ArcMap’ten ArcGIS Pro’ya Georeferencing’de neler değişti.
Kullanmak istediğimiz herhangi bir haritayı dünya üzerindeki gerçek koordinatlarına taşımak için yapmamız gereken işlem Georeferencing’dir. Bu blog yazısında önce Georeferencing işlemini ArcMap 10.6 üzerinde yapmayı hatırladıktan sonra aynı işlemi ArcGIS Pro’da nasıl yaptığımızı göreceğiz.
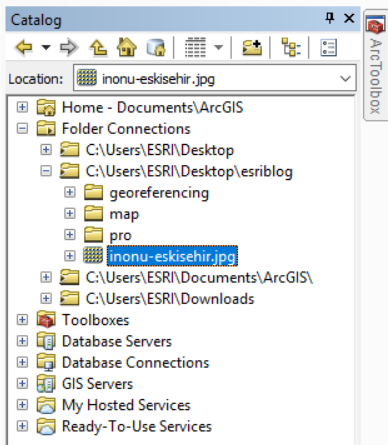
Kullanmak istediğimiz haritanın bulunduğu dosyaya Folder Connection (Klasör Bağlantısı) yaptıktan sonra Catalog penceresinden dosyamızı çalışma alanımıza aktarıyoruz.
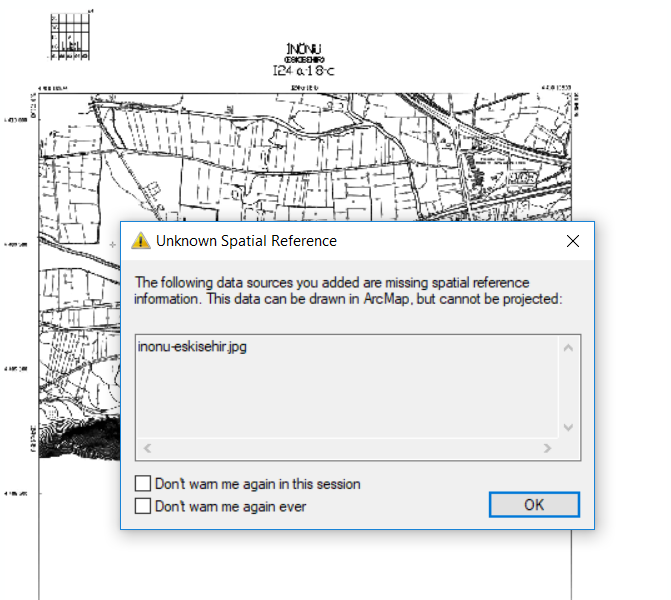
Kullanmak istediğimiz haritayı çalışma alanımıza attığımızda karşımıza yukarıdaki gibi bir uyarı çıkacak. Haritamızın tanımlanmış bir koordinat sistemi olmadığı için bu uyarı penceresinde OK (tamam) tuşuna basıp sonraki adıma geçebiliriz. Georeferencing işlemi bittikten sonra koordinat sistemini tanımlayacağınız için bu uyarıyı şimdilik görmezden gelebilirsiniz.
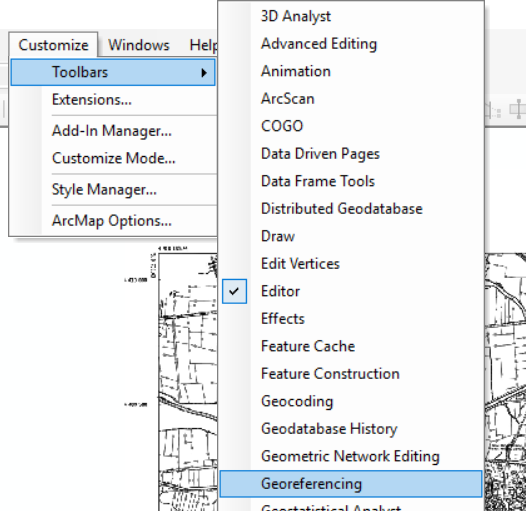
Georeferencing Araç çubuğunu açmak için Customize panelinden Toolbars kısmında Georeferencing’i seçiyoruz.
![]()
Ekrana gelen Georeferencing araç çubuğunda eklediğimiz haritamız seçilmiş olarak gözükecektir. Eğer Table of Contents penceresinde referanslama yapılacak birden fazla haritamız varsa harita isminin yanında yer alan açılır menü okuna tıklayarak ulaşabiliriz.
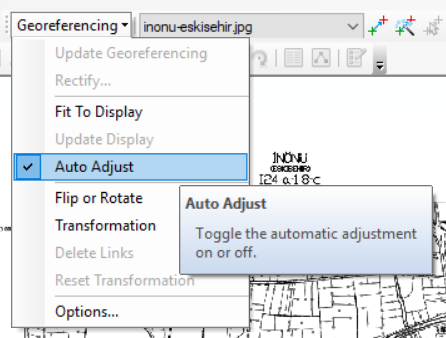
Georeferencing için kontrol noktalarımızı belirlemeden önce Georeferencing açılır menüsündeki Auto Adjust seçeneğinin kapalı olduğundan emin olmalıyız. Auto Adjust özelliği açık olduğunda ArcMap, yapacağımız her işlemi anında çalışmamıza uygulamak ister ve Auto Adjust özelliği otomatik olarak açık olarak gelmektedir. Biz yapacağımız çalışmada sonuç odaklı çalışacağımız için Georeferencing menüsünden Auto Adjust özelliğini şimdilik kapatmamız gerekmektedir.
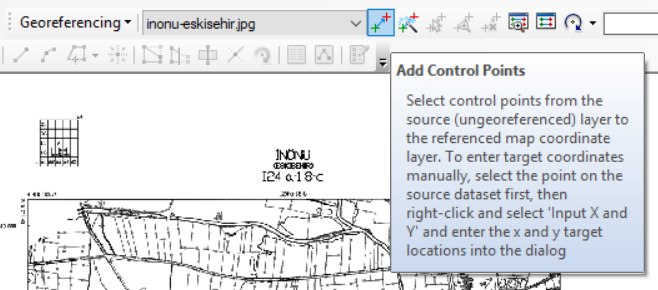
Georeferencing işlemine haritamızın köşelerine kontrol noktaları ekleyerek başlayacağız. Haritamızın gerçek koordinatlarına en doğru şekilde oturması için bu noktaları eklemeye haritanın sol üst köşesinden başlamalı ve saat yönünde eklemeye devam etmeliyiz.
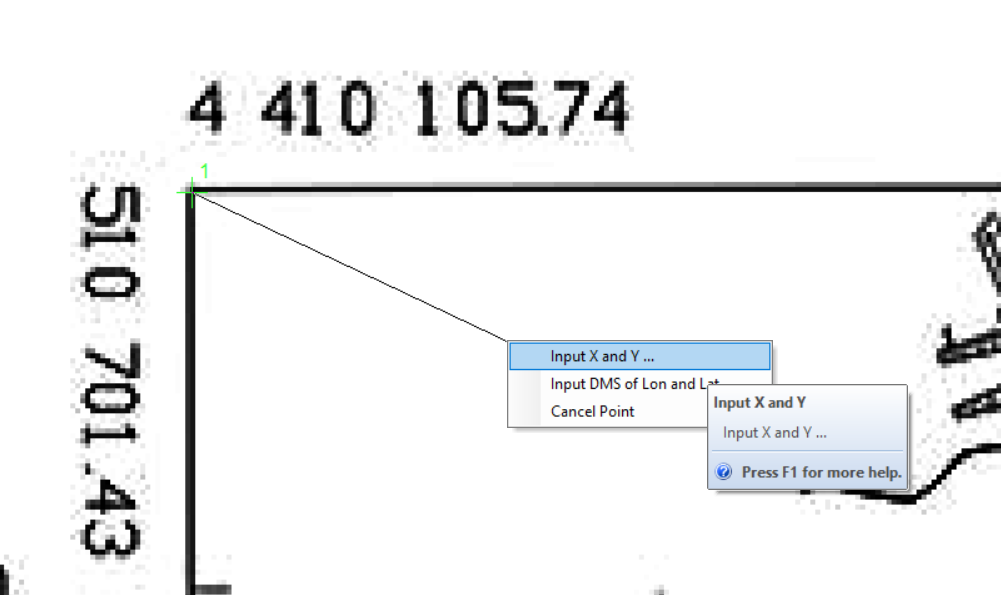
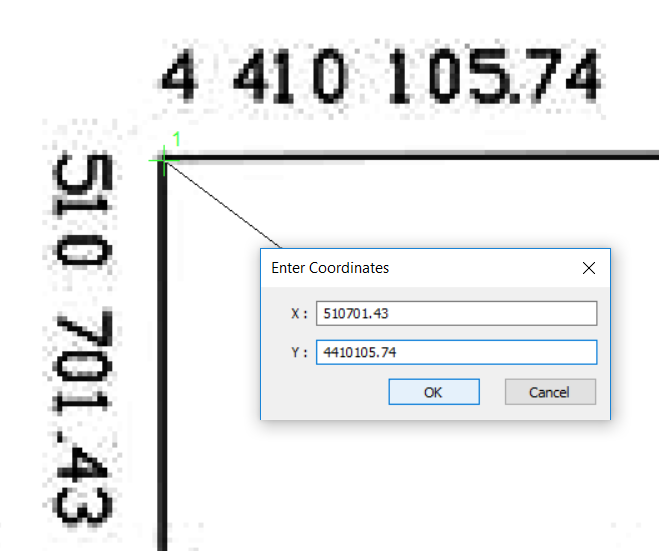
Hata payını en aza indirmek için kontrol noktası ekleyeceğimiz köşeye yaklaşıp faremizin sol tuşuyla bir nokta ekledikten sonra sağ tuş ile X ve Y koordinatlarını gireceğimiz menüyü açmalıyız. Enter Coordinates menüsü açıldıktan sonra X: kısmına X koordinatımız olan 510701.43 değerini, Y: kısmına Y koordinatımız olan 4410105.74 değerini giriyoruz.
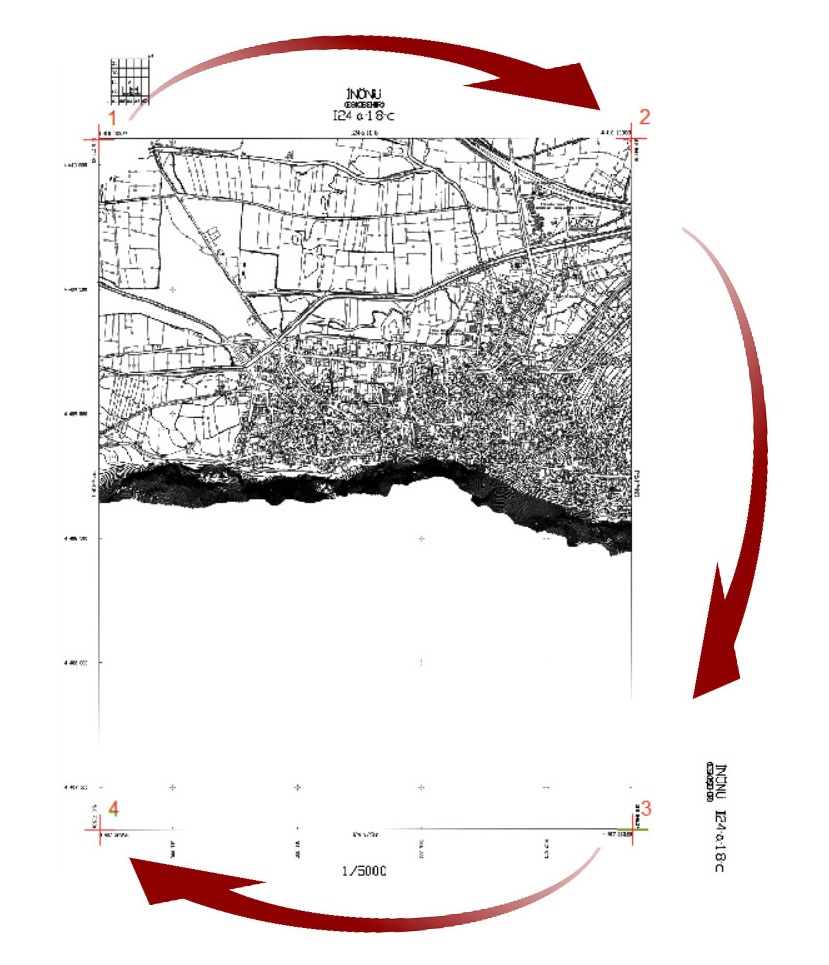
Kontrol noktalarının şekilde gözüktüğü gibi 1, 2, 3 ve 4 olacak şekilde saat yönünde olduğunu kontrol edin.
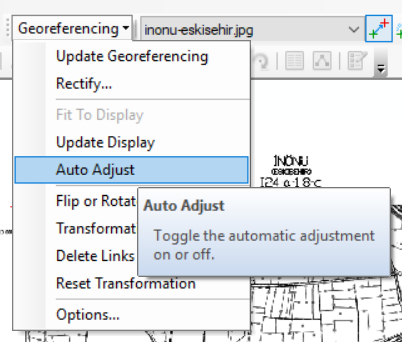
Haritamızı gerçek koordinatlarına yerleştirmek için gerekli olan tüm noktalarımızı tanımladığımıza göre artık Auto Adjust seçeneğini aktif hale getirirsek haritamızın doğru konumunun X ve Y bilgisine sahip olduğunu görebiliriz. Bunu mekânsal olarak görebilmek için ise koordinat sistemimizin tanımlı olması gerekmektedir. Biz bu örnek özelinde henüz tanımlamadık.
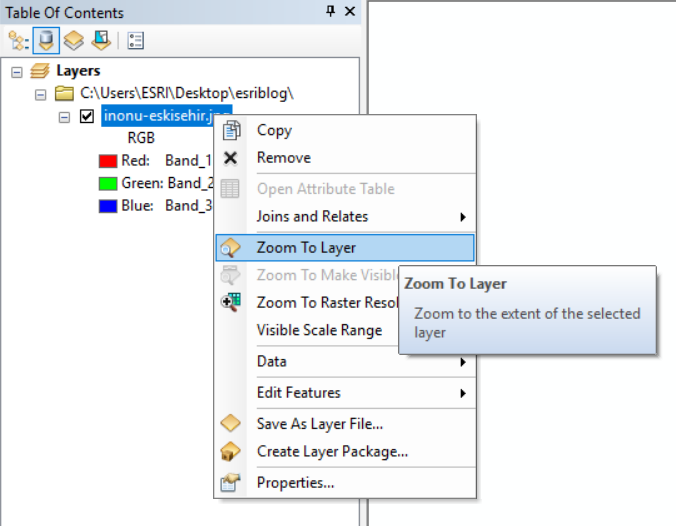
Auto Adjust seçeneği aktif hale getirildiğinde haritamız ekranımızın dışında bir yere taşınabilir. Haritamızı tekrar ekranımıza getirmek için Table of Contents penceresinde yer alan haritamıza sağ tıkladığımızda çıkan menüde Zoom To Layer özelliğini kullanıyoruz.
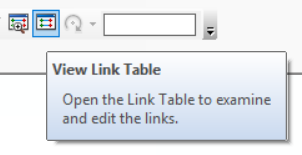
Haritamızı gerçek koordinatlarına taşırken noktalarımızı elle seçtiğimiz için gerçek dünya konumu ve bizim yerleştirdiğimiz harita arasında kayma olmuş olabilir. Bu işlemi yaparken ortaya çıkacak olan hata payının küçük olması verinin gerçeğe daha yakın konumlandırıldığını gösterir. Bu hata payına Georeferencing Toolbarında yer alan View Link Table sekmesinden bakabiliriz.
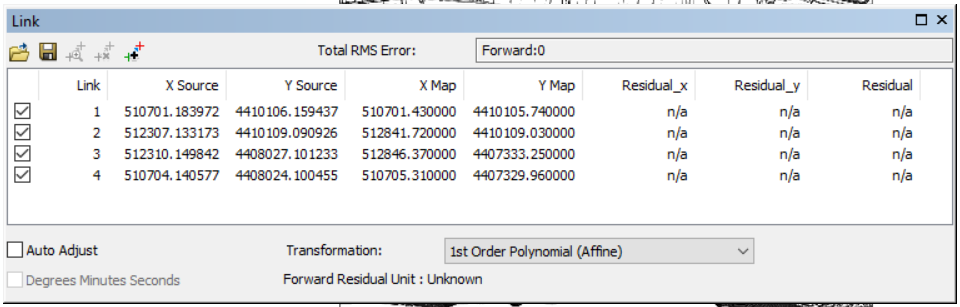
Auto Adjust seçeneğini aktif hale getirmeden 0 olarak gözüken Total RMS Error (Hata Payı) kısmı Auto Adjust seçeneği açıldığında program otomatik olarak hata payını hesaplayıp değeri güncelleyecektir.
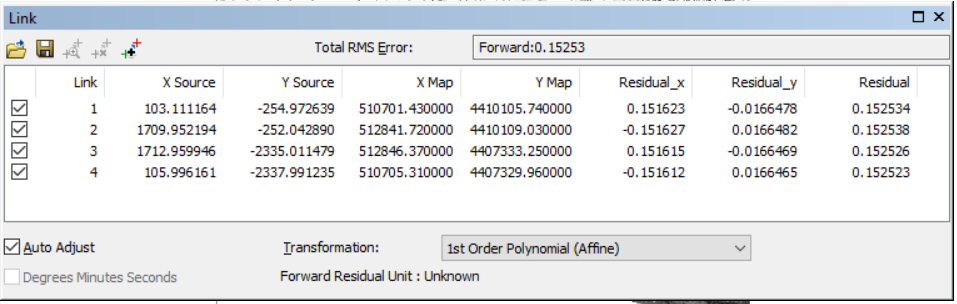
Transformation (dönüşüm) kısmında yazan 1st Order Polynomial çeşidi en az 3 nokta ile çalışmaktadır. Koyduğunuz kontrol noktalarının sayısı arttıkça 2nd ve 3rd order olarak değişmektedir. Biz 4 nokta ile çalıştığımız ve hata payımız da yeterince küçük çıktığı için daha fazla kontrol noktası koymamıza gerek kalmadı fakat siz daha fazla nokta koyup, Transformation çeşidini değiştirip hata payını düşürebilirsiniz.
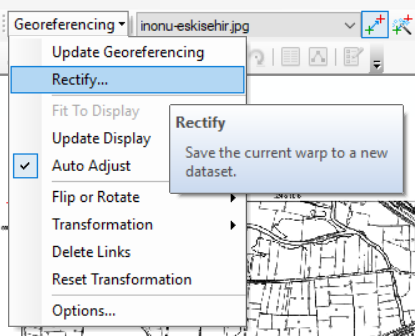
Haritamızın doğru konumundaki halini kaydetmek için yapacağımız son işlem ise Rectify (Düzeltme, Rektifiye etme) işlemidir. Georeferencing açılır menüsünden ulaşabileceğimiz Rectify seçeneği ile kendi isteğimiz doğrultusunda gerekli düzenlemeleri yapacağız.
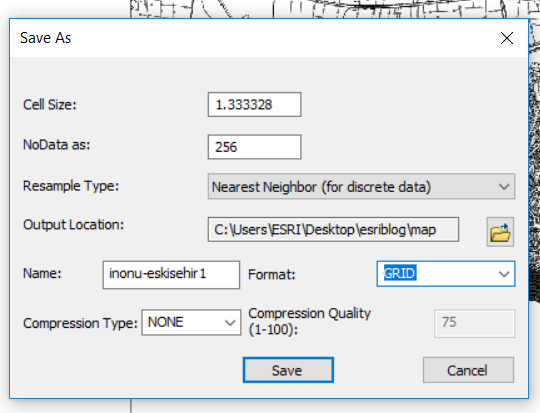
Örnek haritamızda bizim değiştirdiğimiz yerler Output Location (Dosya Konumu), Name (Dosya adı) ve Format (Dosya formatı) kısımları oldu. Dosya adı uzun olduğunda hata verebiliyor bu yüzden kısa dosya adları tercih etmenizi öneriyoruz. Dosya formatı ise haritayı daha sonra kullanacağınız amaca göre değişiyor. Biz bu örnek için GRID formatını seçtik. En son ayarlamalarımızı yaptıktan sonra Save (Kaydet) butonuna basıp kaydettiğimiz dosya konumunda dosyamızı görüntüleyebiliriz.
Bundan sonraki bölümde Georeferencing’i ArcGIS Pro’da nasıl yapıyoruz onu göreceğiz.
ArcGIS Pro’da Georeferencing Nasıl Yaparım
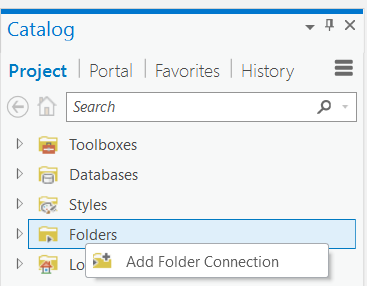
Kullanmak istediğimiz haritanın bulunduğu dosyaya Folder Connection (Klasör Bağlantısı) yaptıktan sonra Catalog penceresinden dosyamızı çalışma alanımıza aktarıyoruz.
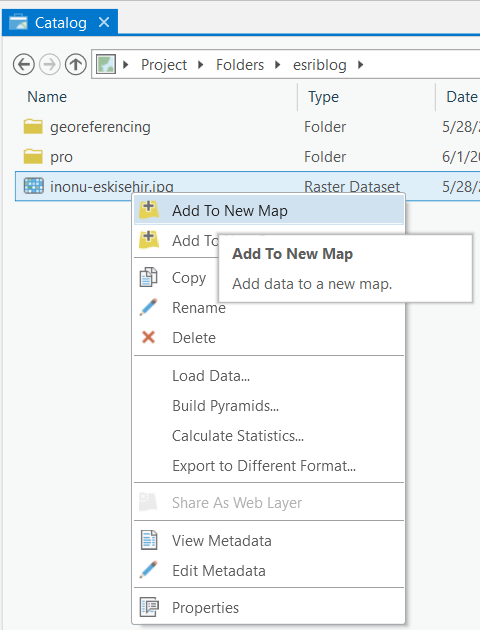
Kullanmak istediğimiz haritanın bulunduğu dosyaya Folder Connection (Klasör Bağlantısı) yaptıktan sonra Catalog penceresinden dosyamıza sağ tıklayıp Add To New Map seçeneği ile çalışma alanımıza aktarıyoruz.
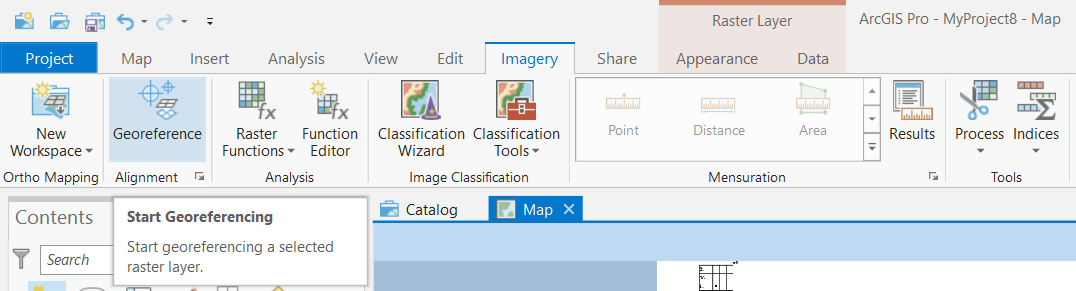
ArcGIS Pro ile birlikte karşımıza çıkan yeni Ribbon Menü’de (Şerit arayüzlü menü) Imagery kısmında Georeference’a tıklıyoruz.
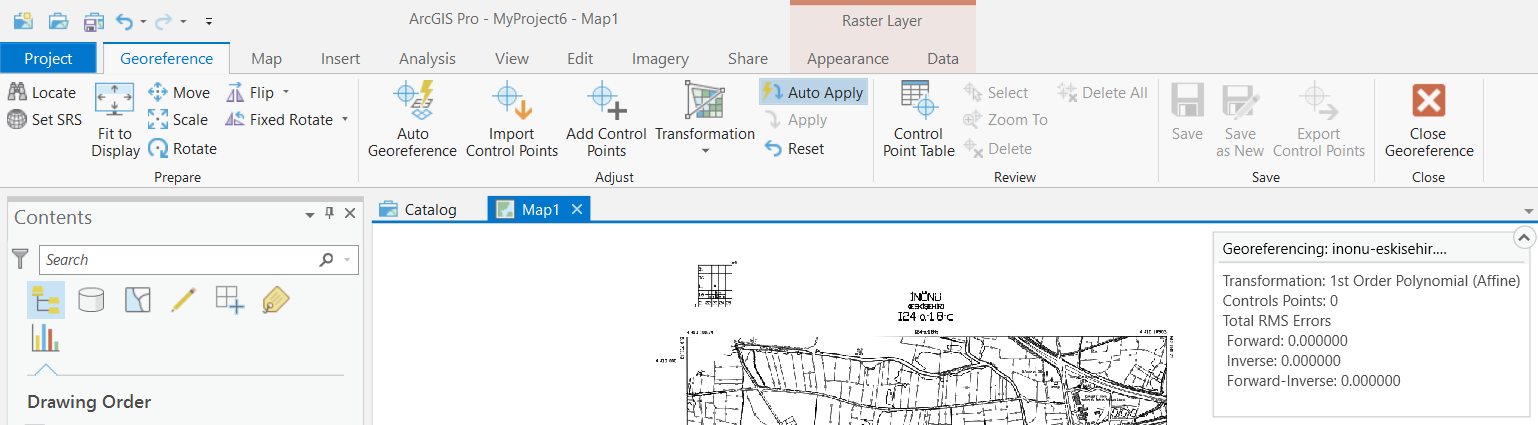
Gördüğünüz üzere menüye eklenen Georeference araçları artık daha kolay erişilebilir bir yerde. Ekstra bir tablo açmaya gerek kalmadan Total RMS Errors (Hata Payı) kısmı sağ tarafta eklenmiş olarak geliyor. Auto Apply özelliğinin kapalı hale getirdiğimize dikkat edelim. Bunu yapmak için Auto Apply’a tıklamız yeterlidir.
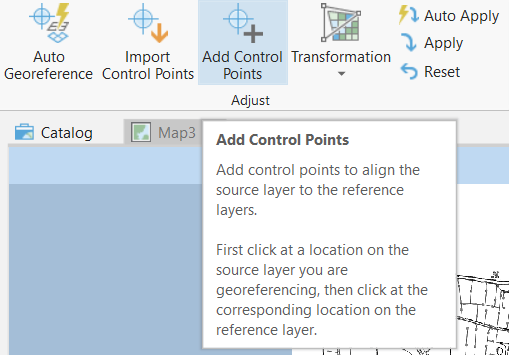
Add Control Points butonu ile haritamızı gerçek dünya koordinatlarına taşımamıza yardımcı olacak kontrol noktalarımızı ekleyeceğiz. Haritamızın en doğru şekilde yerleşmesi için bu noktaları eklemeye haritanın sol üst köşesinden başlamalı ve saat yönünde eklemeye devam etmeliyiz.
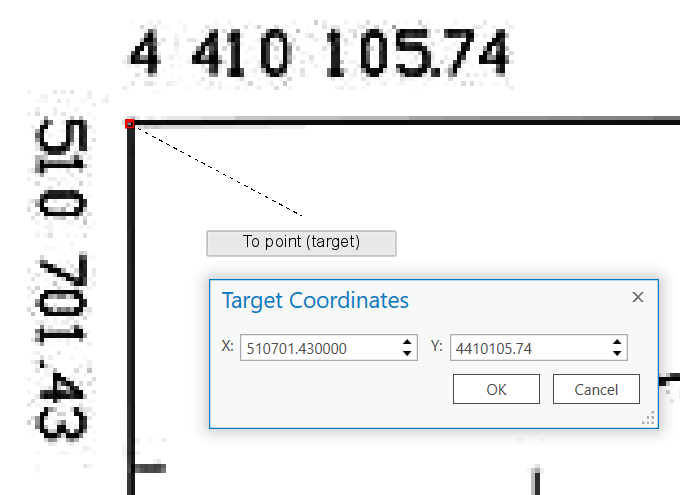
Hata payını en aza indirmek için kontrol noktası ekleyeceğimiz köşeye yaklaşıp faremizin sol tuşuyla bir nokta ekledikten sonra sağ tuş ile X ve Y koordinatlarını gireceğimiz menüyü açmalıyız. Target Coordinates menüsü açıldıktan sonra X: kısmına X koordinatımız olan 510701.43 değerini, Y: kısmına Y koordinatımız olan 4410105.74 değerini giriyoruz.

Kontrol noktalarını şekilde gözüktüğü gibi saat yönünde yerleştirdiğinizi kontrol edin.
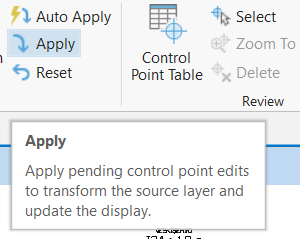
Haritamızı gerçek koordinatlarına yerleştirmek için gerekli olan tüm noktalarımızı tanımladığımıza göre artık Apply butonuna basarak haritamızın doğru konumunun X ve Y bilgisine sahip olduğunu görebiliriz. Bunu mekânsal olarak görebilmek için ise koordinat sistemimizin tanımlı olması gerekmektedir. Biz bu örnek özelinde henüz tanımlamadık.

Apply butonuna bastığımızda haritamız ekranımızın dışında bir yere taşınabilir. Haritamızı tekrar ekranımıza getirmek için Contents penceresinde yer alan haritamıza sağ tıkladığımızda çıkan menüde Zoom To Layer özelliğini kullanıyoruz.
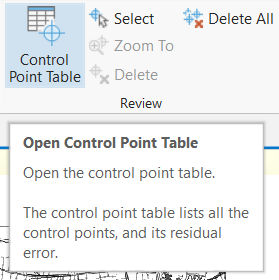
Haritamızı gerçek koordinatlarına taşırken noktalarımızı elle seçtiğimiz için gerçek dünya konumu ve bizim yerleştirdiğimiz harita arasında farklılık oluşmuş olabilir. Bu işlemi yaparken ortaya çıkacak olan hata payının küçük olması verinin gerçeğe daha yakın konumlandırıldığını gösterir. Kontrol noktalarımıza göz atmak, gerekirse fazla hata payı olan noktayı silip yenisini eklemek amacı ile Open Control Point Table (Kontrol Noktaları Tablosu) butonunu kullanabiliriz.
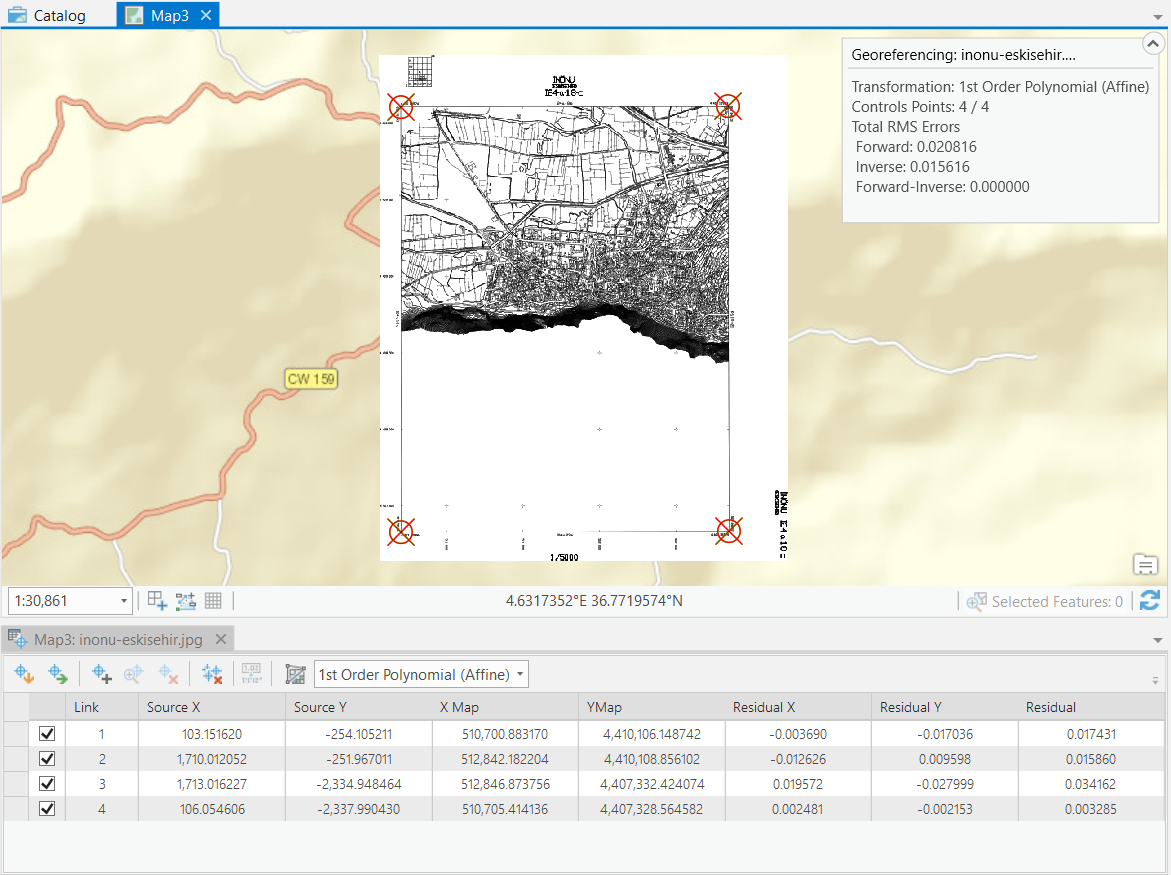
Sağ üstte yer alan Georeferencing açılır penceresinde işimizi kolaylaştıran birçok bilgi sunulmuş halde. Bu menüdeki bilgilerin detaylı hali ise Control Point Table kısmında yer almaktadır. Transformation (dönüşüm) kısmında yazan 1st Order Polynomial çeşidi en az 3 nokta ile çalışmaktadır. Eklediğiniz kontrol noktalarının sayısı arttıkça 2nd ve 3rd Order olarak değişmektedir. Biz 4 nokta ile çalıştığımız ve hata payımız da yeterince düşük çıktığı için daha fazla kontrol noktası eklememize gerek kalmadı fakat siz daha fazla nokta koyup, Transformation çeşidini değiştirip hata payını düşürebilirsiniz. Haritanızın üzerinde bulunan kontrol noktalarınızın sayısı aynı şekilde yukarıdaki menüde ve Kontrol Noktaları Tablosu’nda mevcuttur. Hata payı için ise Forward: şeklinde yazan değeri dikkate alabiliriz. Yukarıda bahsettiğimiz gibi Residual kısmında diğer noktaların sahip olduğu değerlerden aşırı derecede farklı değere sahip bir nokta varsa o kontrol noktasını tekrar girmek veya düzenlemek isteyebilirsiniz.
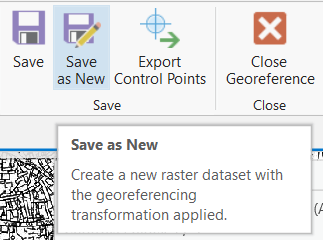
Save (Kaydet) ya da Save as New (Yeni olarak kaydet) butonlarından yaptığımız haritayı kaydederek daha sonra kullanmak üzere saklayabiliriz. Bu menüde gelecek olan seçenekleri haritamızı isteklerimiz doğrultusunda kaydetmek için değiştirebiliriz.
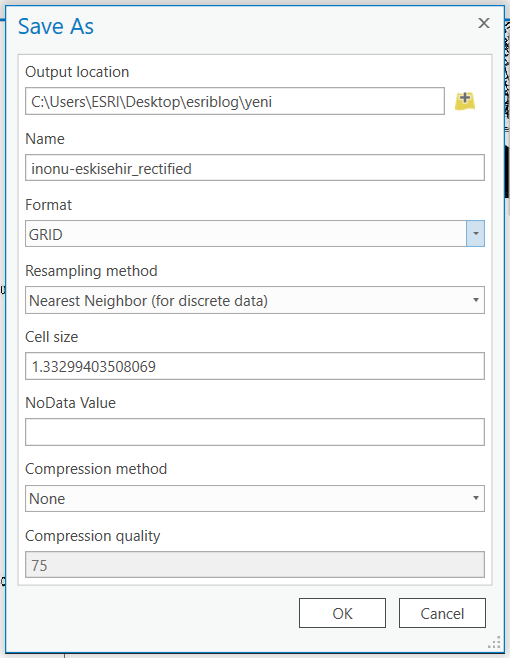
Output Location (Dosya Konumu) kısmında dosyamızı kaydedeceğimiz yeri seçtikten sonra dosyamızın ismini Name kısmından değiştiriyoruz. Format kısmında ise kaydetmek istediğimiz haritanın dosya formatını seçmeliyiz. Bu örnekte biz GRID formatını seçtik.
Her iki uygulamada da haritamızın üzerinde yaptığımız değişiklikleri yeni bir dosya adı ile bir dosya konumuna kaydettik. Üzerinde çalıştığımız dosyayı çalışma alanımızdan kaldırıp (Contents-> haritamıza sağ tıklayarak açılan menüde Remove) yerine yeni dosyamızı açmamız gerekiyor (Catalog-> kaydettiğimiz haritamıza sağ tıklayarak açılan menüde Add To New Map) ve bu dosyayı açmadan önce koordinat sistemi tanımlı olmayan dosyamıza bir koordinat sistemi tanımlamamız (Catalog-> kaydettiğimiz haritamıza sağ tıklayarak Properties penceresinde Spatial Reference) gerekiyor. Uygun koordinat sistemini tanımladıktan sonra altlık haritamız ile karşılaştırma (Ribbon Menu -> Appearence -> Layer Transparency ya da Swipe) yapabiliriz.
Esri’nin 64 bit masaüstü uygulaması olan ArcGIS Pro’nun kullanıcı dostu arayüzü ile, alışık olduğunuz komutlara daha kolay erişerek, görselleştirme, mantıksal analiz, görüntü işleme, veri yönetimi ve entegrasyonu gibi işlemlerinizi daha az işlemle ve daha hızlı gerçekleştirebilirsiniz.
