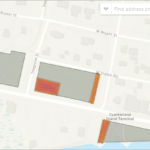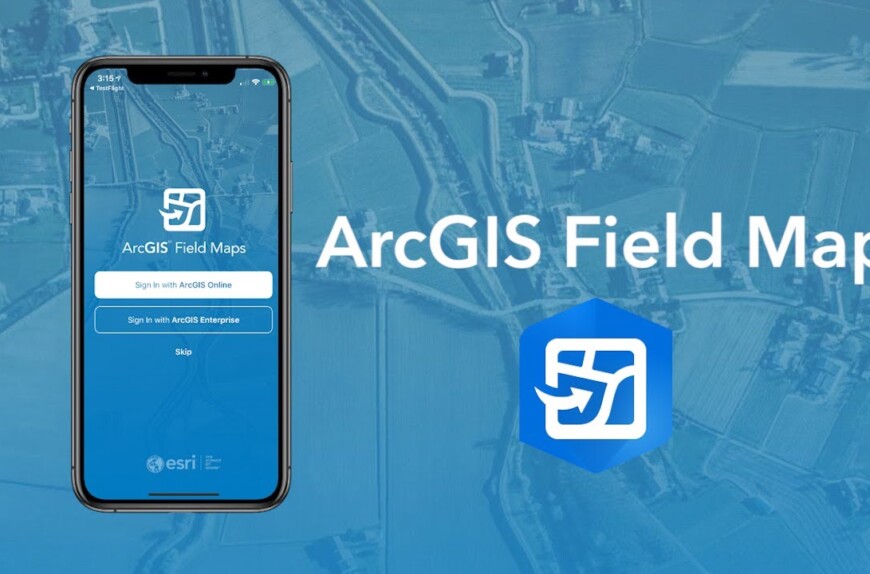
ArcGIS Field Maps ile 5 Yetenek
ArcGIS Field Maps, sahada haritaları kullanırken mobil çalışanların ihtiyaçlarını karşılamak için çeşitli araçlar sunar. ArcGIS Field Maps’in sunduğu yeteneklere göz atmak için aşağıdaki beş özelliği deneyebilirsiniz:
- Haritalarınızı görüntüleyebilirsiniz.
- Haritalarınız üzerinde işaretlemeler yapabilir ve not alabilirsiniz.
- Veri toplayabilirsiniz.
- Çevrimdışı kullanım için bir harita alanı oluşturabilirsiniz.
- Konumunuzu paylaşabilirsiniz.
- Haritaları Görüntüleme
ArcGIS Field Maps, mobil çalışanların haritalarını sahada görüntülemelerine olanak tanır ve sahada ihtiyaç duydukları araçlara sahiptir. Her haritada bulunan harita görüntüleme özelliklerine birlikte göz atalım.
- Detayları Görüntüleme
Bilgilerini görüntülemek için haritadaki herhangi bir detaya tıklayabilirsiniz.
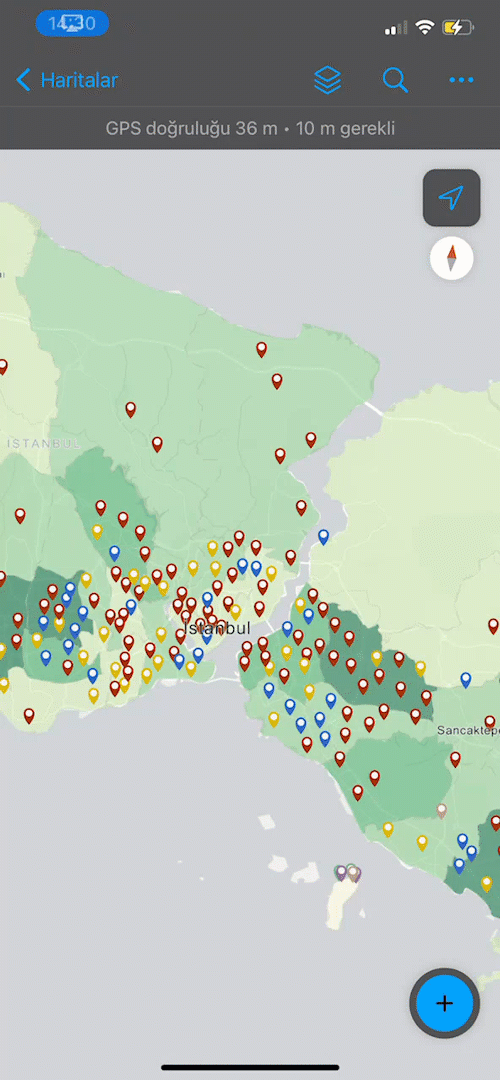
- Detaylar için Yol Tarifi Alma
Cihazınızdaki pusula veya navigasyon uygulamasını kullanarak herhangi bir detay için yol tarifi alabilirsiniz. Herhangi bir detaya dokunduğunuzda Yol Tarifi (Directions) ve Pusula (Compass) araçları görünür.
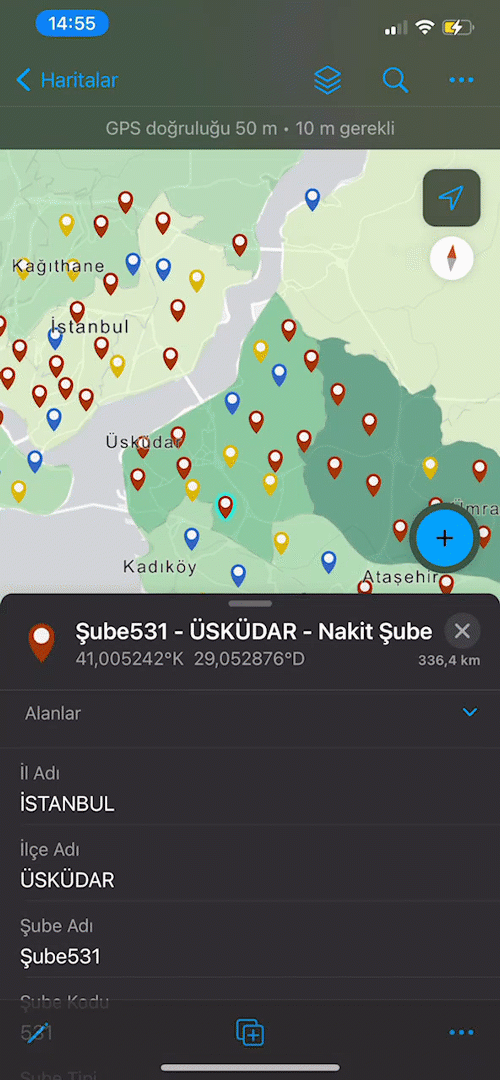
- Detayları Favorilere Ekleme
Sık kullanılan (Favorite) aracı ile bir detaya hızla yakınlaşabilirsiniz. Detayın ayrıntıları açıkken, Sık kullanılan (Favorite) aracına tıklayarak kaydetme seçeneğiniz vardır. Bu detay artık haritanızda arama yaptığınızda Sık Kullanılanlar bölümünde görünerek hızlı bir şekilde haritada detayı yakınlaştırmanıza olanak tanır.
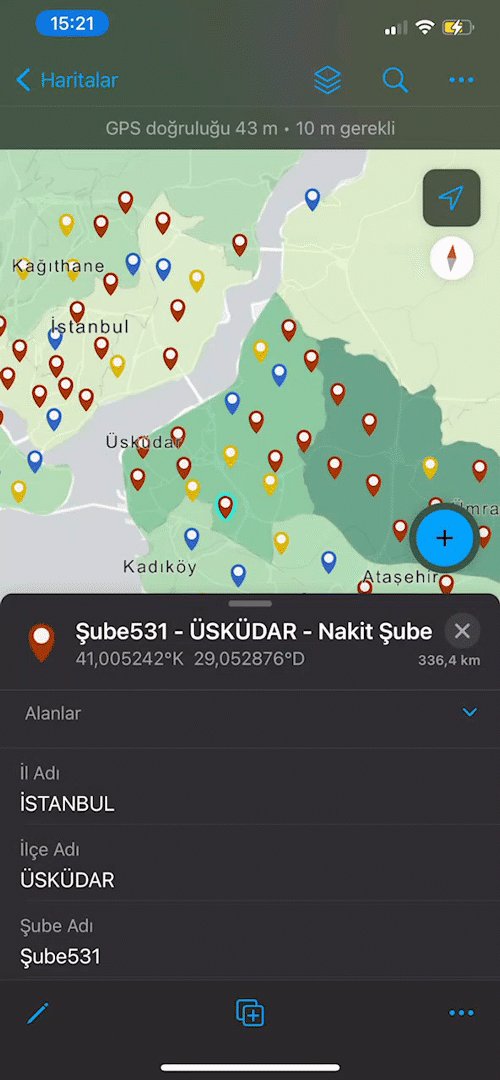
- Açıklamayı ve Katmanları Görüntüleme
Açıklamayı (Legend) görüntüleyerek haritanızdaki sembolleri anlayabilirsiniz. Üç nokta butonu ile açılan menüye ve ardından Açıklama (Legend) butonuna tıklayarak haritanızdaki sembolleri ve eşleştiği katmanı görebilirsiniz.
Katmanlar (Layers) butonuna tıklayarak haritada hangi katmanları göreceğinizi kontrol edebilirsiniz. Katmanlar (Layers) menüsü, haritadaki katmanları göstermenize ve gizlemenize olanak tanır.

- Altlık Haritayı Değiştirme
Varlıklarınızı farklı bir ortamda görüntülemek için altlık haritayı değiştirebilirsiniz. Üç nokta butonu ![]() ile açılan menüye ve ardından Altlık Harita butonuna tıklayarak altlık haritaların listesine ulaşabilir ve altlık haritayı değiştirebilirsiniz.
ile açılan menüye ve ardından Altlık Harita butonuna tıklayarak altlık haritaların listesine ulaşabilir ve altlık haritayı değiştirebilirsiniz.
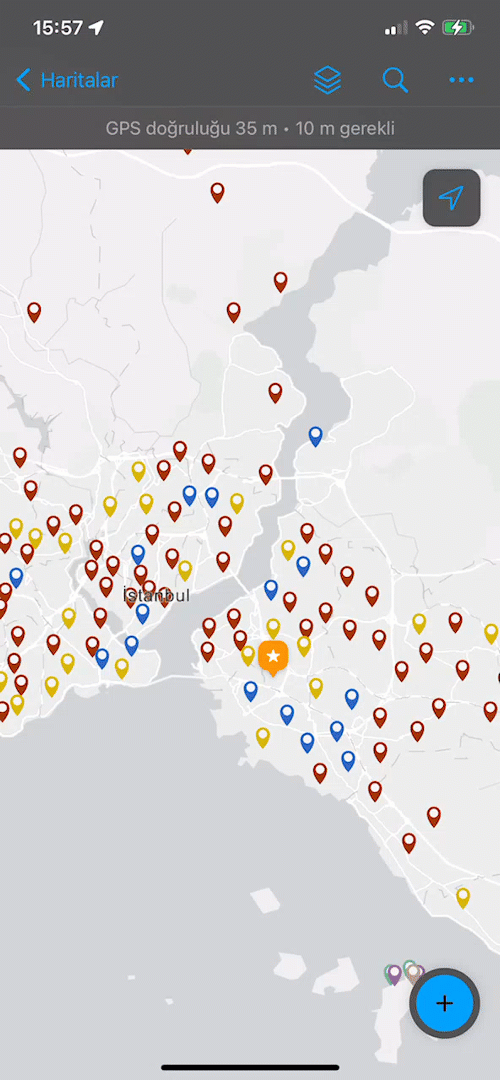
- Mesafeyi ve Alanı Ölçme
Sahada çalışırken anında ölçüm yapmanız gerekebilir. Ölçüm (Measure) aracıyla herhangi bir haritada mesafeleri ve alanları ölçebilirsiniz. Üç nokta butonu ![]() ile açılan menüye ve ardından Ölçüm (Measure) butonuna tıklayarak iki nokta arasındaki mesafeyi veya haritadaki bir alanı ölçebilirsiniz. Ölçüm sonucunu görüntüleyebilir ve iş akışınız için gerekli birimleri yapılandırabilirsiniz.
ile açılan menüye ve ardından Ölçüm (Measure) butonuna tıklayarak iki nokta arasındaki mesafeyi veya haritadaki bir alanı ölçebilirsiniz. Ölçüm sonucunu görüntüleyebilir ve iş akışınız için gerekli birimleri yapılandırabilirsiniz.
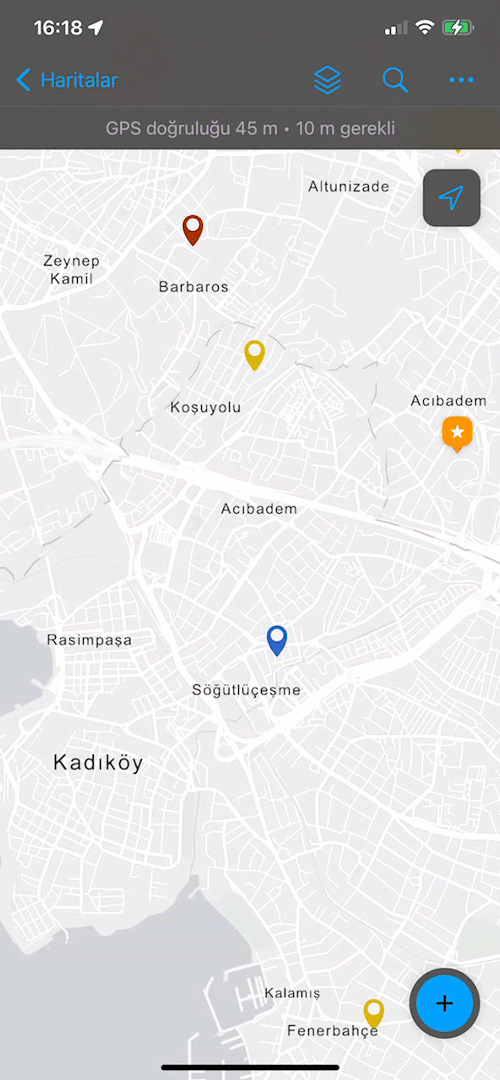
- Harita Üzerinde İşaretleme Yapma ve Not Alma
Herhangi bir haritada işaretleme yapmak ve ve not almak için İşaretleme (Markup) aracını kullanabilirsiniz. İşaretleme aracına üç nokta butonu ![]() ile açılan menüye ve ardından İşaretleme (Markup) butonuna tıklayarak ulaşabilirsiniz. Yapılan işaretleme, cihazınızda bir katman olarak kaydedilir. İşaretleme yeteneğini kâğıt bir harita üzerinde çizim yapmak gibi kendi bilgileriniz için kullanabilir veya başkalarıyla iletişim kurmak için paylaşabilirsiniz.
ile açılan menüye ve ardından İşaretleme (Markup) butonuna tıklayarak ulaşabilirsiniz. Yapılan işaretleme, cihazınızda bir katman olarak kaydedilir. İşaretleme yeteneğini kâğıt bir harita üzerinde çizim yapmak gibi kendi bilgileriniz için kullanabilir veya başkalarıyla iletişim kurmak için paylaşabilirsiniz.
- İşaretler ve Oklar Ekleme
İşaretleyiciler, bir harita üzerinde ilgi çekici noktaları belirtmek için kullanılabilir. Araca tıkladıktan sonra harita üzerinde işaret eklemek istediğiniz alana uzunca basarak işaret ekleyebilirsiniz. Bir işaretleyiciye hem etiket hem de notlar ekleyebilirsiniz. İşaretleyicinize bir ok işareti eklemek için ok işareti butonuna ![]() tıklayabilirsiniz. Okun yönü ayarlanabilir ve işaretleyicinize bağlı bir şekilde kalır.
tıklayabilirsiniz. Okun yönü ayarlanabilir ve işaretleyicinize bağlı bir şekilde kalır.
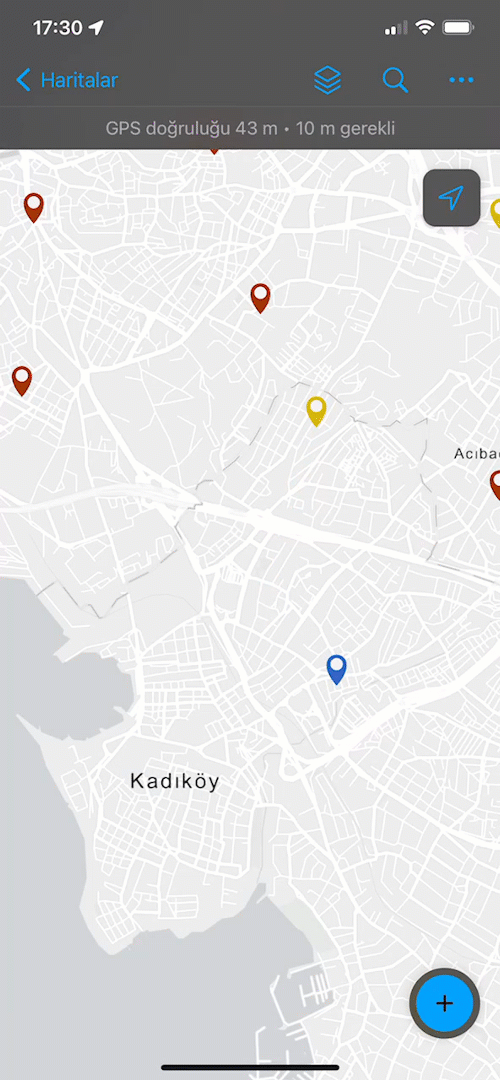
- Çizgiler ve Şekiller Çizme
Harita üzerinde çizgiler veya şekiller çizerek hızlıca notlar alabilirsiniz. Oluşturduğunuz herhangi bir çizime veya şekile hem etiket hem de not ekleyebilirsiniz. Ek olarak, çizimin rengini değiştirebilir ve şekilleri şeffaf renkle doldurabilirsiniz.
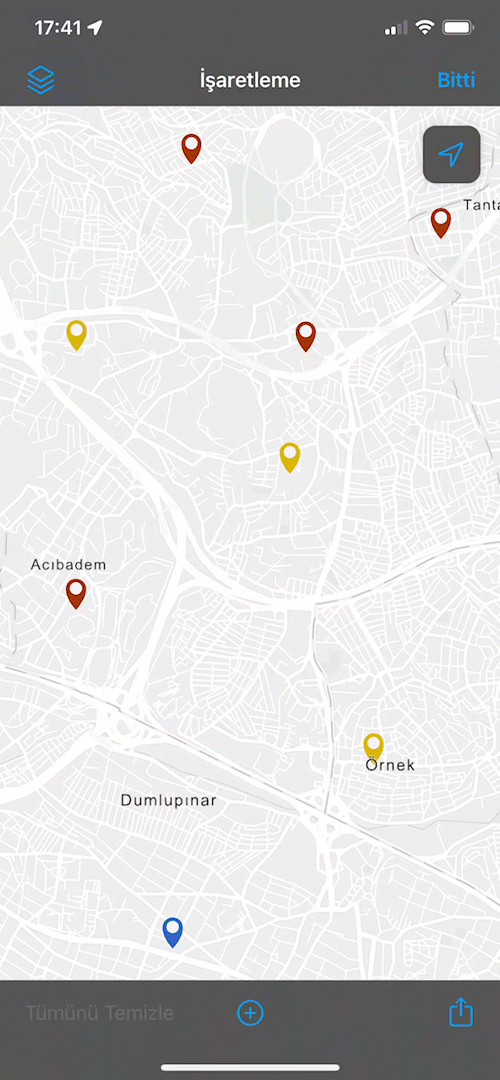
- Kaydetme ve Paylaşma
Düzenleme modundayken, işaretleyicinizi paylaşmak için paylaşım butonuna ![]() tıklayabilirsiniz. İki tür paylaşım seçeneği sunulur. Markup Katmanı veya Ekran Görüntüsü olarak işaretleyicinizi paylaşabilirsiniz. Haritanızı işaretlemeyi tamamladığınızda Bitti butonuna tıklayınız. İşaretleyiciniz, Katmanlar menüsünden açıp kapatabileceğiniz bir katmanda saklanır.
tıklayabilirsiniz. İki tür paylaşım seçeneği sunulur. Markup Katmanı veya Ekran Görüntüsü olarak işaretleyicinizi paylaşabilirsiniz. Haritanızı işaretlemeyi tamamladığınızda Bitti butonuna tıklayınız. İşaretleyiciniz, Katmanlar menüsünden açıp kapatabileceğiniz bir katmanda saklanır.
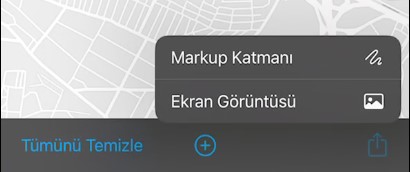
- Veri Toplama
Düzenleme yeteneği etkinleştirilmiş bir haritada veri toplamak için bir ArcGIS hesabı kullanarak oturum açmanız gerekir. Yeni varlıkları düzenlemek ve toplamak veya mevcut verileri güncellemek için etkinleştirilmiş herhangi bir haritayı açmalısınız.
Veri toplama sürecini başlatmak için haritada artı işareti şeklindeki butona ![]() tıklayınız. Veri toplama butonuna tıklayıp haritaya eklemek üzere bir katman seçildikten sonra mobil çalışanların yeni varlığı haritaya eklemeden önce doldurduğu bir form açılır. Form, her detay için gereken bilgilerin toplandığından emin olmak için önceden yapılandırılmalıdır.
tıklayınız. Veri toplama butonuna tıklayıp haritaya eklemek üzere bir katman seçildikten sonra mobil çalışanların yeni varlığı haritaya eklemeden önce doldurduğu bir form açılır. Form, her detay için gereken bilgilerin toplandığından emin olmak için önceden yapılandırılmalıdır.
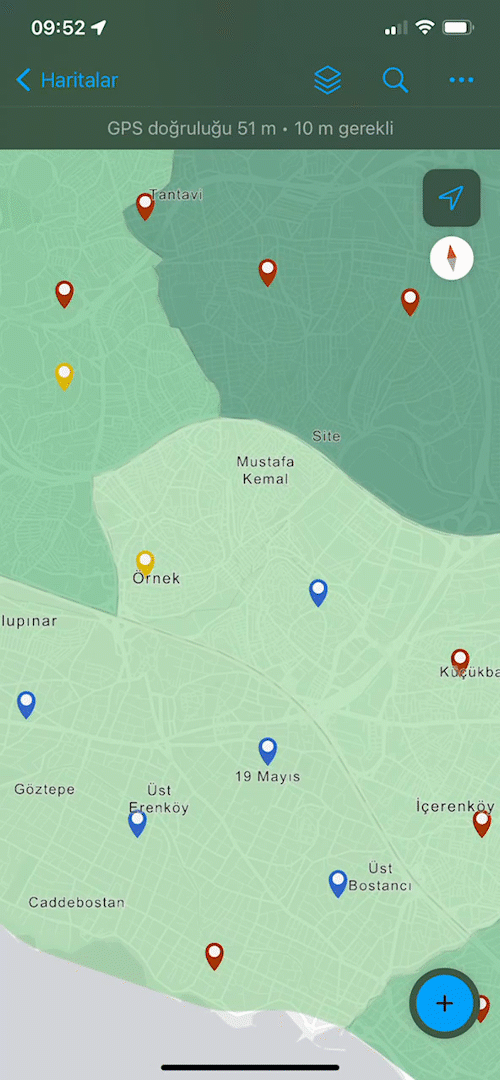
Güncellemeleri göndermeden önce, konumun veriyi eklemek istediğiniz alanın üzerine geldiğinden emin olmalısınız. Ayarlardan “Yakalama (Snapping)” özelliği etkinleştirilirse, konum otomatik olarak mevcut nokta detaylarına veya çizgilerin/çokgenlerin köşe noktalarına tutunacaktır. Bu yetenek, veri toplama deneyiminde doğruluk sağlar.
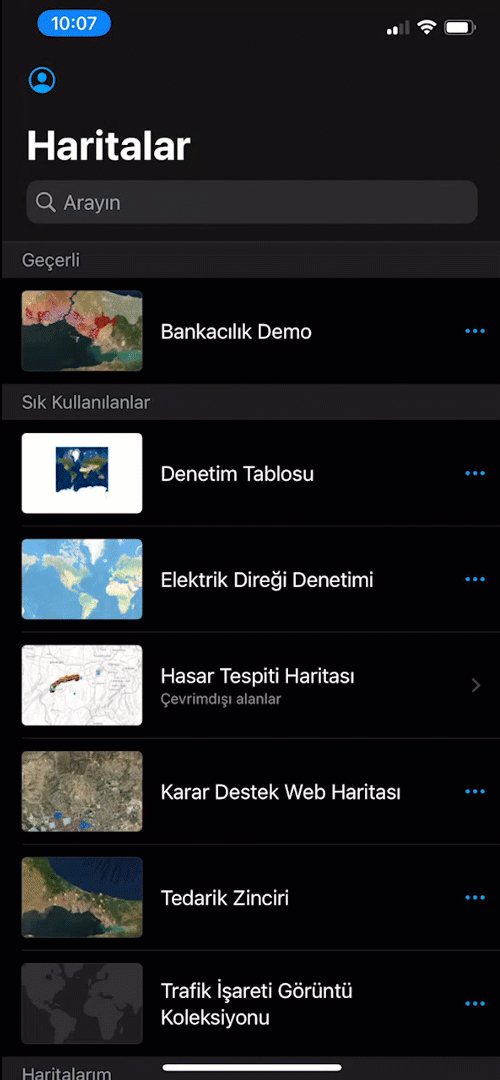
Mobil çalışanlar formu doldurduktan sonra Gönder (Submit) butonuna tıkladığında yeni veri haritaya eklenir. Yeni veri, ArcGIS Field Maps’de ve detay katmanını içeren diğer haritalarda/uygulamalarda güncellenir.
Ayrıca hareket halindeyken bir veri akışı toplayabilir, GPS ortalamasını kullanabilir ve mevcut noktalardaki verileri güncelleyebilirsiniz.
- Çevrimdışı Kullanım için Harita Alanı Oluşturma
Gün boyunca nerede çalışacağınızı her zaman planlayamayabilirsiniz. Güvenilir olmayan bir internet bağlantısına sahip bir alanda çalışabilir ve çevrimdışı çalışırken varlıkları görüntülemenize/veri toplamanıza olanak tanıyan bir harita alanı oluşturabilirsiniz.
Harita alanları, verileri, altlık haritayı ve tüm ekleri haritanın tanımlanmış bir kapsamı içinde paketler. Bu paket daha sonra cihazınıza indirilerek varlıkları görüntülemenize ve çevrimdışıyken veri toplamanıza olanak tanır. Harita alanları önceden veya ArcGIS Field Maps mobil uygulamasında tanımlanabilir.
Bir harita, çevrimdışı kullanım için etkinleştirildiyse harita kartındaki üç nokta butonu ![]() ile açılan menüden Çevrimdışı Alan Ekle (Add Offline Area) butonuna tıklayarak bir harita alanı oluşturabilirsiniz. Çalışmak istediğiniz alanının kapsamını tanımlayarak İndirme Alanı (Download Area) butonuna tıkladığınızda çevrimdışı alan oluşturulacaktır.
ile açılan menüden Çevrimdışı Alan Ekle (Add Offline Area) butonuna tıklayarak bir harita alanı oluşturabilirsiniz. Çalışmak istediğiniz alanının kapsamını tanımlayarak İndirme Alanı (Download Area) butonuna tıkladığınızda çevrimdışı alan oluşturulacaktır.
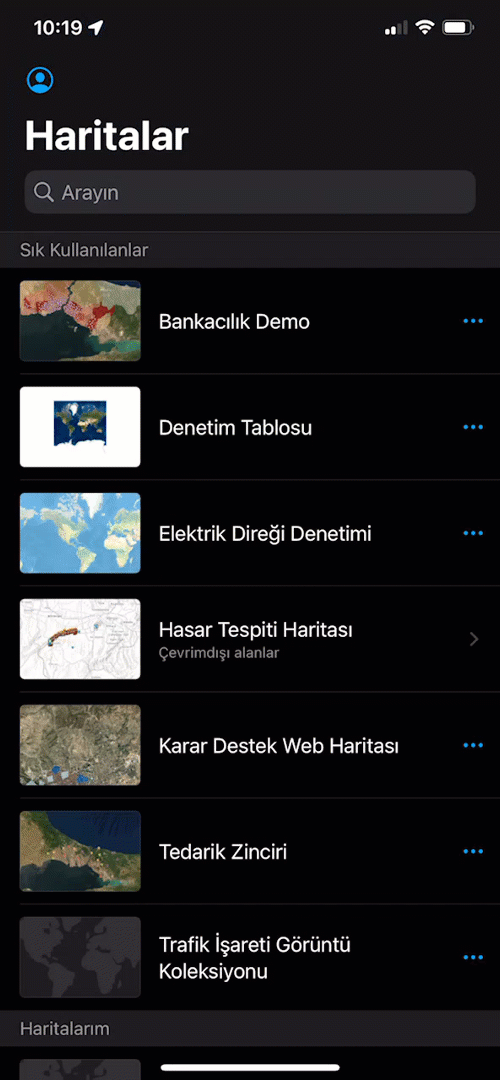
- Konum Paylaşma
Konum paylaşımı, mobil çalışanların nerede olduklarını bilmenizi sağlar. Ayrıca mobil çalışanların, çalıştıkları haritalarda konum izlerini görmelerine olanak tanır.
Kuruluşunuz için konum paylaşımı etkinleştirildiyse ve bir ArcGIS Location Sharing kullanıcı türü bileşeniniz varsa İzlerim (My Tracks) yeteneği haritalar listesinde görünür. Konum paylaşımını açmak ve kapatmak için açma-kapatma butonuna tıklayabilirsiniz ve konum paylaşımının yapılacağı zaman aralığını belirleyebilirsiniz. Ayrıca herhangi bir haritada GPS başlığına tıklayarak konum paylaşımını açıp kapatabilirsiniz. İzlerim (My Tracks) katmanı, cihazınızdaki her haritada bulunur ve Katmanlar (Layers) menüsünden açılıp kapatılabilir.
![]()
ArcGIS Field Maps hakkında detaylı bilgiye ulaşmanızı sağlayacak çeşitli kaynaklar aşağıdaki linklerde yer almaktadır:
- ArcGIS Field Maps Kaynaklar Sayfası
- ArcGIS Field Maps Yardım Dokümanları
- ArcGIS Field Maps Topluluk Sayfası
- Esri – ArcGIS Field Maps Blog Yazıları
- Esri Türkiye – ArcGIS Field Maps Blog Yazıları
ArcGIS uygulamaları ve güncellemeleriyle ilgili daha fazla bilgiye ulaşmak için blog sayfamızı takip edebilirsiniz.
Esri Türkiye 2022