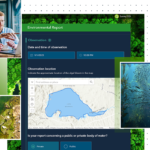Sahada Verimli Veri Toplama: ArcGIS Survey123 ile Açıklamalı Görseller ve Çizim Araçları
Saha çalışmalarınızda kullandığınız formlara eklediğiniz görseller üzerinde çizimler ile açıklama yapmanızı gerektirecek durumlar olabilir. Ancak, görseller üzerinde yapılan çizimlerin belirli bir standartta olmaması, verinin doğru yorumlanmasını etkileyebilir. Bu durum, veriler üzerinde çalışırken eksik ya da hata yapma riskini beraberinde getirir.

Bu blog yazısında, kurumunuzun ihtiyaçlarına uygun özelleştirilmiş paletler oluşturmayı ve bu araçları anketlerinizde bir soru olarak eklemeyi adım adım öğrenebilirsiniz. Bu sayede, saha çalışanlarının görseller üzerindeki açıklamalarını standartlaştırabilir ve tüm verilerin tutarlı olmasını sağlayabilirsiniz.
ArcGIS Survey123 Connect, bu gereksinimi karşılamak amacıyla “açıklama (annotate)” ve “çizim (draw)” yetenekleri sunar. Bu yetenekler ile bir detay hakkında çizim veya açıklama ekleyebileceğiniz görüntü
Açıklama: Kullanıcıların cihazlarının kamerasıyla çekilen bir fotoğraf, mevcut bir görüntü veya bir harita üzerinde çizim araçlarını kullanmalarını sağlayan bir soru türüdür.
Çizim: Kullanıcılara, üzerinde serbestçe çizim yapabilecekleri boş bir tuval sunan soru türüdür. Örnek olarak bir kroki çizmek istediğinizde bu soru türünü kullanarak dilediğiniz çizimi yapabilirsiniz.
Çizim ve Açıklama Araçlarının Kullanımına Yönelik Adımlar:
ArcGIS Survey123 Connect’te XLSPalette dosyalarını dönüştürmek ve anketlerinize entegre etmek için Python ortamını yapılandırmanız gerekmektedir. Python olmadan bu işlemleri gerçekleştirmek mümkün değildir. İşte adım adım rehber:
1. Adım: Python’un Güncel Sürümünü Yükleyin
- ArcGIS Pro yüklü ise, varsayılan olarak ArcGIS Pro ile gelen Python ortamını kullanabilirsiniz.
- Python’u Windows Mağazası veya Python’un resmi web sitesi üzerinden indirebilirsiniz.
2. Adım: Openpyxl Kütüphanesini Yükleyin
- ArcGIS Pro Python ortamını kullanıyorsanız, openpyxl genellikle otomatik olarak yüklenir. Python paketleri hakkında daha fazla bilgi almak için ArcGIS kaynaklarını inceleyebilirsiniz.
- Eğer openpyxl ortamı yüklü değilse openpyxl paketini yükleyin.
openpyxl: Excel 2010 xlsx/xlsm dosyalarını okumak/yazmak için bir Python kitaplığıdır.
3. Adım: ArcGIS Survey123 Connect Ortamını Kontrol Edin
- ArcGIS Survey123 Connect uygulamasını açın ve Ayarlar (Settings) menüsünden Araçlar (Tools) sekmesine geçin.
- Eğer Python ortamınız PATH değişkeni olarak eklenmişse, Survey123 Connect Python yüklemenizi otomatik algılar. Aksi halde, klasör simgesine tıklayarak Python ortam klasörünüzü seçin.
Varsayılan ArcGIS Pro Python ortamı: C:\Program Files\ArcGIS\Pro\bin\Python\envs\arcgispro-py3
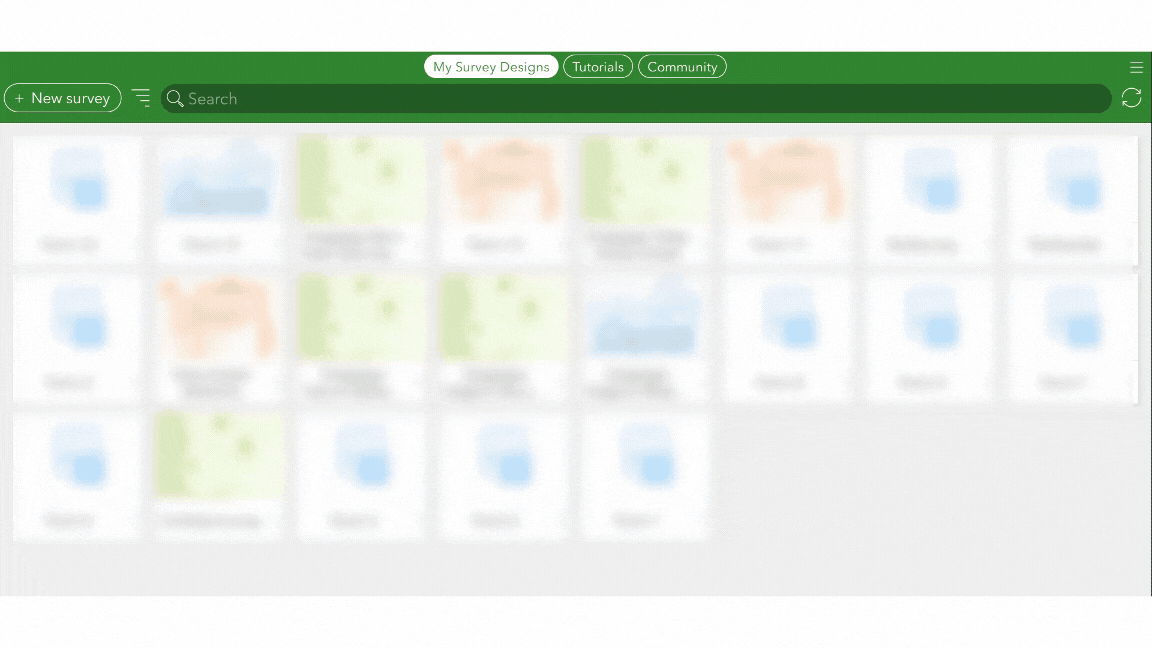
4. Adım: Özelleştirilmiş Palet Hazırlığı
- Paletlerinizi özelleştirmek için Survey123 XLSPalette Template’i indirin.
XLSPalette: Görsellerinize açıklama araçları eklemek için özel olarak tasarlanmıştır. Survey123 anketlerini oluşturmak için kullanılan elektronik tablolarla uyumludur.
5. Adım:Çizim Araçlarınızı Oluşturun
XLSPalette çalışma sayfası, her bir araç setini temsil eder. Çalışma sayfasındaki satırlar, araçların tanımını içerir ve zorunlu alanlar kırmızı ile işaretlenir.
- Standartlaştırmak istediğiniz paletler için, yapacağınız çizimlerin neyi temsil edeceği, hangi görünümde ve renkte olacağına dair bilgileri tablonuza ekleyin.
- Çizim araçlarınızı yapılandırdıktan sonra, XLSPalette dosyanızı ve ilgili görselleri anketin medya klasörüne kaydedin.

6. Adım: ArcGIS Survey123 Connect Palet Dönüşümü
- XLSPalette dosyasını .palette formatına dönüştürmek için Survey123 Connect’teki medya (Media) sekmesini kullanın.
XLSXPalette dosyasını dönüştürmeden önce .svg dosyanızı Files içerisinde ki Media klasörüne attığınızdan emin olunuz.
- Dönüşüm sonrasında özelleştirilmiş paletlerinizi ve formunuzun içerdiği .svg dosyalarını anketinizde kullanabilirsiniz.
- Paletlerinizi güncellemek için XLSPalette dosyanızda değişiklik yapıp dönüşüm aracını yeniden çalıştırabilirsiniz.
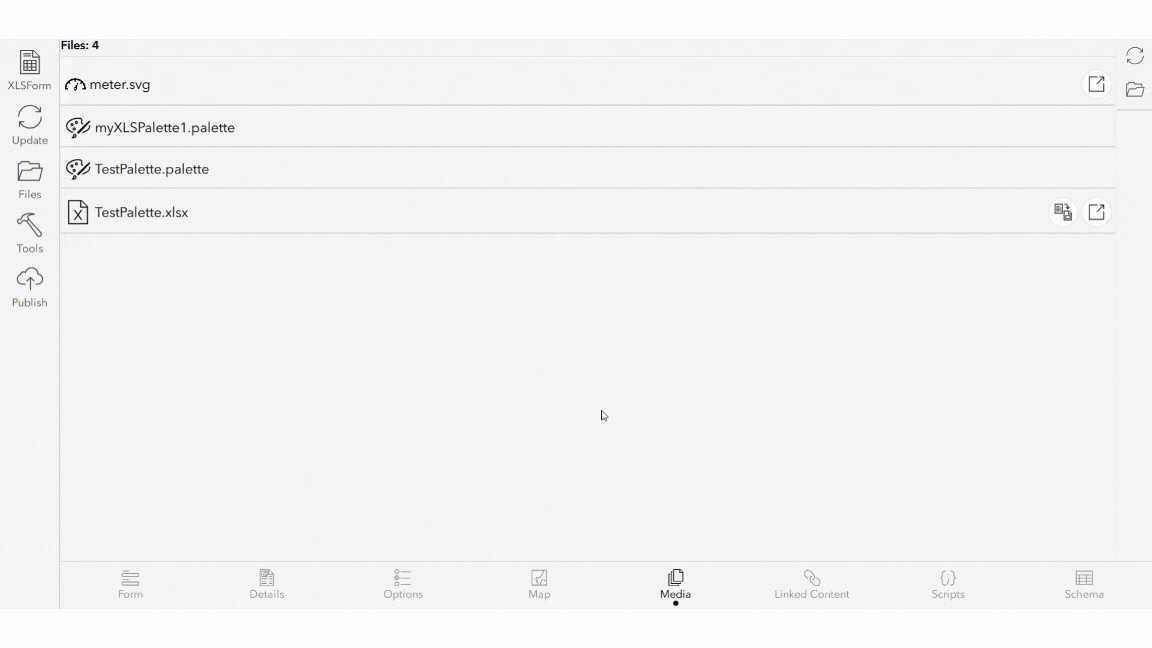
7. Adım: ArcGIS Survey123 Connect’de Palet Ekleme
- Özelleştirilmiş paletlerinizi anketlerinizde sorulara ekleyebilmek için, anketinizi oluşturmak için kullandığınız Excel çalışma sayfasına yapılandırdığınız paletlere ait dosyayı tanımlamanız gerekmektedir. Bunun için, palette=’dosya adı’ ve method=map – camera – browse parametrelerini ilgili sütunlara ekleyin.
- Formunuzu kaydettikten sonra anketinizi paylaşabilirsiniz.
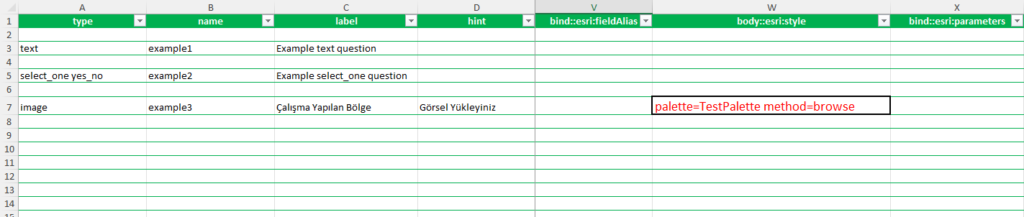
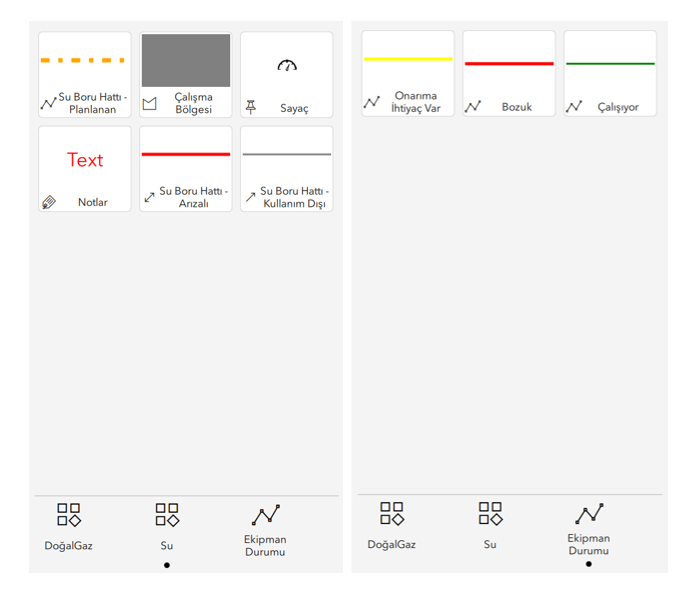

Anketiniz Kullanıma Hazır
Yukarıdaki tüm adımları gerçekleştirdikten sonra saha çalışmaları için özelleştirdiğiniz bu paletler, ArcGIS Survey123 ile sorunsuz bir şekilde kullanılabilir hale gelir.
Kaynakça: