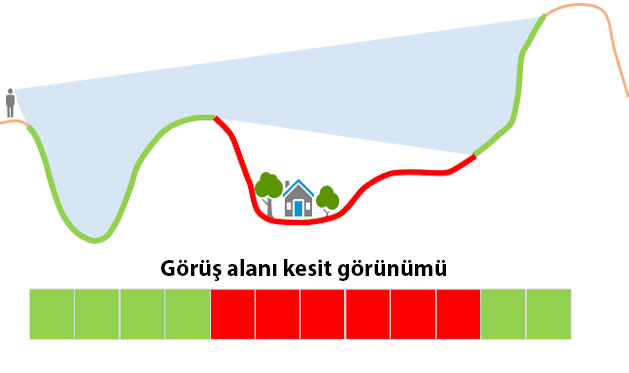
ArcGIS Pro ile Görünürlük Analizi
Daha inşaatlarına başlamadan kuleler ve rüzgâr türbinleri gibi nesnelerin nerelerden görülebileceğini bilmek için ya da bir yamaçtan ya da gözlem kulesi gibi yerlerden ne kadar bir alanın görülebileceğini belirlemek için ArcGIS Pro’daki bir analizden yararlanabilirsiniz.
Viewshed analizi dediğimiz bu analiz girdilerimiz doğrultusunda bize anlamlı raster veriler verir ve bu girdi verilerinin hassasiyetini doğru belirleyerek alacağımız sonuçların kesinliğini arttırabiliriz. Örneğin, rüzgâr çiftlikleri için bu tür bir analiz yaparken, rotor bıçaklarından biri en dik pozisyonda olduğu zaman, rotor bıçağının en yüksek ucundan bu nesne için görüş alanı hesaplamak isteyip istemediğinize karar vermeniz gerekir. Türbinin rotor başı gibi başka bir kısmı için de bu analizi yapabilirsiniz, kararınız görüş analizi sonuçlarınızı doğrudan etkiler.
Rüzgâr türbinleri ve iletişim kuleleri gibi uzun nesneler, düz ve açık alanlarda çok uzun mesafeler boyunca zaten görünür olacaktır. Ancak arazi engebeliyse, binalar ya da yüksek ağaçlardan oluşan alanlar varsa görünürlükte önemli bir fark oluşabilir.
Gözlemcinin görme keskinliği, yerkürenin eğriliği ve ufukta görünür mesafeyi arttırabilen atmosferik kırılma, bir nesnenin görünürlüğünü etkileyen diğer faktörlerdir. Dünya’nın eğriliğinden dolayı yüzeydeki nesneler, ortalama bir insan için, yaklaşık 5 kilometre mesafeden sonra görüntüden dışarı çıksa da kule gibi uzun nesnelerin üst kısımları ufukta hala görülebilir. Aynı zamanda, havadaki toz, su buharı ve kirlilik, ufuksal görme alanınızı çoğu zaman 20 kilometreden daha aza düşürmez. Görsel etkilerin görüş analiziyle değerlendirilmesi sırasında bu faktörlerin dikkate alınması önemlidir.
ArcGIS Pro’da Viewshed oluşturma aracı, dünyadaki atmosferik kırılma ve eğriliği de hesaba katar, ancak ağaçların veya binaların engellemesi gibi diğer faktörleri hesaba katmaz; bu nedenle, gözlemlenen analize genellikle yere dayalı soruşturmalar da eşlik eder.
Görüş analizi için gerekenlerden biri yüzey şekline ilişkin verilerdir. CBS’de, zemin veya arazi, genellikle bir Sayısal Yükseklik Modeli (DEM) ile temsil edilir.
ArcGIS Pro’da görünürlük analizi
ArcGIS Pro’daki görünürlük araçları içerisinde ufuğu, gölgeleri ve görüş hattı görünürlüğünü modellemek için birçok farklı araç bulunmaktadır.
Viewshed aracı, belirli bir noktadan bakıldığında görülebilecek alanları modelleyen bir çıktı oluşturur. Varsayılan olarak, araç girdisine verdiğimiz raster üzerindeki tüm olası görünür alanları dikkate alır. Çoğu analizler için bu çıktı uygundur ama bazı durumlarda farklı sonuçlar isteyebilirsiniz. Mesela istediğiniz bir noktadan belirlediğiniz bir alana doğru bakış açısı belirleyerek görünen alanları modellemek isterseniz Viewshed aracını nasıl kullanabilirsiniz?

Üsteki resim belirli bir alan için Viewshed aracının sonucunu gösteriyor. Kırmızı noktadan bakıldığında yeşil alanlar görülebilir.
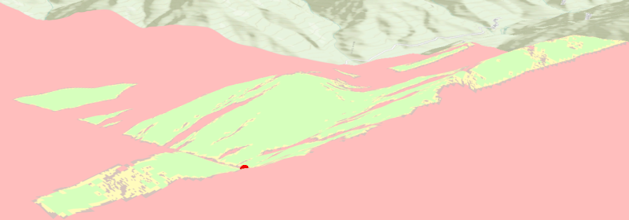
Bu resim ise ArcGIS Pro Scene ile aynı sonucu 3 boyutlu olarak göstermektedir. Sonuçlarınızı daha iyi anlamak ve değerlendirmek için 3 boyutlu görüntülemek için ArcGIS Pro’da Scene’i kullanabilirsiniz. Analiz sonucunuzda neden belirli alanların görünürken belirli alanların engellendiğini ve görünürlüğün azaldığını anlamanıza yardımcı olacaktır.
Bu blog yazımızda, bilinen bir bakış noktasından görülebilen alanları modellemek için girdi verimizin özelliklerini nasıl değiştirebileceğimize değineceğiz. Bu sayede analizlerinizde sabit bir noktadan bir bakış açısı vererek tüm alanın nasıl göründüğünü değerlendirebilirsiniz.
Görünürlüğün modellenmesi
ArcGIS Pro, görünürlük gibi 3 boyutlu ilişkiler de dahil olmak üzere birçok farklı mekansal ilişkiyi modelleyebilir. Viewshed geoprocessing aracıyla raster verideki bir gözlemci noktasından görünür alanı sembolize edebilirsiniz. Bu araç noktanın çevresindeki herhangi bir engelle birlikte bireyin boyunu da dikkate alır. Gözlemci noktasından görülebilen alanlar sonuç olarak aracın bize verdiği çıktı raster katmanında gösterilecektir.
Araç sonuçları için varsayılan semboloji, hangi alanların görünür olduğunu ve hangi alanların olmadığını gösterecektir. Ancak, birden fazla gözlemci noktası varsa, sonuçlar bu noktaların kaçının aynı pikseli görebileceğini de gösterecektir. Viewshed aracı noktalar ve çizgileri kullanarak görünürlüğü modeller.
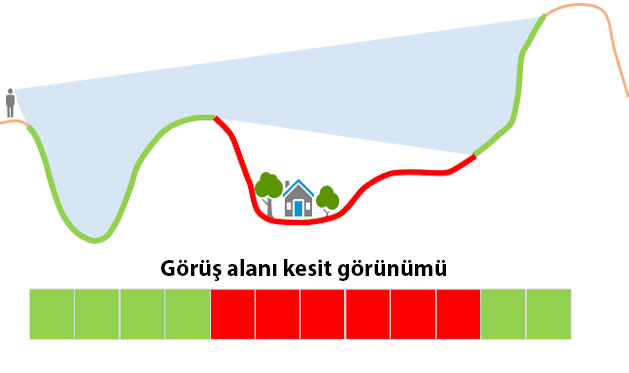
Bu resimde tepenin evin görünürlüğünü nasıl gizlediğine dikkat edin. Her ne kadar gözlemci araziden dolayı evden daha yüksekte de olsa arazinin tamamını göremez. Resmin altında belirtilen görüntülenen pikseller, çıktının kesitte nasıl görüneceğin yansıtır. Yani yeşil alanlar görüntülenebilir, kırmızı alanlar görüntülenemez olarak gelecektir.
Viewshed aracı görünür ışığı yansıtacak şekilde ayarlanmıştır, ancak kırılma katsayısını belirlerseniz, cep telefonu kapsama alanı ve radar gibi diğer dalga tabanlı aktarımları modelleyebilirsiniz.
Viewshed çıktısı nasıl kontrol edilir
ArcGIS Pro’daki bazı geoprocessing araçlarında elde edeceğiniz çıktı, ortam yani environment ayarları ve bir takım arayüz içindeki girdi parametreleri tarafından kontrol edilir. Bu durum Viewshed aracında girdi katmanına eklenen sütunlara gireceğiniz gözlem noktası yükseklik değerleri, dikey ofsetler, yatay ve dikey tarama açıları ve tarama mesafeleri aracılığıyla kontrol edilir.
Giriş özelliklerinde alanlar yoksa, o zaman Viewshed aracı için varsayılan değerler dikkate alınır. Ama bu değerleri girecekseniz feature class katmanınızın özniteliklerine aşağıdaki listedeki sütun isimleriyle yeni alanlar (field) oluşturmanız gerekir.
| Alan İsmi | Tanımı | Varsayılan Değer |
| SPOT | Bir gözlem noktası için yüzey yüksekliği | Bilinear enterpolasyon kullanılarak tahmin edilir |
| OFFSETA | Gözlemci konumuna eklenecek dikey uzunluk | 1 |
| OFFSETB | Değerlendirilmiş yüzeye eklenecek dikey uzunluk | 0 |
| AZIMUTH1 | Tarama aralığının başlangıç açısı | 0 |
| AZIMUTH2 | Tarama aralığının bitiş açısı | 360 |
| VERT1 | Üst yatay açı sınırı | 90 |
| VERT2 | Alt yatay açı sınırı | –90 |
| RADIUS1 | Belirlenmiş görünürlük için başlangıç mesafesi | 0 |
| RADIUS2 | Belirlenen görünürlük için bitiş mesafesi | Infinity (Sonsuz) |
*Eğer sütun girdi katmanına tanımlayıcılar olarak eklenecekse sütun adları büyük harflerle yazılmalıdır.
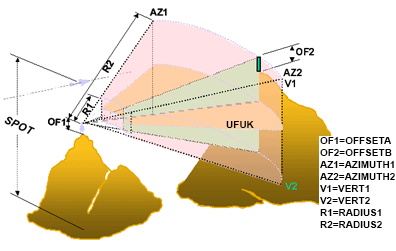
Yukarıdaki resim, her alanın viewshed sonuçlarının hangi bölümünü nasıl kontrol edeceğini gösteriyor.
Bu sütunları girdi feature class’ına ekleyerek, belirli bir analiz için Viewshed aracının çıktıda ne vereceğini kontrol edebilirsiniz. Aracın varsayılan değerleri, girdi raster’ındaki her bir pikseli incelemek üzere tasarlanmış olsa da gerçek dünyadaki örneklerin modellenmesi yapmak istediğinizde görünürlük alanının belirli bir sabit açıyı göstermesi gerekebilir ya da sonuçları yalnızca belirli bir mesafe aralığı için almanız gerekebilir.
Viewshed aracını kullanarak aydınlatma alanı modeli oluşturma
Örnek bir senaryo vermek gerekirse; Piknik yapan aileler için hava karardıktan sonra da eğlencelerine ve mangallarına devam etmelerini sağlamak için geniş bir mesire alanını aydınlatmak istiyorsunuz. Bütçeniz ve iş gücünüz 4 adet spot ışığı kullanmanıza izin veriyor. Işıkları yerleştirmeden önce Viewshed aracıyla, bu spot ışıklarıyla hangi alanların aydınlatılabileceğini göstermek için görünür ışığın aydınlatacağı alanları modelleyeceksiniz. Mesire alanına yerleştirilecek ışıkların teknik yetkinliklerine sahipsiniz ve bu bilgileri lambaların aydınlattığı alanı modellemek için kullanmanız gerekecek.

Bu işlemleri gerçekleştirmek için gerekli olan veriler;
- Spot ışıklarını yerleştireceğimiz mesire alanına ait DEM raster katmanı.
- Spot ışıklarını yerleştirmek için bir nokta feature class katmanı.
- Son olarak da bu analizi yaptığımız yeri daha iyi anlamak için Esri’nin bize sağladığı altlık haritalardan ihtiyacımızı karşılayan herhangi biri.
Bu verilerin hepsini ArcGIS PRO’ya çağırdıktan sonra analizimizi yapmaya hazırız demektir.
Sütun bilgilerini düzenlemek:
Bu adımda, yeni ışıkların aydınlatma yeteneklerini ayarlayacak şekilde Spot Noktları katmanını değiştireceğiz. Bize gereken sütunları ekleyeceğiz ve spot lambalarının özelliklerine göre bu sütunları dolduracağız.
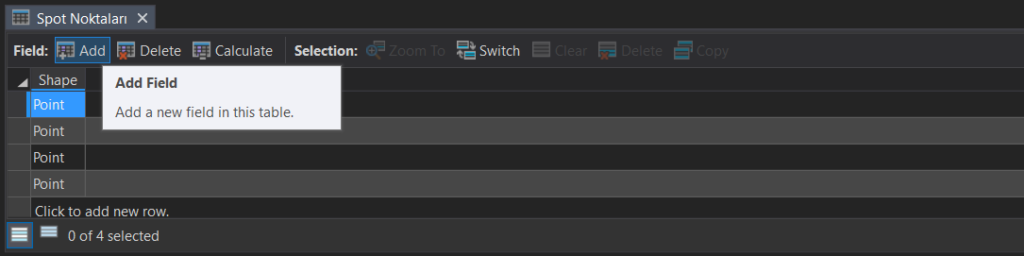
Spot Noktaları katmanına sağ tıklayarak Öznitelik Tablosu’nu (Attribute Table) açınız. Ardından Add Field butonuna basarak yeni gelen sekmedeki Field Name sütununun en altına OFFSETA sütununu ekleyin. Ekleyeceğimiz bu sütun isimlerinin doğru yazılması ve büyük harflerden oluşması önemlidir. Viewshed analiz aracı bu bilgileri kullanabilmek için sütunları tanımaya ihtiyaç duyar.
*OFFSETA sütunu, viewshed alanının oluşturulacağı yüksekliği etkileyecektir. Gözlem noktasının yüzeydeki yükseltisine ilave edilecek dikey bir uzunluktur.
OFFSETA sütununu oluşturduktan sonra sütunun değerlerini varsayılan olarak bırakarak Viewshed aracının kullanması için diğer gerekli alanları ekleyeceğiz. Bunlar:
AZIMUTH1
AZIMUTH2
RADIUS2

Bu sütunları da ekledikten sonra ekranın üstündeki şerit bölmedeki Fields sekmesinden Save (Kaydet)’e basarak yaptığımız değişiklikleri kaydedelim.

Alanları ekledik, sırada her spot lambamız için sütun değerlerini girmek var:
Gireceğimiz bu değerler ışıkların teknik yeteneklerine dayalıdır. Lambaları aldığımız aydınlatma şirketi bu bilgileri bize ışıkları sipariş etmeden önce sağlamıştır. Bu bilgiler şunları içerir;
Her spot lambası önünde engel olmadığı sürece 400 metre uzaklığa kadar aydınlatma yapabilir ve her ışık açısal olarak 100 derecelik bir yayı aydınlatabilir.
Işıkları herhangi bir yönü aydınlatacakları şekilde yerleştirebiliriz ama öznitelik tablosunda AZIMUTH sütunlarına gireceğimiz aşağıdaki değerler, mesire alanı içindeki konumlarına göre piknik alanına bakacak şekilde bu 100 derecelik açıların içine girecek şekilde belirlendi.
Spot Noktaları öznitelik tablosuna gerekli değerleri girmek için aşağıdaki tabloyu kullanalım.
| OFFSETA | AZIMUTH1 | AZIMUTH2 | RADIUS2 |
| 3 | 80 | 180 | 400 |
| 3 | 140 | 240 | 400 |
| 3 | 325 | 75 | 400 |
| 3 | 245 | 345 | 400 |
Satırlara çift tıklayarak bu değerleri girdikten sonra Edit sekmesinden Save’e tıklayarak yaptığımız veri girişini kaydedelim.
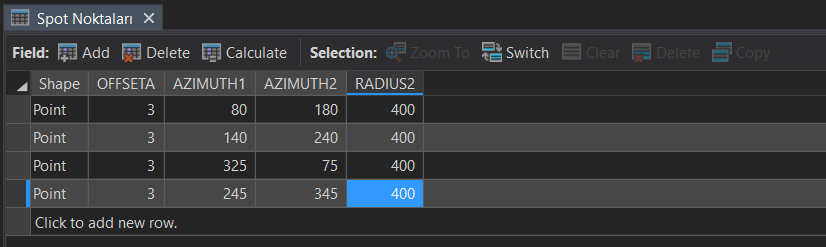
Bütün bilgilerimizi girip ihtiyacımız olan veriyi oluşturduk, artık yeni ışıkların aydınlatma yeteneklerini modellemek için viewshed aracını kullanacaksınız.
Viewshed oluşturmak:
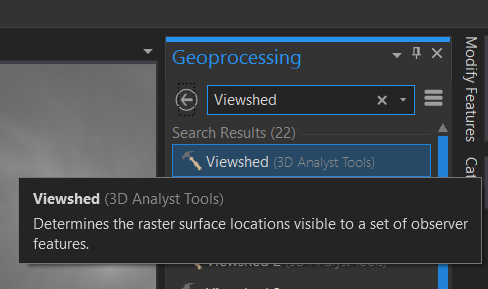
Geoprocessing bölmesinde, arama alanına viewshed yazıp gelen sonuçlardan Viewshed (3D Analyst Tools)’a tıklayın ve ardından aşağıdaki parametreleri girin:

Input raster: Mesire Alanı DEM
Input point or polyline observer features: Spot Noktaları
Output raster: Viewshed
Dünya eğrilik düzeltmelerini kullanmak için de Use earth curvature corrections kutucuğunu işaretleyin.
Ardından Run’a tıklayarak analizi çalıştırın. Biraz sonra görünürlük analizinizin sonucu Contents bölümündeki katmanlarınıza eklenecektir.
Eğer sonuçtan memnunsanız bu şekilde Işık direklerini mesire alanınıza yerleştirebilirsiniz. Ya da daha çok alanı aydınlatmak için direklerin boyunu yükselterek (örneğin OFFSETA değerine 3 değil de 5 metre girerek) analizi tekrarlayabilirsiniz.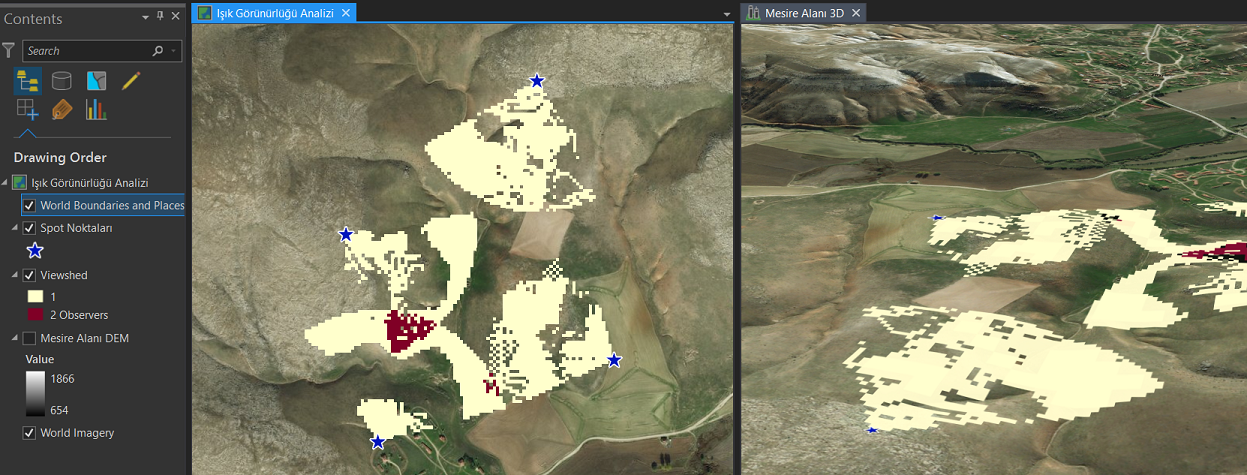
Bu blog yazımızda Viewshed analizini farklı bir senaryo üzerinden gerçekleştirdik ve ArcGIS Pro arayüzünde bu analizin nasıl yapılabileceğini gördük. Bu ve bunun gibi yazılarımızdan faydalanmak için blog Sayfamızı takip etmeye devam edin lütfen.
Esri Türkiye 2018
