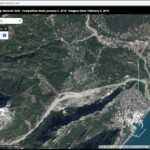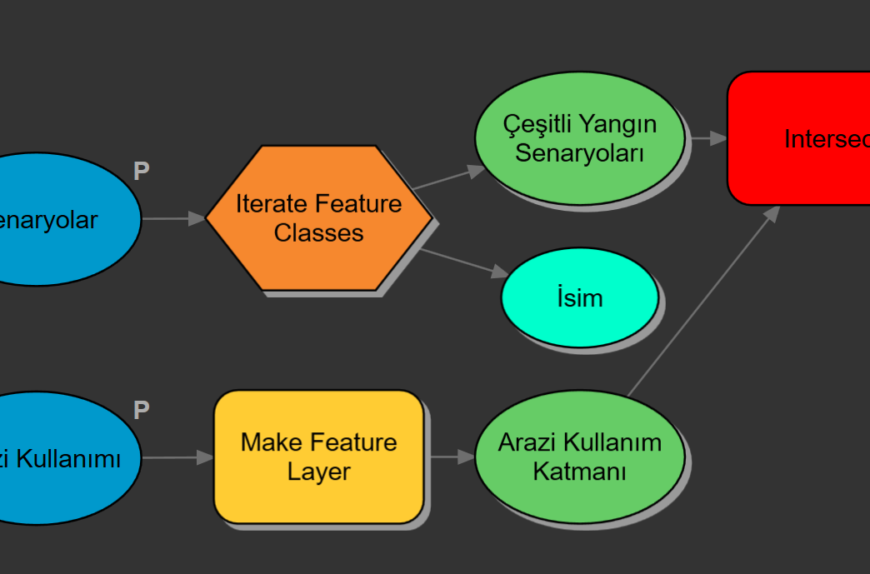
ArcGIS Pro’da ModelBuilder’la Çalışmak
ModelBuilder, yapmak istediğiniz işlerden bir iş akışı şeması oluşturarak, bir işlemin birden çok adımını bir araya getirmenizi sağlar. Grafik arayüzlü programlama ortamlarına veya blok şemaları kullanan görsel programlama dillerine aşina iseniz, ModelBuilder size tanıdık gelebilir. İş akışlarınızı tekrar tekrar kullanılabilir hale getirebilir ve bu iş akışının görsel bir sunumunu da hazırlayabilirsiniz.
Çok adımlı bir geoprocessing (coğrafi işlem) iş akışını otomatikleştirmek istiyorsanız, ModelBuilder’ı kullanmalısınız.
Bu sayede bir kere oluşturduğunuz iş akışınızı kaydederek ister kendiniz ister kuruluşunuz ve iş arkadaşlarınızla paylaşarak onların da işlerini kolaylaştırabilirsiniz.
Yeni bir model oluşturmak için ArcGIS Pro üst panelinde yer alan Analysis sekmesinden ModelBuilder butonuna tıklamalısınız.
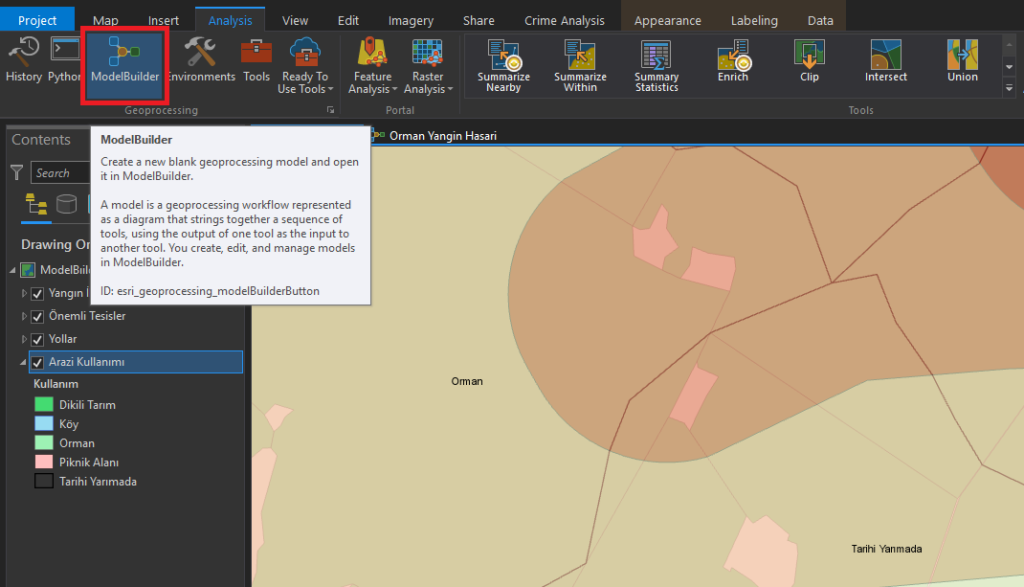
Bu işlem size modeliniz için boş bir tuval gibi düşünebileceğimiz bir pencere açacaktır. İstediğiniz verileri, geoprocessing (coğrafi işlem) araçlarını sadece sürükleyip bırakarak bu ekranı doldurabilirsiniz.
En temel içerik zinciri şu şekildedir: Girdi Öğesi > Geoprocessing Aracı (Coğrafi İşlem Aracı) > Çıktı Verisi’dir (Türetilmiş Veri’dir) ve bu ModelBuilder penceresinde aşağıdaki gibi görselleşir:

Girdi öğesi mavi oval şekille gösterilir. Bu girdiler, katmanlar veri tabloları gibi veriler olabilir.
Geoprocessing araçları ise Sarı dikdörtgenler şeklinde görselleştirilir. Geoprocesing araçları modelinizin temel yapı taşlarıdır. En çok kullanılan geoprocessing araçları da Select, Buffer, Clip, Merge, Union, Intersect, Spatial Join, Join by Attributes gibi sıklıkla kullandığınız araçlardır. ArcGIS Pro çeşitli araç kutuları altına bulunan binden fazla geoprocessing aracına sahiptir, bu araçlardan istediklerinizi modelinize ekleyerek yapmak istediğiniz işleri geliştirebilirsiniz.
Tuvalinize ilk defa bir geoprocessing aracını sürükleyip bıraktığınızda gelen araç gri renkli olarak gelir. Ne zaman bu araca bir girdi öğesi belirlerseniz artık o zaman sarı olarak görünür.
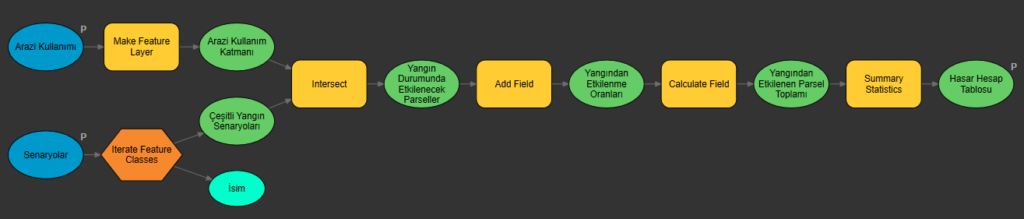
Geoprocessing araçlarının çıktısı olan türetilmiş veri ise yeşil renkli bir oval olarak tuvalde görünür. İki türetilmiş veri türü vardır: değiştirilmiş girdi (geçici bir veri kümesi) ve bilgisayarınıza kaydedilen yeni çıktı (kalıcı bir veri kümesi). Değiştirilmiş girdilerden oluşan çıktılarınızı, başka geoprocessing araçlarının girdisi olarak kullanabilirsiniz. Eğer ara çıktıları kalıcı hale getirmek isterseniz verinize uygun kopyalama araçlarından birini kullanabilirsiniz.
Model öğelerinize tanımlayıcı etiketler vererek sizin ve modeli paylaşacağınız kişiler için anlamlı hale gelmesini sağlayabilirsiniz.
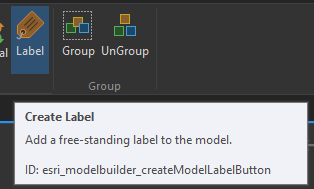
Bir geoprocessing aracına girecek girdiyi kontrol etmek isterseniz değişken (Variable) ekleyebilirsiniz. Değişlkenler daha açık renkli mavi ovaller şeklinde görünür. Değişkenler veri kümesi olmayan girdilerden oluşur yani Yazı (text), uzun tamsayı (Long integer), ondalıklı sayı (Double) ya da Boolean (Mantık operatörü) oluşur. Değişkenlere bir örnek vermek gerekirse Buffer (Tampon) aracına girdiğiniz mesafe değeri ya da yoğunluk araçlarını kullanırken belirlediğiniz arama yarı çapı değerlerini düşünebilirsiniz. Bu değişkenler sayesinde dosya isimlerini belirleyebildiğiniz gibi girdi verilerinden bir alt küme de belirleyebilirsiniz.
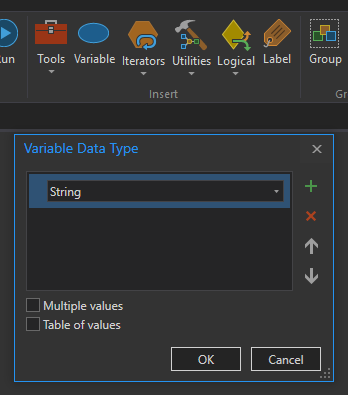
Bir model çalışıyorsa o an çalışan aracın rengi kırmızı olur ve aynı zamanda o an çalışan işlem kaydında hangi aracın çalıştığını takip edebilirsiniz.

Model çalışmayı bıraktığı zaman diyagramda kullanılan her elemanın altında bir gölge görünür. Bu o araçların başarılı şekilde önceden kullanıldığı anlamına da gelir.
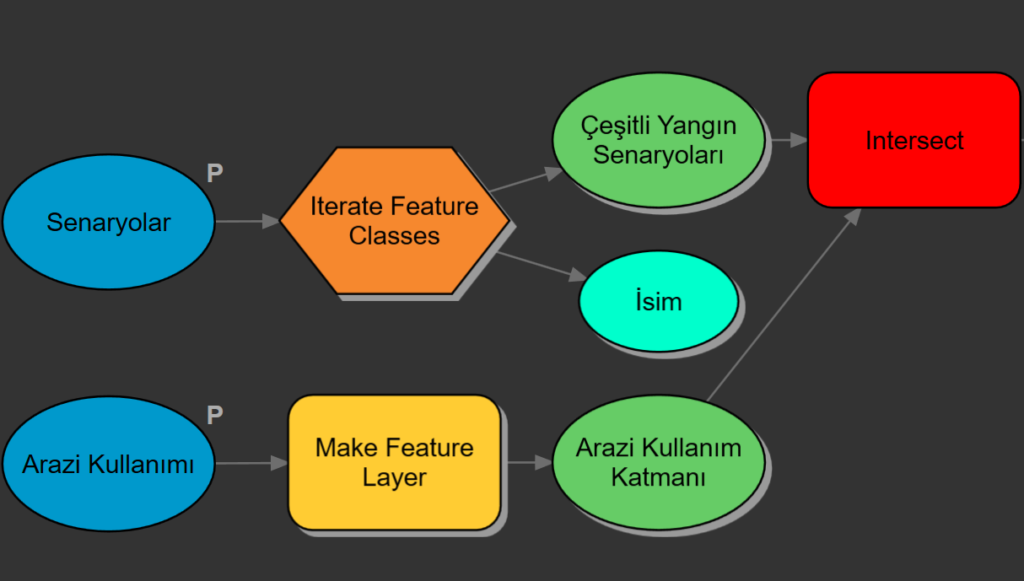
Parametreleri Ayarlamak
Modeller genellikle ArcGIS projenizle aynı isimde özel bir araç kutusunda saklanır. Katalog bölmenizden nereye kaydedildiğini kontrol edebilirsiniz. Katalog bölmesinden modelinize sağ tıklayarak gelen menüden Open’a (Aç’a) tıklarsanız Geoprocessing aracı diyalog penceresi ekranda belirecektir. Modelinizde parametre olarak belirlediğiniz herhangi bir öğe varsa burada ArcGIS Pro’da kullandığınız diğer geoprocessing araçları gibi kontrol edebileceğiniz parametreler olarak görünecektir.
Bir değişkeni parametre olarak belirlemek için öğeye sağ tıklayıp gelen menüden “Parameter” (Parametre) olarak seçmek yeterlidir. Bu işlem sonucu menüde Parameter’ın yanına yeşil bir onay işareti gelecektir. Parametre olarak belirlediğiniz öğenin sağ üst köşesinde bir “P” harfiyle öğenin parametre olduğu gösterilir.
Gruplar oluşturmak
Birlikte gruplamak istediğiniz tüm öğeleri seçip ardından Grup düğmesini tıklatarak modelinizin parçalarını farklı gruplara ayırabilirsiniz:
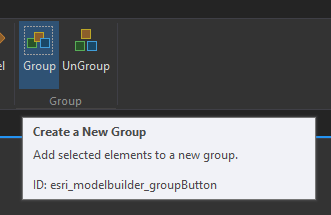
Bu, modelin kümelenmiş parçalarının her birini isimlendirmenize izin verir.
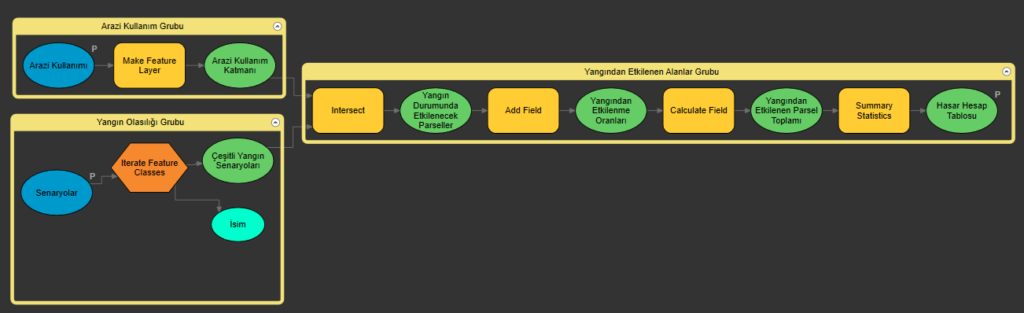
Gruplama yaptığınızda, grupları daraltabilir veya genişletebilirsiniz, böylece modelinizin farklı parçalarını ayrı ayrı kolayca görüntüleyebilirsiniz.
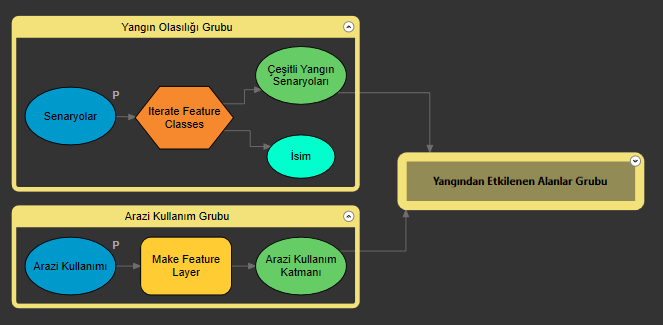
Yineleyiciler
Modelinizde kullanmak istediğiniz bir değer veya giriş listeniz varsa, bir yineleyici ayarlayabilirsiniz.
ArcGIS Pro’da ModelBuilder’da farklı değerler, veri kümeleri ve çalışma alanları üzerinde yineleme yapmak için kullanabileceğiniz on iki yineleyici vardır. 12 farklı yineleyici tipi vardır:
| Yineleyici | Tanımı |
| For | Belirlediğiniz sayıda yineler. |
| While | Belirlenmiş bir değişkene ulaşana kadar ya da Doğru-Yanlış koşullarından biri sağlanana kadar işlemi yineler. |
| Iterate Feature Selection | Bir detay sınıfındaki her detay için veya ortak özniteliklere sahip bir grup detay için yineler. |
| Iterate Row Selection | Bir tablodaki her kayıt için ya da ortak özniteliğe sahip kayıt grubu için yineler. |
| Iterate Field Values | Bir sütundaki her değer boyunca yineler. |
| Iterate Multivalue | Giriş değerleri listesindeki her değer boyunca yinelenir. |
| Iterate Datasets | Bir çalışma alanında her veri kümesi boyunca yeniler. |
| Iterate Feature Classes | Bir çalışma alanındaki her detay sınıfı boyunca yeniler. |
| Iterate Files | Bir klasördeki her dosya için yineler. |
| Iterate Rasters | Bir çalışma alanındaki her raster boyunca yineler. |
| Iterate Tables | Bir çalışma alanındaki her tablo için yineler. |
| Iterate Workspaces | Bir klasördeki coğrafi veri tabanı veya klasör gibi, her çalışma alanı boyunca yinelenir. |
Yineleyiciler ModelBuilder ekranında turuncu altıgenler şeklinde gösterilir. Dikkat edilmesi gereken ise her model için yalnızca bir tane yineleyici kullanabilirsiniz.
Modelin Özelliklerini ve Bilgilerini Düzenleme
Modelinize bir ad ve etiket verebilir, hatta sizin için önemliyse modelinizi parola korumalı bile yapabilirsiniz. Catalog bölmesinden modelinize sağ tıklayarak gelen menüden Properties (Seçenekler)’den şifre koyabilir ve gene aynı menüden “Edit Metadata” ya girerek, modelinizi çalışma arkadaşlarınızla paylaşılabilir hale getirmek için modeliniz hakkında biraz daha fazla meta veri girebilirsiniz.
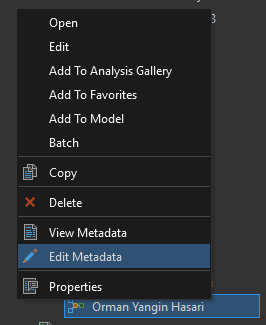
Burada bir açıklama yazabilir, arama etiketleri sağlayabilir, küçük resimler ve çok daha fazla bilgi de ekleyebilirsiniz. Bu menüden modelinizi coğrafi veri tabanındaki bir araç olarak paketleyebilir ve tüm ArcGIS Pro projenizin bir parçası olarak paylaşabilirsiniz.
Diyagram Gösterimi
Otomatik Düzen (Auto Layout) özelliği sayesinde çok karışık bir model bile oluştursanız tek tuşla hızlı bir şekilde düzenli bir görünüme gelmesini sağlayabilirsiniz. Bu sayede göze hoş gelen bir dizilim görüntüsü sağlayabilirsiniz.
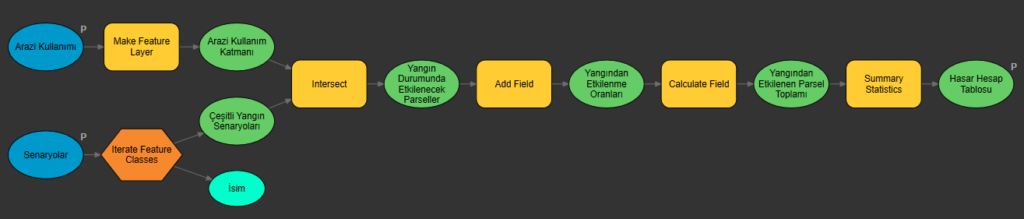
İsterseniz model adımlarınızdan bir rapor da alabilirsiniz. Üst taraftaki şerit arayüzden Report’a tıklayarak modelinizdeki parametrelerden, modelinizdeki hatalara kadar detaylı bir rapor alabilirsiniz.
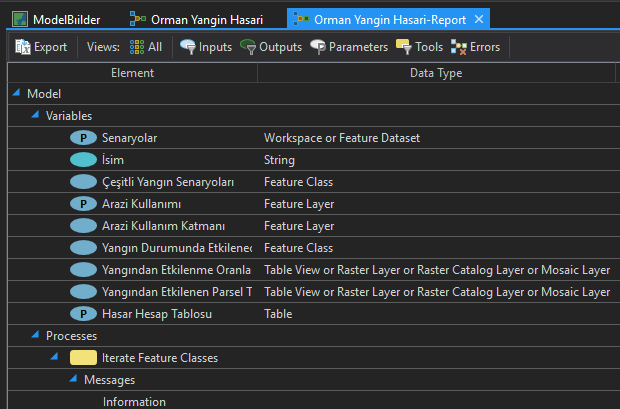
Diyagramı Düzenlemek
ArcGIS Pro’da diyagramınızın görünümünü düzenleyebilecek birçok seçenek vardır. Düzenleyebileceğiniz ayarlardan bazıları şunlardır:

- Bütün öğelerin boyutunu ayarlama
- Etiketler için yazı görünümü ve boyut ayarlamaları
- Yazının düzen ayarlaması
- Kutuların şekil ve bağlantı ayarları
Bunlara ek olarak ModelBuilder’ı bir kalite kontrol aracı olarak da kullanabilirsiniz, mantık operatörleri ve koşul araçları kullanarak oluşturduğunuz modelle verinizin belirlediğiniz standartlara uyup uymadığını kontrol de edebilirsiniz.
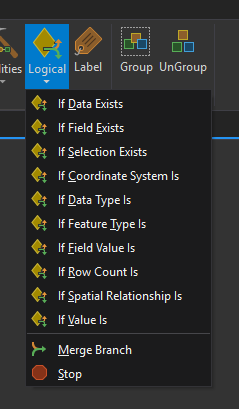
ModelBuilder hakkında daha fazla bilgi için, ArcGIS 3 Mekânsal Analiz Uygulamaları eğitimimize katılabilir veya ModelBuilder sözlüğü ve Esri’nin ModelBuilder Dokümanlarına bakabilirsiniz.