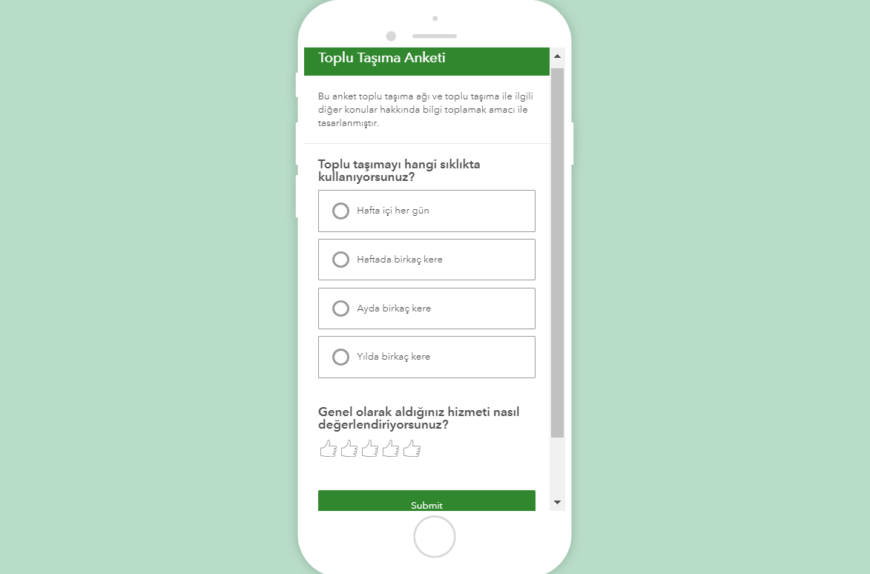
5 Dakikada Survey123 for ArcGIS!
Merhabalar! Bu blog yazısında sizlere Esri’nin saha uygulamalarından olan Survey123 for ArcGIS’ten bahsedeceğiz. Survey123 for ArcGIS ile kolayca formlar oluşturabilir ve bu formları dilediğiniz kişilerle paylaşabilirsiniz. Masaüstünde Survey123 Connect for ArcGIS ve tarayıcınızda Survey123 Web Designer kullanarak oluşturabileceğiniz formlarınıza çeşitli sorular ekleyebilir ve bu soruları birbirleri ile ilişkilendirebilirsiniz.
Biz bu yazımızda Survey123 Web Designer ile toplu taşıma hakkında bilgi toplayabileceğimiz kısa bir form oluşturacağız. Oluşturduğumuz formu paylaştıktan sonra ise form her doldurulduğunda otomatik bir şekilde bize bildirim gönderen bir akış yaratacağız. Bu işleme başlamak için ilk önce yapmamız gereken survey123.arcgis.com adresine gitmek olacaktır. “Yeni Bir Form Oluştur” (Create a New Survey) butonuna tıklayarak yeni bir form oluşturmaya başlayabiliriz.
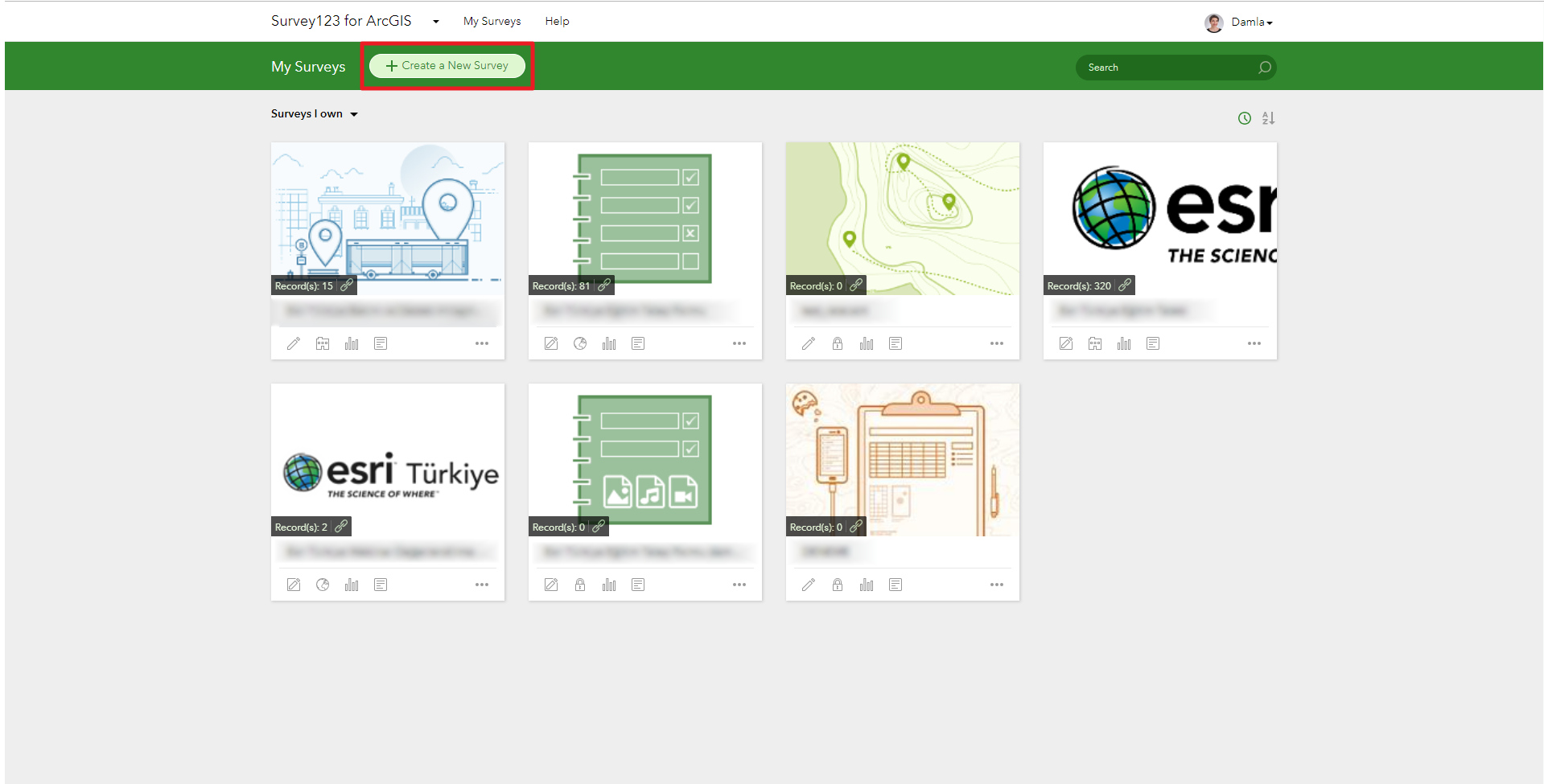
Yukarıda iki farklı şekilde form oluşturabileceğinizden bahsetmiştik. Yeni oluşturacağınız form için hangi ortamı seçeceğinize ihtiyaçlarınıza göre karar verebilirsiniz. Biz bu form özelindeki ihtiyaçlarımıza yönelik olan Web Designer ile ilerleyeceğiz. “Başlayın” (Get Started) butonuna tıklayarak formunuzu hazırlamaya başlayabilirsiniz.
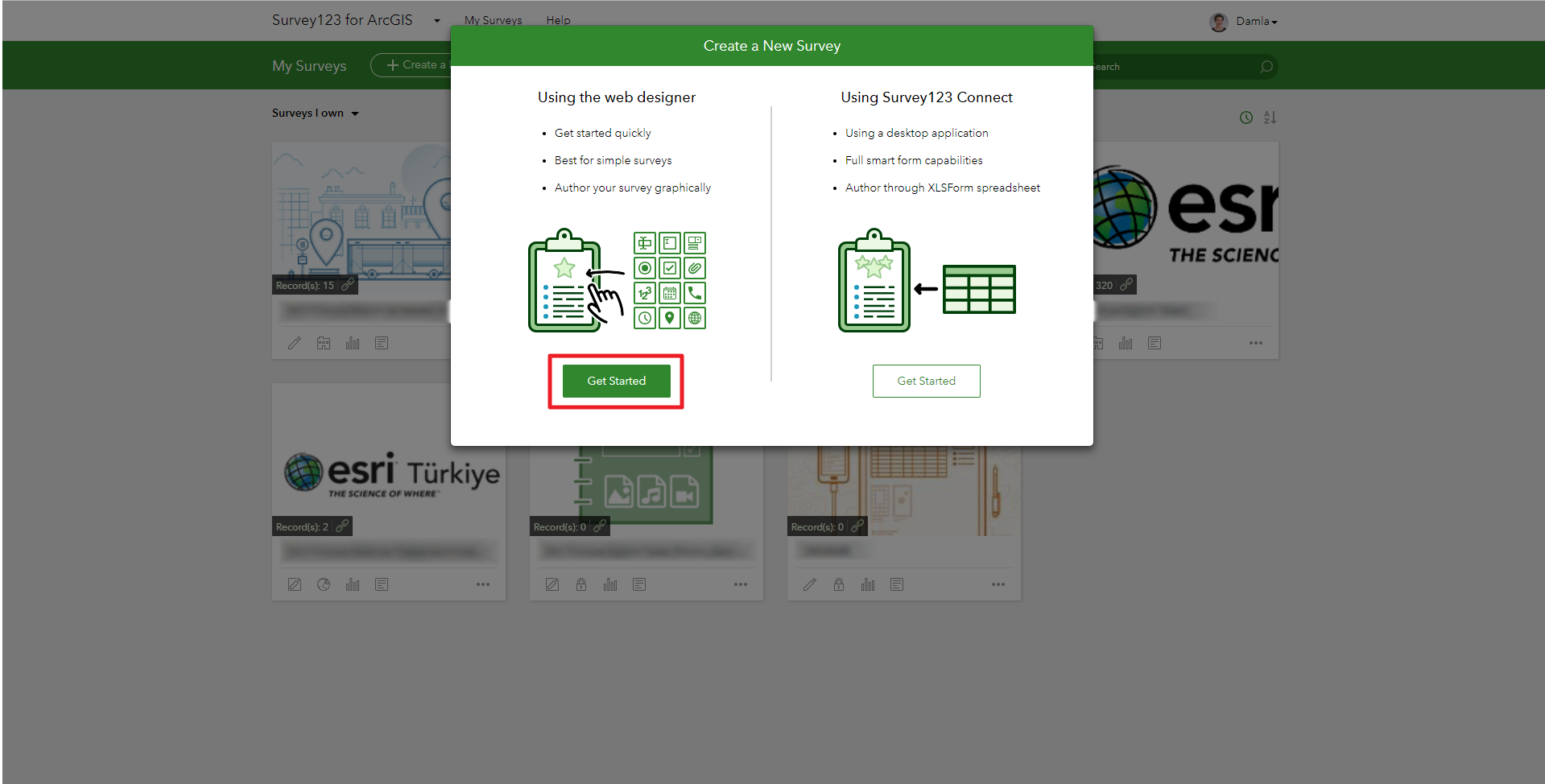
Formunuzu oluştururken bizden birkaç bilgi istenmektedir. “Form Adı” (Name) ve “Etiketler” (Tags) kısımları daha sonra formunuzu kolay bir şekilde bulabilmeniz için doldurulması zorunlu alan olarak belirlenmiştir. Dilerseniz “Özet” (Summary) kısmında formunuzu dolduranların bilgi sahibi olması için formunuz hakkında kısa bilgilere yer verebilirsiniz. Bilgileri tamamladığımızda “Tamam” (OK) butonuna tıklayarak sorularınızı eklemeye başlayabilirsiniz.
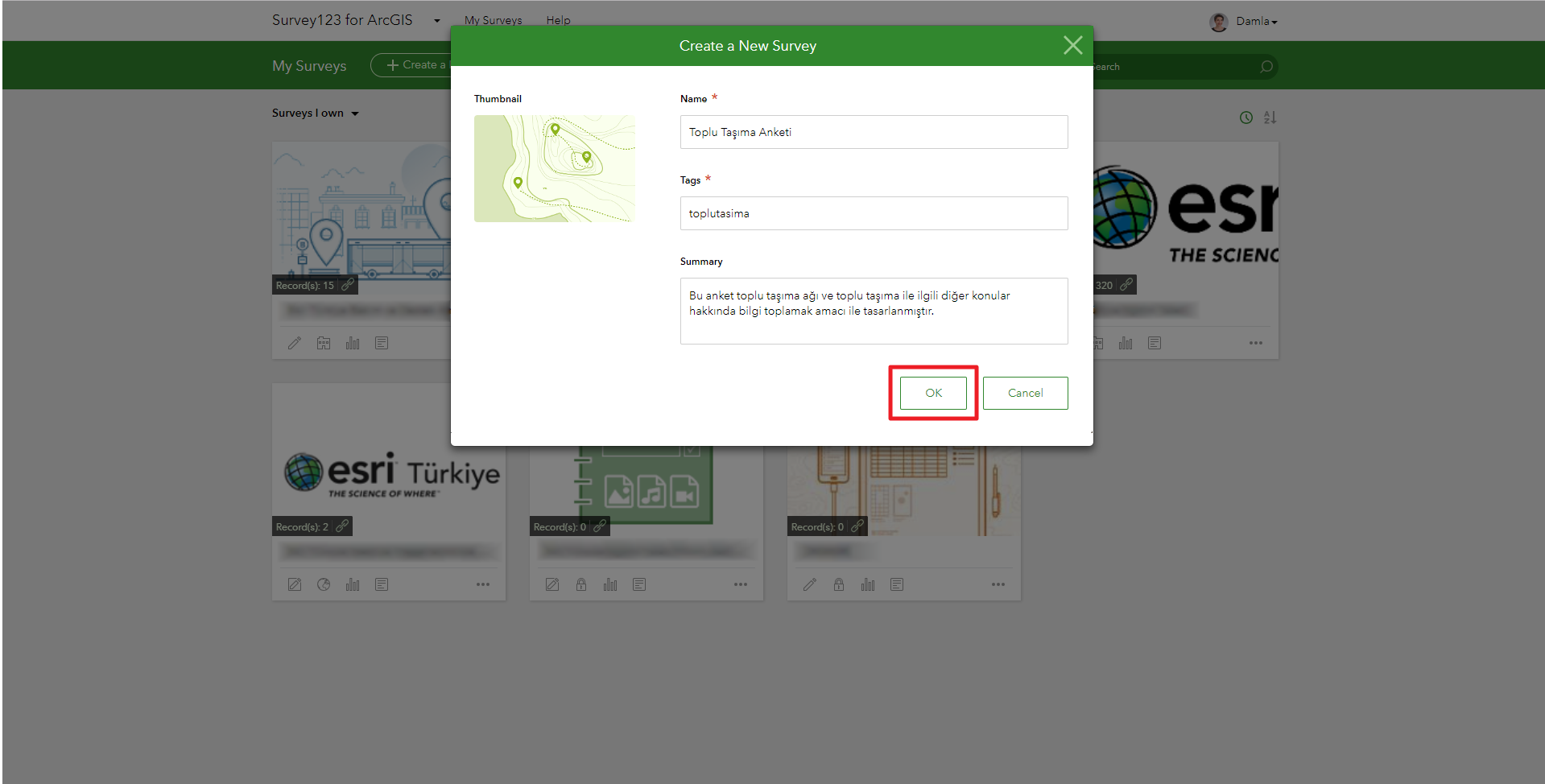
Sürükle ve Bırak yöntemi ile seçtiğiniz soru tipini anketinize ekleyebilirsiniz. “Ekle” (Add) kısmında yer alan soru çeşitleri ve düzen ögelerinden ihtiyacınıza en uygun olanı seçtikten sonra formunuza sürükleyerek gerekli bilgileri doldurmalısınız. Soru başlığını, ipucu satırını, soru seçeneklerini her soru çeşidi için ayrı ayrı doldurmalısınız. Soru seçeneklerinin elle girilmesinin uzun süreceği durumlarda “Batch Edit” seçeneği ile her satırda bir adet seçenek olacak şekilde önceden hazırlanmış olan metni çok kısa sürede sorularınızın cevap seçeneklerine dönüştürebilirsiniz. Farklı soru çeşitlerinin içerdiği farklı alanları keşfetmek ve size en uygun olan soru çeşidine karar vermek için tüm soru çeşitlerini incelemenizi öneririz.
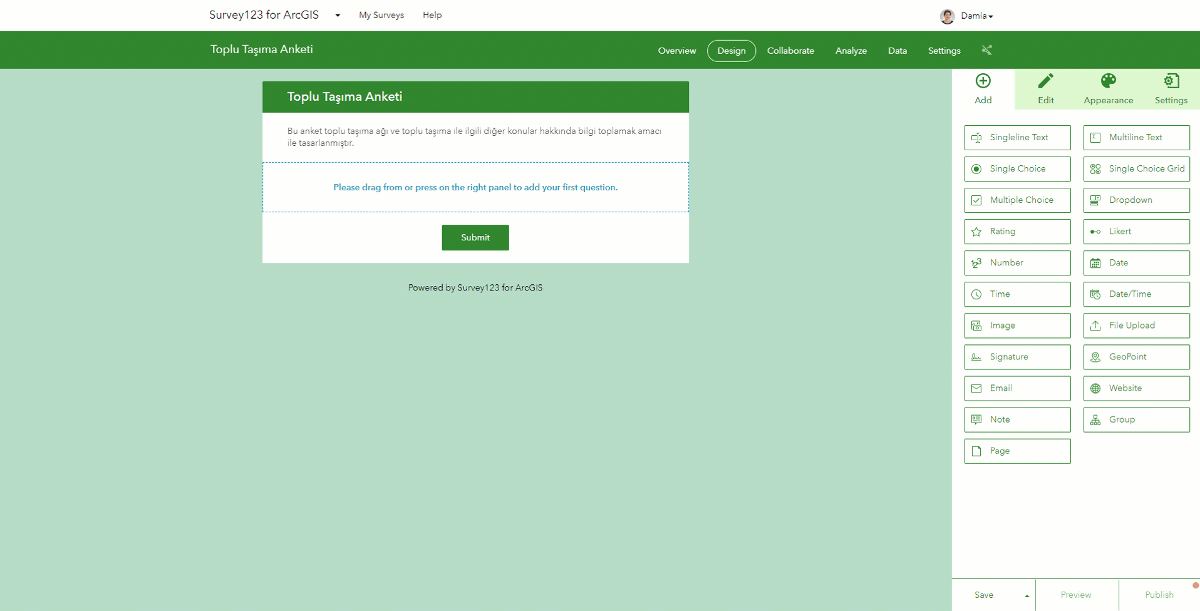
Sorularınızı ekledikten ve ilgili alanları doldurduktan sonra soruları birbirleri ile ilişkili olacak şekilde ayarlayabilirsiniz. Örneğin bir soruya sadece belirli bir cevabı veren kişilere sorulması gereken ek bir soru eklemek istediğinizde bu seçeneği kullanabilirsiniz. Bazı soru tipleri bu işleme elverişli olacak şekilde ayarlanmıştır. Bir sorunun üzerine geldiğinizde sağ alt köşede çıkan ok simgesine tıklayarak bir soruyu diğer soru ile ilişkilendirebilirsiniz. Gerekli ayarlamaları yaptıktan sonra formunuzu “Kaydet” (Save) butonuna basarak kaydetmeyi unutmayınız.

Formunuz paylaşılmaya hazır hale geldiğinde “Ön izleme” (Preview) butonuna basarak eklediğiniz soruların nasıl gözüktüğüne bakabilir, birbirleri ile ilişkilendirilmiş soruları kontrol edebilir, verdiğiniz cevaplar doğrultusunda formun nasıl şekillendiğine göz atabilirsiniz. Ön izleme işlemi ile sağ tarafta bir menü belirecektir. Bu menüdeki simgelere tıklayarak formunuzun masaüstü cihazlarda, mobil cihazlarda ve tabletlerde nasıl görüneceğine bakabilirsiniz. Ön izlemeyi sonlandırmak ve formunuzu yayınlamak için sağ taraftaki menüde bulunan çarpı işaretine tıklayabilirsiniz.
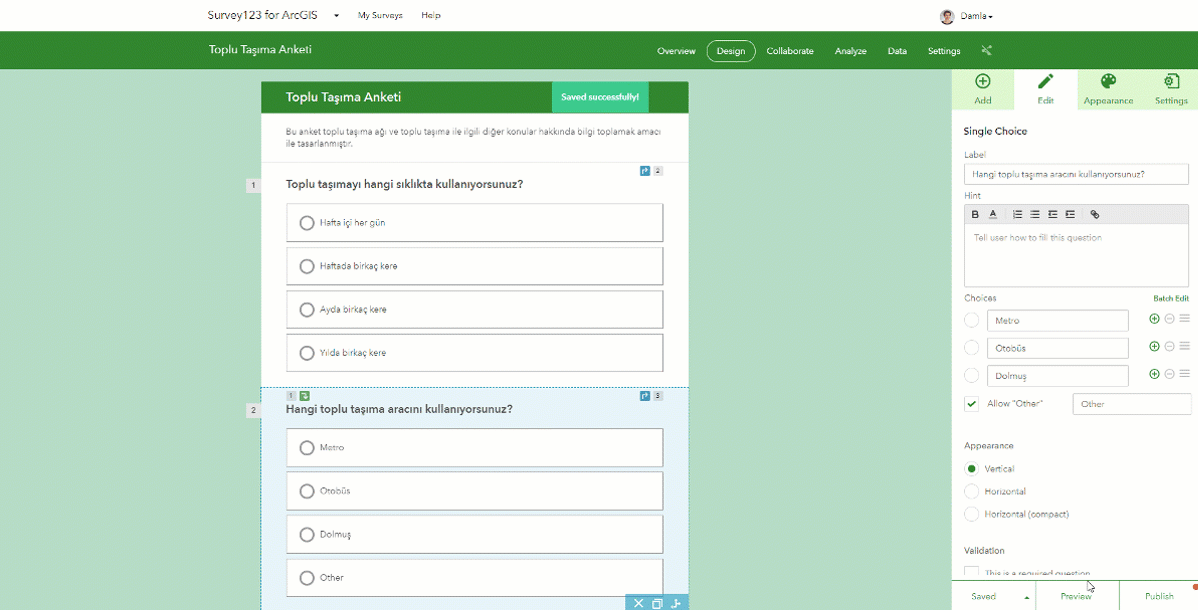
Formunuzu başkaları ile paylaşmak için “Yayınla” (Publish) butonuna tıklayarak son adımları tamamlamalısınız. Daha sonra yapacağınız işlemlerde kolaylık sağlaması adına formunuzu paylaşmadan önce şemasını düzenlemenizi öneririz. “Şemayı Düzenle” (Modify Schema) butonuna tıklayarak formunuzdaki soru ve cevapların arka planda gözüken adlarını sizin tanıyabileceğiniz şekilde değiştirebilirsiniz. Bu işlem sırasında boşluk ve Türkçe karakter kullanmamanız gerektiğini unutmayınız.
Hazır olduğunuzda “Yayınla” (Publish) butonuna tıklayınız. Yayınlama işlemi tamamlandığında ekranınızda bir uyarı belirecek ve paylaşma simgesi aktif hale gelecektir. Aktif hale gelen simgenin üzerine gelerek paylaşma seçeneklerinize göz atabilirsiniz. Sizin için oluşturulmuş kısa bağlantıya tıklayabilir ya da kopyalayabilirsiniz. Ayrıca bu forma özel oluşturulmuş kare kod sayesinde mobil cihazlardan ya da tabletlerden de kolayca formunuza ulaşabilirsiniz.

Formunuzun paylaşım ayarlarını düzenlemek için “İş Birliği” (Collaborate) sekmesine tıklayabilir ve formunuzu kimlerle paylaşacağınızı seçebilirsiniz. “Analiz” (Analyze) sekmesinden formunuzu analiz edebilir, “Veri” (Data) sekmesinden formunuza verilen cevapları harita üzerinde görebilirsiniz.
Şimdi sırada oluşturduğumuz bu form her doldurulduğunda bize otomatik bir bildirim gönderilmesi için gerekli ayarların yapılması yer alıyor. Microsoft ile iş birliği içerisinde bu süreci bir akış olarak ayarlayabiliriz. Survey123 ile entegre çalışabilen Flow uygulaması sayesinde bu formumuz her doldurulduğunda bilgi sahibi olacağız. Dilerseniz sadece formun doldurulduğuna dair bir bildirim alabilir ya da formunuzdan toplanan daha fazla bilginin size bir e-posta olarak iletilmesini sağlayabilirsiniz. Gerekli ayarları tamamladığınızda arkanıza yaslanın ve formunuzun doldurulmasını bekleyin.
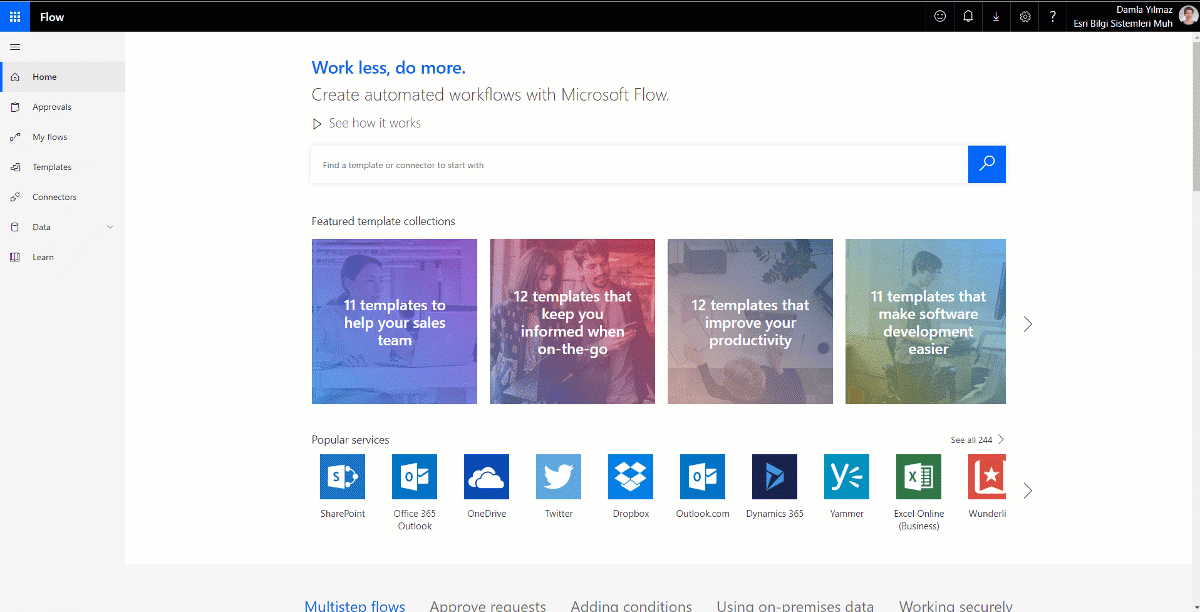
Survey123 mobil cihazlarda da desteklenmektedir. Hem tarayıcıdan hem de Survey123 mobil uygulamasından oluşturduğunuz formlara erişebilirsiniz. Akıllı telefonumuzda bulunan kare kod okuyucu sayesinde formun nasıl doldurulduğuna ve sonrasında ayarladığımız akış sayesinde telefonumuza gelen e-postaya göz atın.

Bu blog yazısı için hazırlanmış olan Toplu Taşıma Anketi’ni tarayıcınızdan https://arcg.is/1KnH1i adresini ziyaret ederek ya da bu forma özel oluşturulmuş kare kodu cihazınıza okutarak inceleyebilir, dilerseniz doldurabilirsiniz.
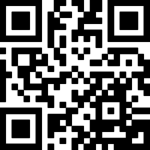
Biz Esri Türkiye olarak eğitim taleplerini Survey123 for ArcGIS kullanarak oluşturduğumuz Eğitim Talep Formu ile topluyoruz. Esri Türkiye Eğitim Talep Formu ile eğitim başvurusunda bulunmak için Esri Türkiye Eğitim web sayfamızı ziyaret edebilirsiniz. Esri’nin saha uygulamalarından olan Survey123 for ArcGIS ile birlikte sizler de kendi benzersiz formlarınızı oluşturabilirsiniz.
Esri Türkiye 2019
