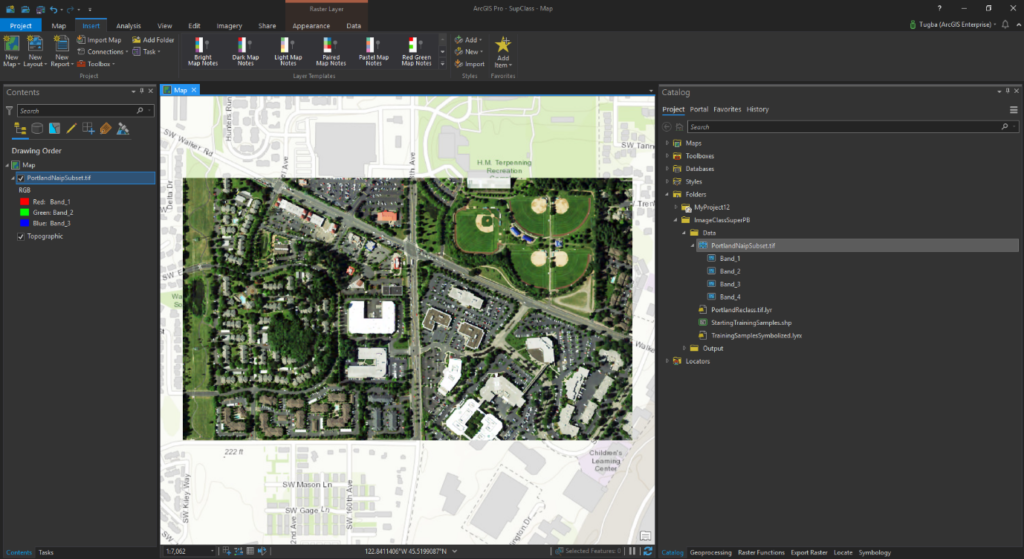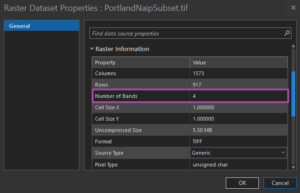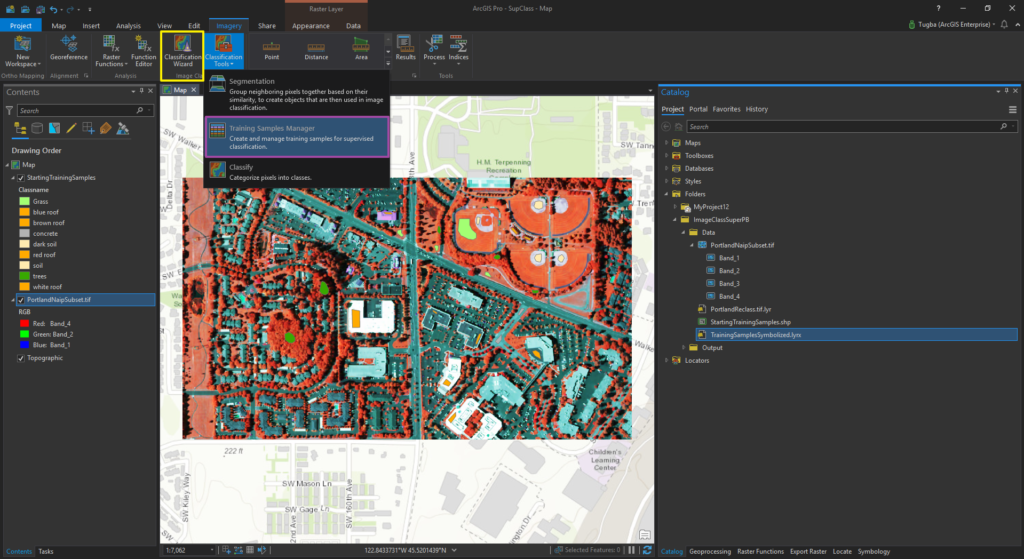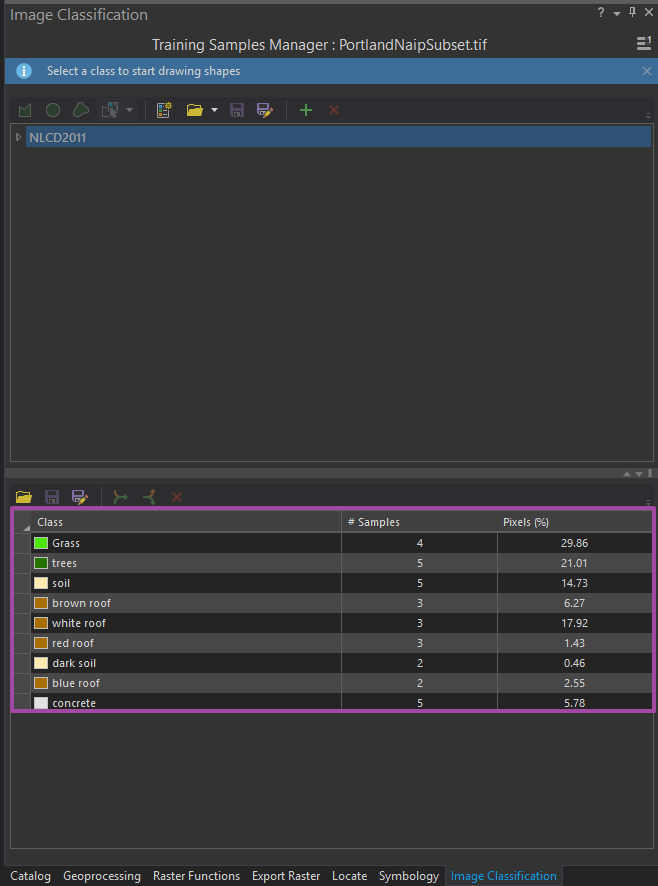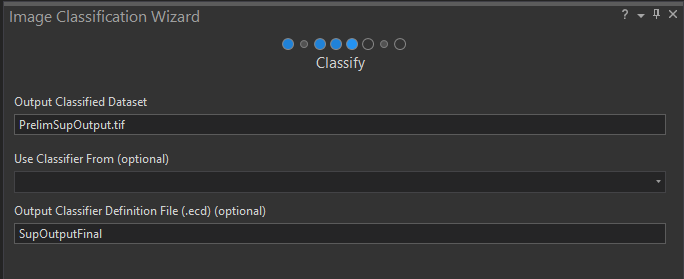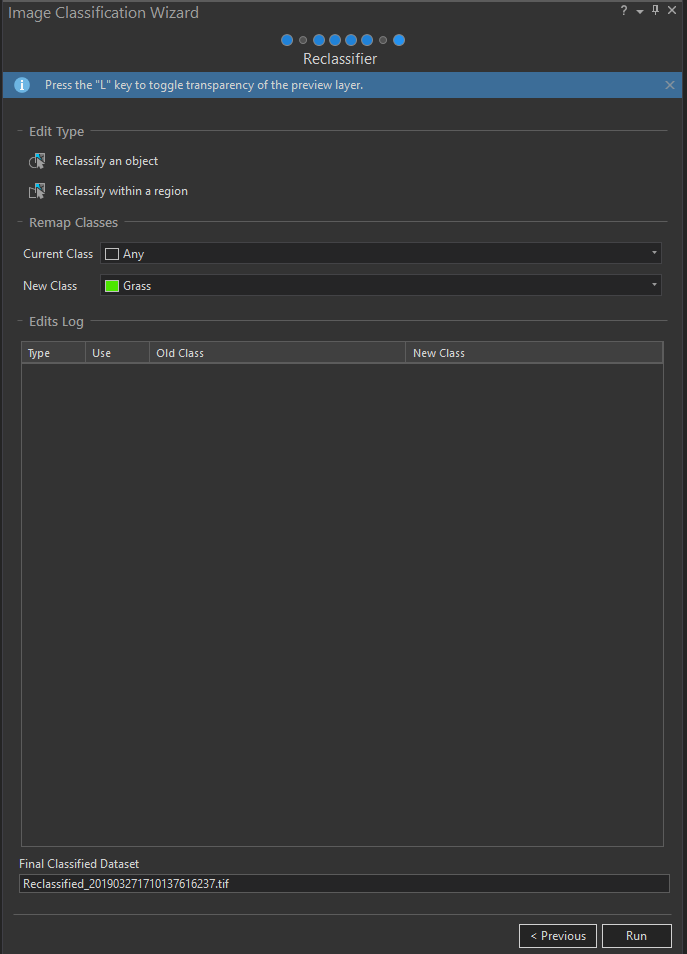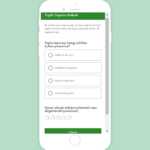ArcGIS Pro ile Piksel Tabanlı Denetimli Sınıflandırma Aracılığıyla Raster Verinizi Analiz Edin
Esri’nin 64-bit ile çalışan, masaüstü çözümlerinden biri olan ArcGIS Pro ile görüntü analizi, görüntü işleme ve görselleştirme alanlarında birçok yeteneğe sahiptir. Image Analyst bileşeniyle birlikte raster verileriniz üzerinde sınıflandırma, değişim tespiti, derin öğrenme gibi çok çeşitli işlemler gerçekleştirebilirsiniz. Görüntü sınıflandırma işlemini denetimle ve denetimsiz olmak üzere iki yöntemle gerçekleştirebilirsiniz. Bu blog yazımızda kullanıcının tanımlamaları doğrultusunda ilerletilen denetimli sınıflandırma işlemi ile ArcGIS Pro içerisinde, görüntü üzerinde piksel tabanlı bir sınıflandırmanın nasıl gerçekleştirilebileceğinden bahsedeceğiz.
Denetimli sınıflandırma, görüntü üzerinde kullanıcının tanımladığı örnekler kullanılarak gerçekleştirilen sınıflandırmadır. Kullanıcı raster görüntü üzerinde gerçekleştirdiği örnek tanımlamaları bir dosyaya aktarmış olur. Bu örnek veriler sayesinde, denetimli sınıflandırma ile spektral olarak benzer değerlere sahip hücreler toplanır ve bunlar belirli sınıflar olarak tanımlanır. Her örnek veride bulunan hücrenin istatistiksel analizi Esri sınıflandırma tanım dosyası (.ecd file) oluşturmak için kullanılmaktadır.
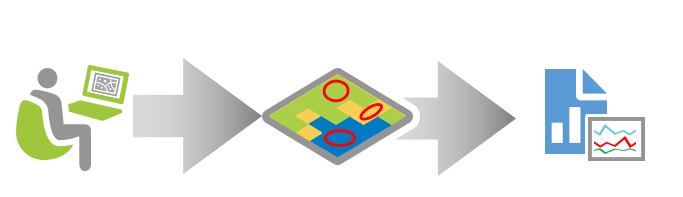
Denetimli sınıflandırma kullanıcı tarafından oluşturulan örnek veriye dayandığı için iyi bir sınıflandırma sonucu elde etmek adına örnek verinin titizlikle toplanmış olması gerekmektedir. Örnek veri oluşturulurken görüntünün içerdiği ögeler iyi analiz edilmelidir. Örneğin, farklı renkte bina çatıları gibi farklı gözüken fakat aynı tipte ögeler olabilir.
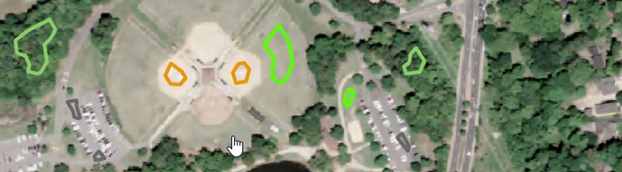
Görüntü içerisinden seçeceğiniz örneklerin netliğinin iyi olması, sınıf karışıklıklarının azalmasını ve sınıflandırma sonuçlarınızın doğruluğunun artmasını sağlar. Homojen renk dağılımına sahip örnekler seçmeniz bu açıdan önemlidir.
Örnek Dağılımının Değerlendirilmesi
- Spektral Olarak Net Örnekler:
Topladığınız örneklerin band dağılımlarını incelediğinizde histogram ne kadar darsa spektral değerler o kadar tek ve net toplanmış anlamına gelmektedir. İdeal örnekler histogramda belirgin tepelere sebep olacaktır.
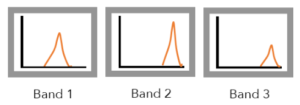
- Piksel Sayısı:
Örneklerinizi değerlendirirken, her sınıf için histogram sonuçlarını ve piksel sayılarını dikkate almalısınız. Bir örnekte çok sayıda piksel varsa bu piksellerin spektral anlamda saf olduğundan emin olmalısınız. Örneğiniz çalışma alanı içerisinde birden fazla şekilde tekrar ediyorsa yüksek bir piksel sayısı değerine sahip olabilirsiniz.
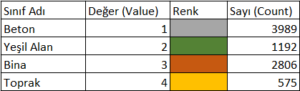
- Örneklerin Ayrılması:
İki farklı örneği spektral olarak karşılaştırdığınızda, değerlerin ortalama çevresindeki dağılımını değerlendirebilirsiniz. Örnekleriniz histogram birden fazla tepe noktasına sahipse bu, örnekleri farklı sınıflara ayırmanız gerektiği anlamına gelir.
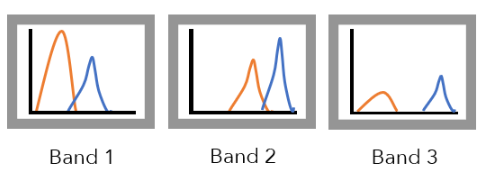
- Örneklerin Birleştirilmesi:
Sınıflandırma için örneklerin toplanmasının ardından oluşturulacak “Esri Signature File” olarak adlandırılan dosyanın her sınıftan birer örnek içermesi, sınıflandırma sonucunun nitelikli olabilmesi için önemlidir. Bu dosya içerisindeki örneklerin aynı spektral değere sahip olarak seçilmesi, sınıfların ayrıştırılabilmesi için elzemdir. Ancak histogramda aynı değer üzerinde bir çakışma varsa bu örneklerin aynı sınıfta birleştirilmesi düşünülebilir.
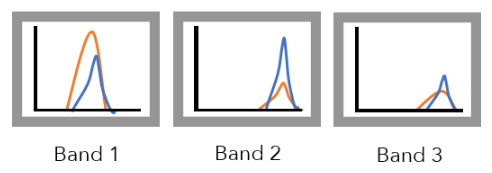
ArcGIS Pro ile Piksel Tabanlı Denetimli Görüntü Sınıflandırma İş Akışı
ArcGIS Pro ile sınıflandırma işleminizi gerçekleştirirken Görüntü Sınıflandırma Sihirbazı’nı (Image Classification Wizard) kullanabilirsiniz. Bu sihirbaz arkada birçok coğrafi işlem aracını sizler için çalıştıracak ve size sadece konfigürasyona dair bilgileri girme işi kalacaktır. Arka planda çalışan araçları ArcGIS Pro araç kutusundan bularak siz de çalıştırabilirsiniz, sihirbaz yalnızca belirli bir sıralama ile bu araçları çalıştırarak sizi doğru sonuca götürecektir.
Konfigürasyon: Bu aşamada hangi sınıflandırma metodunu ve tipini kullanacağınızı belirlersiniz. Bununla birlikte bu aşamada sınıflandırma şemanızı ve çıktı dosya yolunu belirleyebilirsiniz.
Örneklem Sınıflandırıcı: Örneklerinizi ve sınıflandırma şemanızı belirler ve sihirbaza tanıtırsınız. Denetimli sınıflandırma yolunu izlediğimiz için kendi oluşturduğunuız örnekleri ve şemayı tanıtabilirsiniz.
Raster Sınıflandırma: Bu adımda sınıflandırılmış raster ve Esri sınıflandırma tanım dosyası (Esri classifier definition file) olarak adlandırılan dosya oluşturulur. Oluşturulan bu dosya ile spektral olarak benzer olan diğer rasterlarınızı da sınıflandırabilirsiniz.
Sınıfları Birleştirme: Sınıflandırma esnasında oluşturduğunuz alt sınıflarınız varsa bu aşamada birleştirebilirsiniz.
Yeniden Sınıflandırma: Eğer yanlış olarak tanımlanan sınıflar varsa, sınıflandırmayı dışa aktarmadan önce bu aşamada yeniden sınıflandırma işlemi yapabilirsiniz.
ArcGIS Pro ile Örnek Sınıflandırma Çalışması
ArcGIS Pro Basic, Standard veya Advanced seviyedeki lisanslarınıza ek olarak bu gerçekleştireceğimiz çalışmada ArcGIS Spatial Analyst ve Image Analyst lisansınız olması gerekmektedir. TIFF veri türündeki bir raster verisi ile örnek bir çalışma gerçekleştireceğiz. Yapılan değişiklikler raster veri türünüze ve içerdiği band sayısına göre değişiklik gösterebilir.
- ArcGIS Pro içerisinde yeni bir proje oluşturarak raster verimizi açık olan çalışmaya ekleyiniz.
- “Catalog” bölmesi içerisinde raster verinize sağ tıkladığınızda “Properties” penceresini açınız. Bu pencerede verinizin kaç banda sahip olduğu, çözünürlüğünün ne olduğunu ve format bilgilerini bulabilirsiniz.
- Bu aşamada görüntünün band kombinasyonun değiştirilerek, yani sembolojide renkleri farklılaştırılacaktır. Böylelikle görüntünün analiz edilmesi kolaylaşacaktır.
- Contents bölmesinde raster katmanı seçili iken; ArcGIS Pro üst panelinde yer alan Raster Appearance sekmesinde>Rendering grubu Symbology butonuna tıklayarak semboloji ile ilgili pencereyi görüntüleyebilirsiniz.
Bu raster için uygun band kombinasyonu;
Red: Band_4
Green: Band_2
Blue: Band_1 olarak değiştirilecektir. Böylelikle bitki örtüsü içerek alanlar kırmızı renkte gözükecektir.
- Sınıflandırmak istediğiniz raster katmanı “Contents” panelinde seçili iken pencerenin üst kısmında “Classification Tools” butonu altında Segmentation Training Samples Manager’a tıklarsanız örnek veri toplamak için gerekli olan sihirbaz açılır. Alternatif olarak ArcGIS Pro Image Classification Wizard’ı kullanırsanız da sınıflandırma için gerekli tüm işlem adımlarını sırayla sizler icin gerçekleştirir.
Training Sample Manager kullanılarak hazırlanmış örnek sınıfları aşağıda görebilirsiniz. Bu örnekler poligonlar çizilerek görüntü üzerinden toplanmıştır.
Yukarıdaki ekranda her sınıf için kaç tane örnek toplandığı ve bu örneklerin piksel değerleri de gösterilmiştir.
Bu senaryoda kullanılan raster katmanı 9 sınıf içermektedir. Her sınıf farklı piksel değerlerinden toplanarak oluşturulmuştur. Bu çalışmada farklı renkteki çatılardan ve açık/koyu zeminlerden örnekler toplanmıştır.
Toplanan örnekler Image Classification Wizard panelinde sınıflandırma işlemi için kullanılacaktır.
- Görüntü Sınıflandırma Sihirbazında ilk adımda;
- Classification Method: Supervised
- Classification Type: Pixel based
- Classification Schema olarak Training Samples Manager kullanılarak toplanan örnek verilerin .ecs uzantılı dosyası tanıtılır.
- Next butonuna basarak bir sonraki aşamaya geçebilirsiniz.
- Training Samples Manager ekranında halihazırda toplanmış olan örnek verileri tanıtarak ilerleyebilirsiniz. Örnek veri toplama işlemleri için detaylı bilgiye https://pro.arcgis.com/en/pro-app/help/analysis/image-analyst/training-samples-manager.htm bağlantısından ulaşabilirsiniz.
- Sınıflandırıcı olarak “Maximum Likelihood” yöntemi seçilerek ilerleyiniz. Maximum Likelihood yöntemi geleneksel bir görüntü sınıflandırma tekniğidir. Bu teknik birbirine en fazla benzerlik gösteren, normal dağılımlı pikseller üzerinde sınıflandırma gerçekleştirir ve karar alma sürecinde Bayes teoremini kullanır. Sınıflandırma tekniklerine dair detaylı bilgiye https://pro.arcgis.com/en/pro-app/help/analysis/image-analyst/the-image-classification-wizard.htm bağlantısından erişebilirsiniz.
Sağ altta yer alan Run tuşuna basarak sihirbazdaki adımları tamamlayabilirsiniz. İşlemin sonunda sınıflandırılmış raster veriniz katman olarak Contents bölmesine eklenecektir.
- “Classify” adımında Output Classified Dataset, Output Classifier Definition File (.ecd) dosya adı belirlenir. Ekranında sağ altında yer alan Run butonuna basarak ilerleyebilirsiniz.
- Eğer örnek sınıflarınızın birleştirilmeye ihtiyacı varsa bir sonraki aşamada Merge Classes işlemi gerçekleştirilebilir. Bu çalışmada herhangi bir işlem yapmadan diğer adıma, Reclassify adımına geçiyoruz.
- Reclassify adımında yanlış olduğunu tespit ettiğiniz bir sınıflandırma varsa değiştirebilir, yeniden sınıflandırma işlemini gerçekleştirebilirsiniz. Bu işlemi obje seçerek veya alan çizerek belirleyebilirsiniz. Çalışmada Reclassify işlemine gerek olmadığı için bu adımı da geçerek ekranın sağ altında yer alan Run butonuna yeniden tıklıyoruz.
Reclassify aracı da işlemi tamamladığında “Finish” diyerek sihirbazın yürüttüğü süreci tamamlayınız.
Faydalanılan Kaynaklar:
- https://pro.arcgis.com/en/pro-app/help/analysis/image-analyst/overview-of-image-classification.htm
- https://pro.arcgis.com/en/pro-app/tool-reference/image-analyst/understanding-segmentation-and-classification.htm
- https://pro.arcgis.com/en/pro-app/help/analysis/image-analyst/the-image-classification-wizard.htm
- https://pro.arcgis.com/en/pro-app/help/analysis/image-analyst/training-samples-manager.htm
- https://www.esri.com/training/
ESRI Türkiye, 2019