ArcGIS Survey123 Akıllı Çizim Yeteneği
Bu blog yazısında, formlarınızda akıllı çizimi nasıl yapılandırabileceğiniz adım adım anlatılacaktır. Akıllı Çizim (Smart Sketching) yeteneği, ArcGIS Survey123’ün 2.4 sürümünde tanıtılmıştır ve formunuza, kullanıcıların çizim yapabileceği soruları yerleştirmenize olanak tanır. Formunuzu nasıl yapılandırdığınıza bağlı olarak, kullanıcıların boş bir tuvalin, önceden tanımlanmış şemaların ve hatta fotoğrafların üzerine çizim yapmasına izin verebilirsiniz.
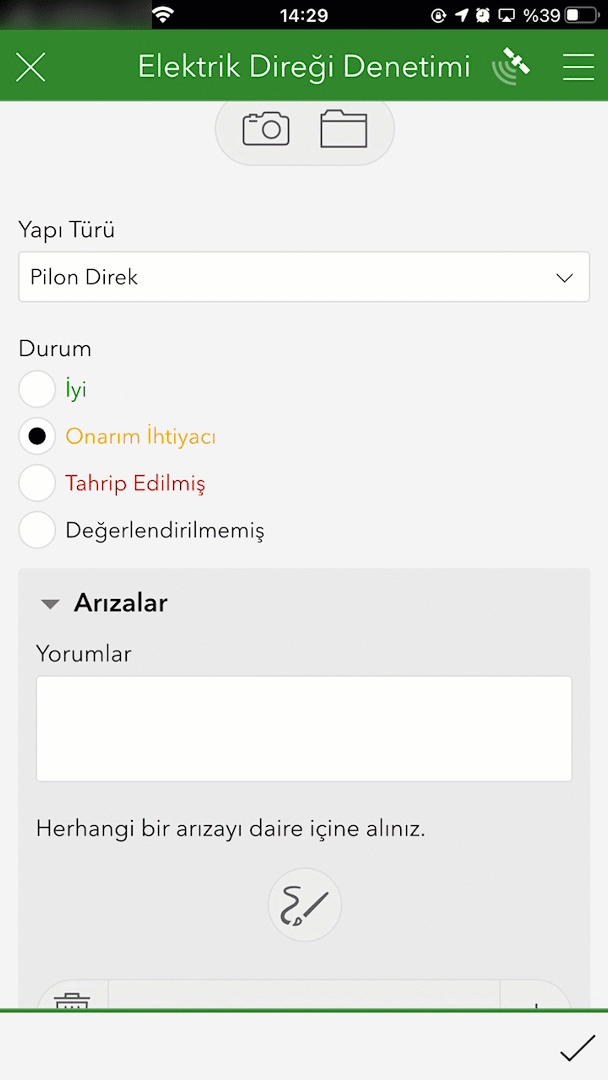 Çizim yapmanın kullanışlı olabileceği birden çok senaryo vardır:
Çizim yapmanın kullanışlı olabileceği birden çok senaryo vardır:
- Bir kullanıcı, denetimler gerçekleştirirken bir varlığın fotoğrafını çekebilir ve sorunları vurgulamak için üzerinde çizim yapabilir. Alternatif olarak, denetim yapan kişi, varlığı temsil eden bir şemanın üzerine açıklama ekleyebilir.
- Bir trafik kazası raporu gönderirken, bir polis memuru, olaya karışan araçların konumlarını ve fren izlerini göstermek için ArcGIS Survey123’teki çizim yeteneklerini kullanabilir.
- ArcGIS Survey123’teki serbest biçimli çizimler, çevrecilerin bir balinanın belirli özelliklerini/işaretlerini vurgulamasına izin verir ve bu da daha sonra farklı gözlem raporlarında örneği takip edebilmek için kullanılabilir.
Çizimler, açıklamalı görüntüler ve fotoğraflar, diğer ArcGIS araçlarından erişilebilmesi için bir coğrafi veri tabanı eki olarak ArcGIS Survey123 tarafından otomatik olarak kalıcı hale getirilir.
Temel Yetenekler: Çizim (Draw) ve Açıklama (Annotate) Görünümleri
Kendi anketinize çizim yetenekleri eklemek için, image (görüntü) türündeki anket sorularında draw (çizim) veya annotate (açıklama) görünümlerini kullanmanız gerekir. Yapmanız gereken ArcGIS Survey123 Connect’i kullanarak XLSFile’ınızda image türünde bir soru eklemeniz ve ardından appearance (görünüm) sütununun değerini draw veya annotate olarak ayarlamanızdır.
ArcGIS Survey123 Connect’te, “Advanced Template” kullanarak yeni bir form oluşturun ve aşağıdaki gibi bir soru ekleyin:

Şimdi çizim gerecini uygulamak için ArcGIS Survey123 Connect’teki Form Preview’i (form ön izlemesi) kullanabilirsiniz.
Draw görünümü, çizimleriniz için birden çok renk ve kalınlıkta kalemler kullanabileceğiniz tam ekran bir çizim paneli sağlar. Draw görünümü, son kullanıcıların beyaz bir tuval üzerine çizim yapmasını istediğinizde idealdir. Draw görünümü ile aşağıda listelenen yetenekleri yapabilirsiniz:
- Düz bir çizgi çizerek bir ok ekleme
- Ekrana dokunarak metin ekleme
- Serbest çizim yoluyla herhangi bir forma şekil ekleme (Daireler ve dikdörtgenler sizin için otomatik olarak düzeltilmektedir)
Annotate görünümü, kullanıcının tuvalin arka planına bir fotoğraf ayarlamasına izin vermesi dışında draw görünümüne benzerdir. Kullanıcıların önce bir varlığın fotoğrafını çekmesini ve ardından üzerine çizim yapmasını beklediğinizde annotate görünümünü kullanabilirsiniz. Draw görünümünde bulunan aynı çizim araçları, annotate görünüm için de mevcuttur.
Gelişmiş Yetenekler: Varsayılan (Default) ve Hesaplama (Calculation) Yeteneklerini Kullanma
Boş bir tuvalle başlamak yerine, kullanıcılara çizim panelinde özel bir arka plan görüntüsü sunacak şekilde formunuzu yapılandırabilirsiniz. Görüntünüze referans vermeden önce, onu form dizininizin media klasörüne kopyalamanız gerekir. ArcGIS Survey123 Connect’te formunuzun ön izlemesine bakarken “Open survey content folder” düğmesine tıklayın.
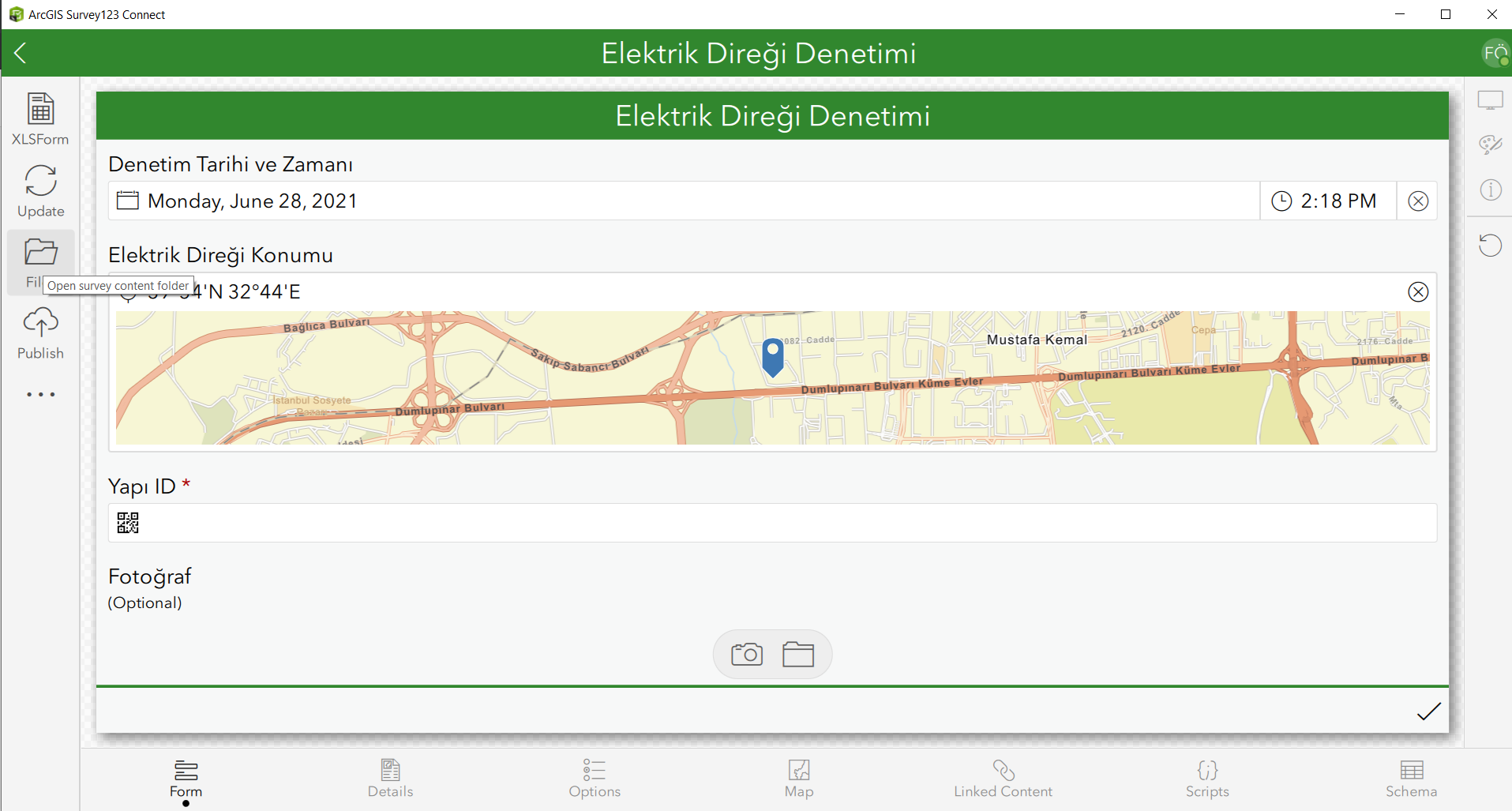
Formunuzun klasörü açıldığında, media dizinini arayın ve tüm görüntülerinizi media klasörüne kopyalayın. Riske girmemek için görüntüleri yalnızca .png veya .jpg biçiminde kopyalamanız önerilmektedir. Görsellerin boyutlarına dikkat etmelisiniz. Telefonlarda ve tabletlerde iyi görünecek kadar büyük görseller istiyor olabilirsiniz ancak boyutlarını mümkün olduğunca küçültmeye çalışmalısınız, aksi takdirde formunuzun cihazlara ilk indirilmesi normalden daha uzun sürecektir.
Çoğu tablet ve telefon, 1920×1080 pikselden daha küçük görüntülerde oldukça iyi sonuç verir.
Artık görüntüleriniz medya klasöründe olduğuna göre formunuzu aşağıdaki gibi yapılandırabilirsiniz:
- Default (Varsayılan): Çizim panelinde her zaman aynı arka plan görüntüsünü kullanmak istiyorsanız default sütununu kullanarak görüntünüzü seçebilirsiniz. Dosyanızın adını tırnak içine almanıza gerek yoktur, ancak hem adı hem de dosya uzantısını eklediğinizden emin olmalısınız. Aşağıdaki örnekte “pilon.direk.png” görüntüsü, draw gereci için her zaman arka plan olarak kullanılacaktır.

- Calculation (Hesaplama): Formunuzda önceki yanıtlara göre arka plan görüntüsünü dinamik olarak değiştirmek istiyorsanız, calculation sütununu kullanabilirsiniz. Bunun için tipik bir senaryo örneği kullanıcılara bir seçim sorusu sunmanız ve ardından arka planı kullanıcı seçimine göre değiştirmenizdir. Örneğin, önce kullanıcının denetlenmekte olan direk denetim türünü seçmesine izin verdiğinizi varsayalım. Çizim paneli arka planı, türe bağlı olarak değişecektir.
Aşağıda listelenen adımları takip edebilirsiniz:
- Tüm görüntülerinizin media klasöründe olduğundan emin olmalısınız. İşinizi kolaylaştırmak için tüm görüntülerin formatlarının aynı olduğundan (.png veya .jpg) emin olmalısınız.
- “Choices” çalışma sayfasında, listenizdeki seçimler için name sütununun değerinin media klasöründeki görüntülerin adıyla eşleştiği bir liste oluşturun.
- Draw veya annotate türündeki sorunuzun calculation sütunundaki ifadeyi şu şekilde ayarlayın:
concat(${ChoiceQuestion},’.png’)
Yukarıdaki örnekte, seçim sorunuzun ChoiceQuestion adlı bir select_one tipi soru olduğunu varsayılmaktadır. Ayrıca görüntülerinizin .png formatında olduğunu varsayılmaktadır. “concat()” fonksiyonunun tüm yaptığının, select_one sorunuzdaki seçili seçeneğin değerini .png uzantısıyla birleştirmektir.
“Transmission Tower Inspection” örneği, ArcGIS Survey123 Connect’teki Community kategorisi altında mevcuttur:
- Arcgıs Survey123 Connect’te oturum açın.
- “New Survey” butonuna tıklayın.
- “Community” kategorisini seçin ve ardından “Transmission Tower Inspection” örneğini seçin.
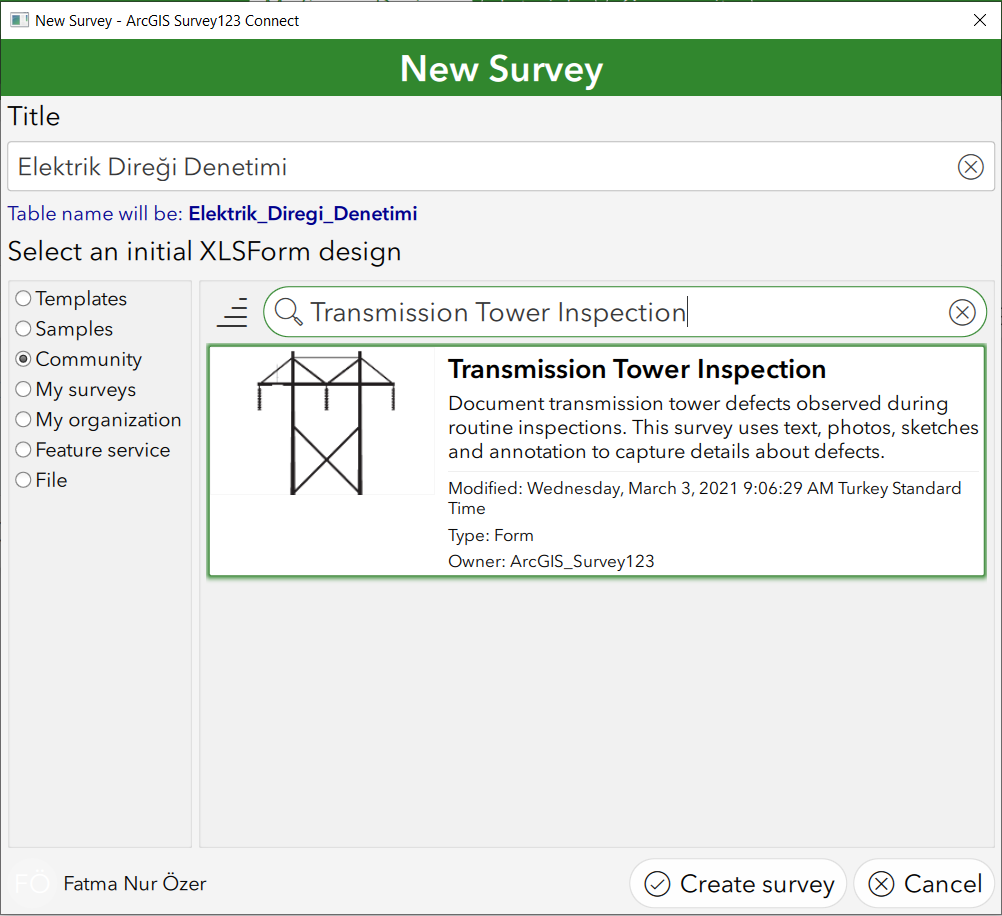
Dikkat Edilmesi Gereken Konular
- Tüm çizimler, ArcGIS’e gönderildikten sonra coğrafi veri tabanı ekleri olarak kaydedilecektir. Bu, gönderilen bir detayla ilişkili çizimlere her zaman kolayca erişebileceğiniz anlamına gelir.
- Çizim panelinin arka planını önceden tanımlamak için default veya calculation sütunlarını kullanıyorsanız XLSForm’unuzdaki büyük harf kullanımının tam olarak dosya adlarındaki gibi olduğundan emin olarak görüntülere bakmalısınız.
- Kullanıcı taslağı oluşturduğunda, formda taslağın bir ön izlemesi sunulacaktır. Bu noktada kullanıcının görüntünün adını değiştirebileceğini unutmamalısınız.
- WebForm’da draw ve annotate ile ilgili default ve calculation için destek yoktur. Yalnızca ArcGIS Survey123 mobil uygulaması, default ve calculation özelliklerini dikkate alacaktır.
- Mevcut detayları düzenlemek için inbox’ı (Gelen Kutusu) kullanıyorsanız, 2.4’ten itibaren Gelen Kutusu’nun hiçbir türdeki görüntüyü (imzalar, fotoğraflar, çizimler veya açıklamalı görüntüler) desteklemediğini unutmamalısınız.
- Galerinizden veya kameranızdan bir fotoğrafı draw ve annotate gereçlerine getirirseniz, görüntünüzdeki EXIF verileri ArcGIS’e gönderildikten sonra çıkarılır ve kaybolur.
ArcGIS uygulamaları ve güncellemeleriyle ilgili daha fazla bilgiye ulaşmak için blog sayfamızı takip edebilirsiniz.
Esri Türkiye 2021