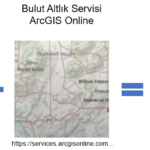ArcGIS Business Analyst ile Karşılaştırma Raporları
ArcGIS Business Analyst Web App’in heyecan verici özelliklerinden biri de kuruluşunuz için karşılaştırma raporları oluşturma yeteneğidir. Ticaret bölgelerinizi anlamak, yeni pazarlar bulmak, bölgeleri değerlendirmek ve daha fazlası için raporları kullanabilirsiniz. Raporlar bir bölgedeki demografik yapı hakkında ayrıntılı bilgi sağlar. Mevcut iş ve hizmet durumunuzu, rekabet gücünü ve perakende etkinliğinizi inceleyerek bir ticaret alanının mevcut ve potansiyel iş ortamına dayalı raporlar oluşturabilirsiniz.
Karşılaştırma Raporları özelliği erişim bölgelerinizi bir dizi kategoriye göre karşılaştırdığınız raporlar oluşturmanızı sağlar. Bu kategoriler nüfus, hane halkı, gelir, vb. ile özelleştirilebilir seçenekler ile bölgelerinizi bir karşılaştırma ölçütü ve komşu coğrafyalar ile karşılaştırmayı içerir. Bu blog yazımızda, Business Analyst ile karşılaştırma raporları oluşturma adımlarını anlatacağız.
Aşağıdaki yönergeler, karşılaştırmalı raporlar oluşturmak için yapmanız gerekenleri içerir.
1. Reports – Comparison Reports seçeneğini tıklayın.
Karşılaştırma Raporları penceresi açılır ve önceden seçilmiş 2 bölge için en son kullandığınız karşılaştırma raporu görüntülenir. Bu bölgeler haritada en son açılan iki bölgedir. Haritada hiç bölge yoksa, en son kullanılan iki bölge önceden seçilir.
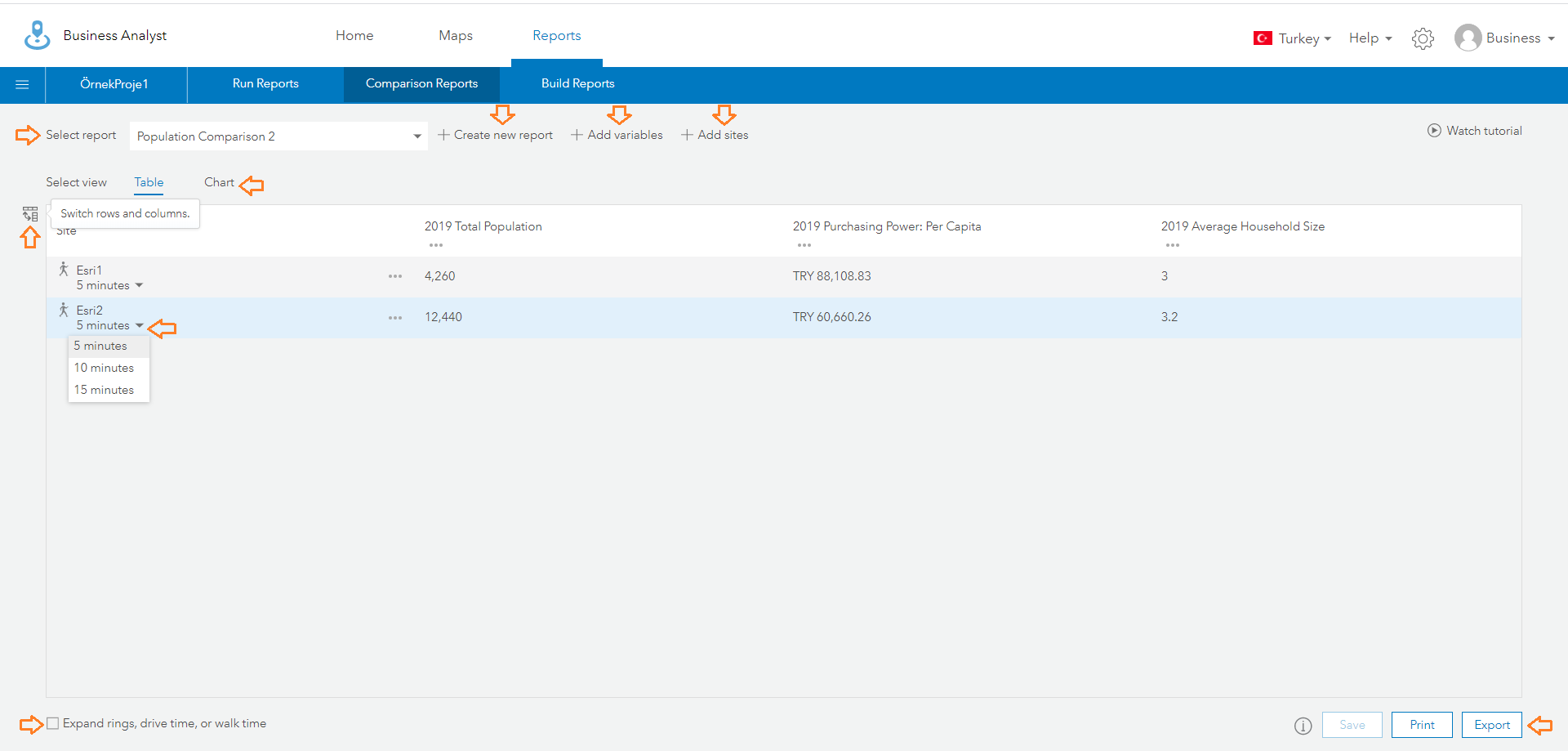
Seçilen alanlardan herhangi birinin birden fazla tampon bölge, sürüş süresi veya yürüme süresi varsa, her zaman varsayılan olarak en küçük olan seçilir. Açılır menüyü genişletebilir ve farklı bir tane seçebilirsiniz. Karşılaştırma tablosunda tümüne ait verileri görüntülemek için Expand rings, drive time or walk time onay kutusunu işaretleyebilirsiniz.
2. Erişim bölgelerini sütun ve veri değişkenlerini satır olarak görüntülemek için ‘Switch rows and columns’ düğmesini tıklayın.
3. Karşılaştırma raporuna daha fazla değişken eklemek için Add variables seçeneğini tıklayın.
Tablodaki konumlarını değiştirmek için satırları ve sütunu sürükleyip bırakabilirsiniz.
4. Yeni bir özel karşılaştırma raporu oluşturmak için Create new report‘a tıklayın.
5. Karşılaştırma tablosundaki verileri excel dosyası olarak dışa aktarmak için Export‘a veya rapor yazdırmak için Print’e tıklayın.
6. Karşılaştırmayı grafik olarak görüntülemek için Chart‘a tıklayın.
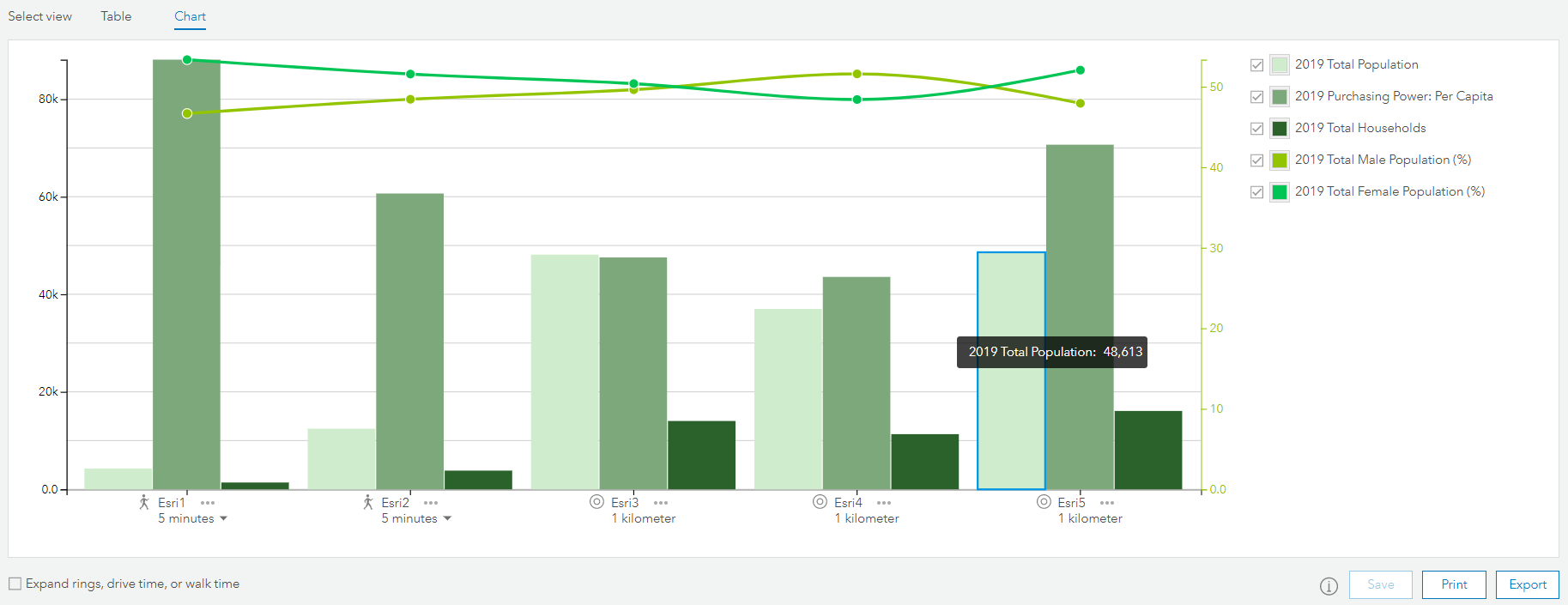
- Grafik görünümünde, Araçla İlgili İpuçları’nı ilgili bölgenin ilişkili değişkeninin değeriyle görüntülemek için işaretçiyi grafikteki herhangi bir çubuğun veya çizgi grafiklerin üzerindeki herhangi bir dairenin üzerine getirebilirsiniz.
- Farklı türdeki değişkenler seçildiğinde (sayı, yüzde, dizin), sayı değişkenleri çubuk grafik olarak görüntülenir.
- Bir değişkenin grafik rengini değiştirmek için sağdaki adının yanındaki renk küçük resmine tıklayın ve farklı bir renk seçin.
7. Grafiği yazdırmak için Print’e tıklayın.
8. Karşılaştırma için seçilen bölgeleri değiştirmek için Add sites’a tıklayın.
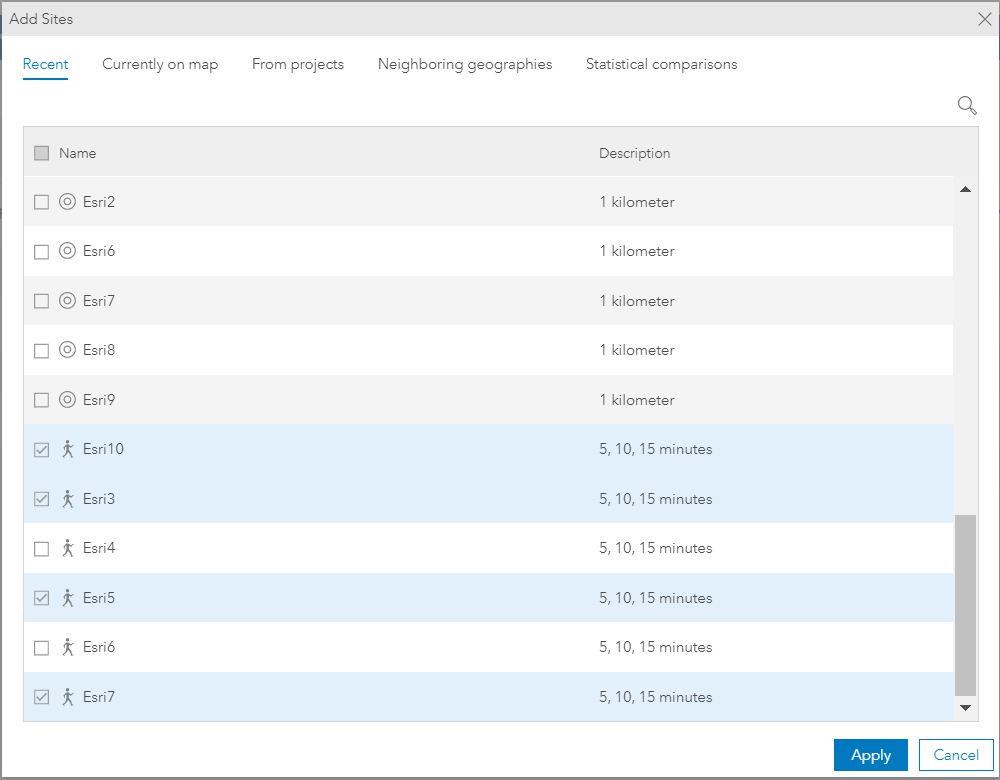
9. Recent sekmesi, son oluşturduğunuz bölgeleri listeleyerek varsayılan olarak açılır.
Ayrıca, diğer sekmelerden herhangi birine bölge ekleyebilir veya kaldırabilirsiniz:
- Currently on map – haritada açık olan bölgeler listelenir.
- From projects– diğer projelerinizden veya başka kullanıcılar tarafından sizinle paylaşılan projelerden bölgeler listelenir.
- Neighboring geographies– coğrafyaları seçebilir ve karşılaştırma tablosuna ekleyebilirsiniz. Her birinde bulunan coğrafyalar, şu anda seçili olan bölgeleri temel alır. Bu adım, yalnızca karşılaştırma amacıyla coğrafi bölgeler oluşturma ihtiyacını azaltır. Bölgeleri burada otomatik olarak bulunmayan bir coğrafya ile karşılaştırmak istiyorsanız, Define Areas for Reports > Select Geography altında bir coğrafi bölge oluşturabilir ve ardından karşılaştırma için seçebilirsiniz. Her coğrafya listesi, seçtiğiniz bölgelere göre doldurulur. Örneğin, nokta tabanlı bir bölge için, ilçe listesi nokta tabanlı bölgenin bulunduğu ilçeyi içerir. Elle çizilmiş bir çokgen için, çokgenin dokunduğu tüm bölgeler ilçe açılır menüsüne eklenir.

- Statistical comparisons– karşılaştırmaya eklemek için Bölgelerin Ortalama ve/veya Medyanını seçebilirsiniz.

11. Seçiminiz bittiğinde Apply düğmesine tıklayın.
Karşılaştırma tablosu veya grafiği, bölge, coğrafya ve istatistiksel karşılaştırmaların güncellenmiş seçimine ilişkin verilerle güncellenecektir.
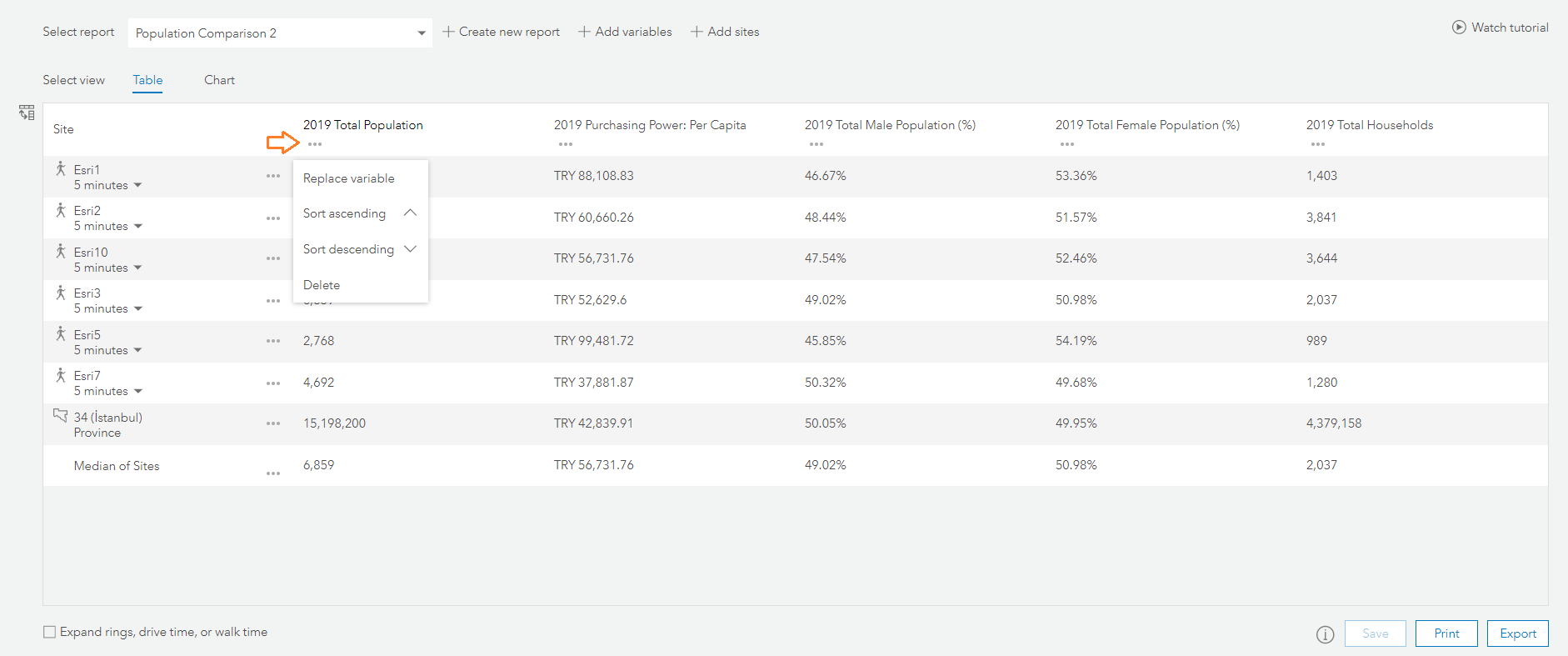
Ek seçenekleri görüntülemek için bir değişkeni … tıklayın. Bir değişkeni karşılaştırmadan silebilir veya başka bir değişkenle değiştirebilir, büyükten küçüğe veya küçükten büyüğe sıralayabilirsiniz.
Bölgeler için, … tıkladığınızda ve silmenin yanı sıra iki ek seçeneğiniz daha vardır:
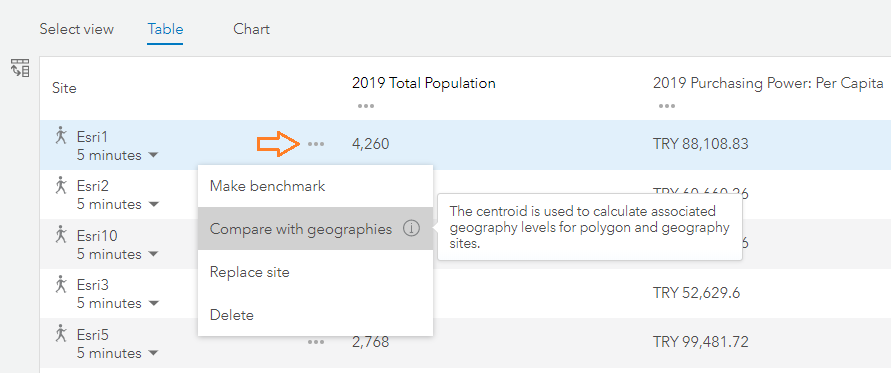
- Make benchmark – vurgulanan ilk sütun veya satır olarak seçili bölge ve diğer bölgeler arasında daha fazla görsel öneme sahip olursunuz.
- Compare with geographies – ilgili bölgenin ilişkili coğrafyalarla karşılaştırmasını görüntülersiniz. Bu seçeneğin seçilmesi, seçilen diğer bölgelerin karşılaştırma tablosundan kaldırılmasına neden olur.
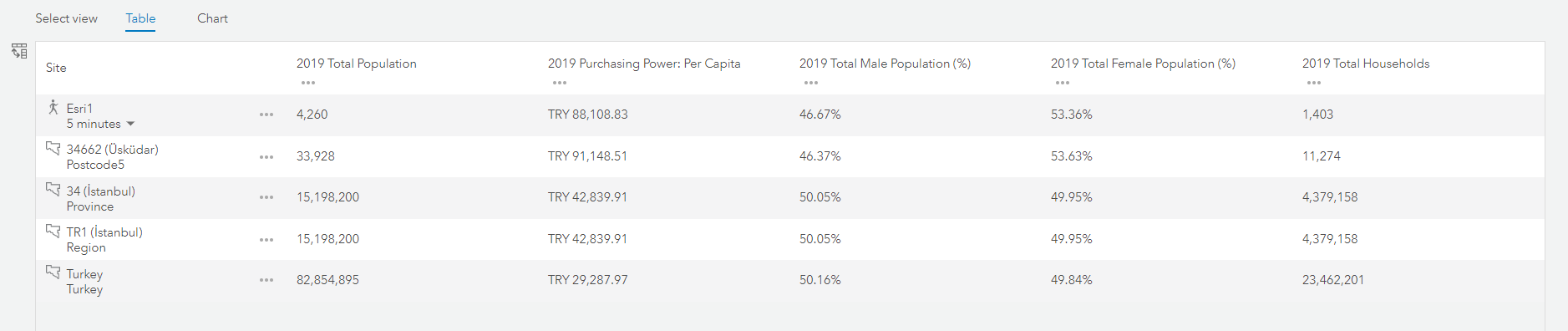
Karşılaştırma Raporu Oluşturun
Bir Karşılaştırma raporu oluşturmak için aşağıdaki adımları gerçekleştirmelisiniz:
1. Create new report’a tıklayın.

2. Değişken Ekle iletişim kutusu açılır.
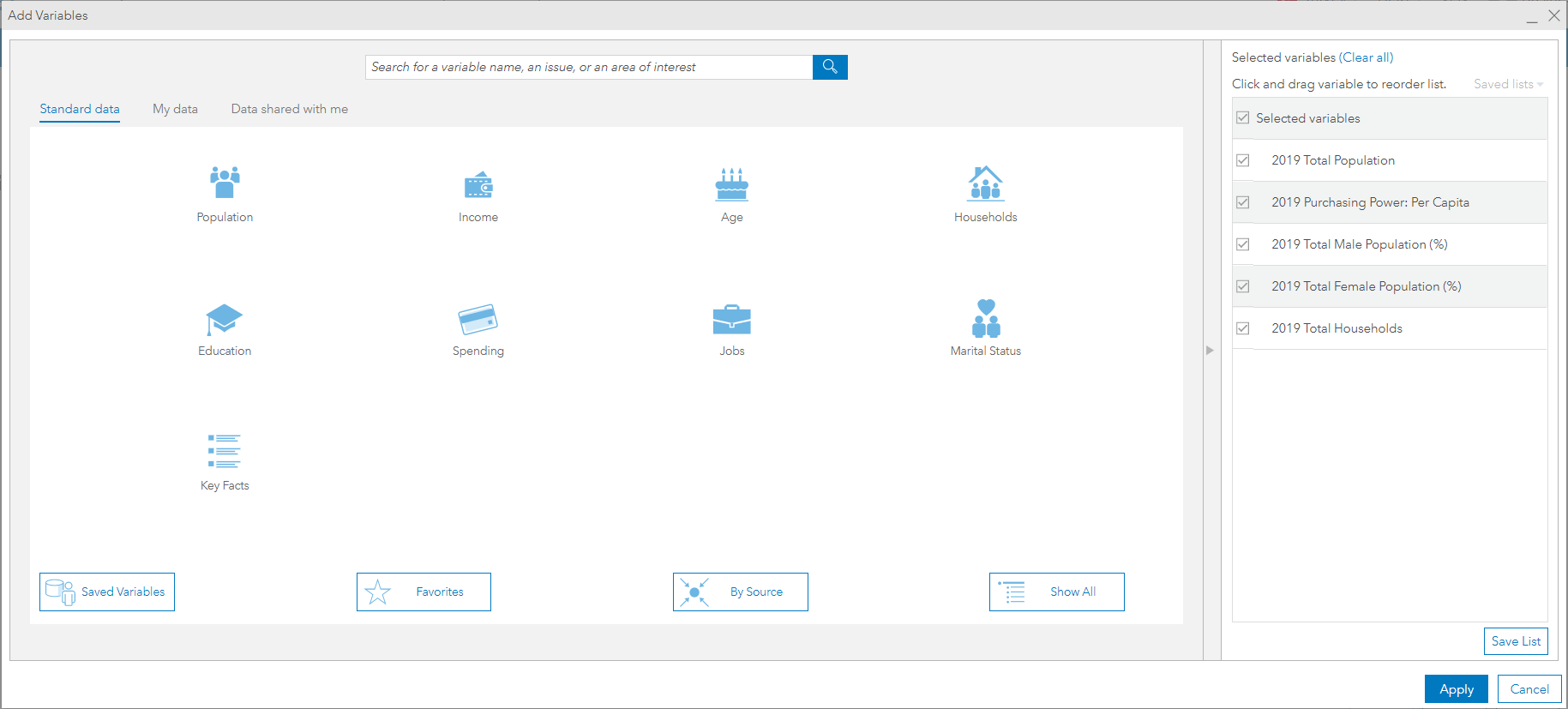
Sağdaki Seçili değişkenler bölümüne eklenecek değişkenlere göz atmak ve aramak için Değişken Ekle iletişim kutusunun sol tarafındaki Veri Tarayıcı bölümünü kullanın.
3. Değişken seçimi tamamlandığında, Apply’a tıklayın.
Karşılaştırma tablosu seçtiğiniz değişkenlerle güncellenecektir.
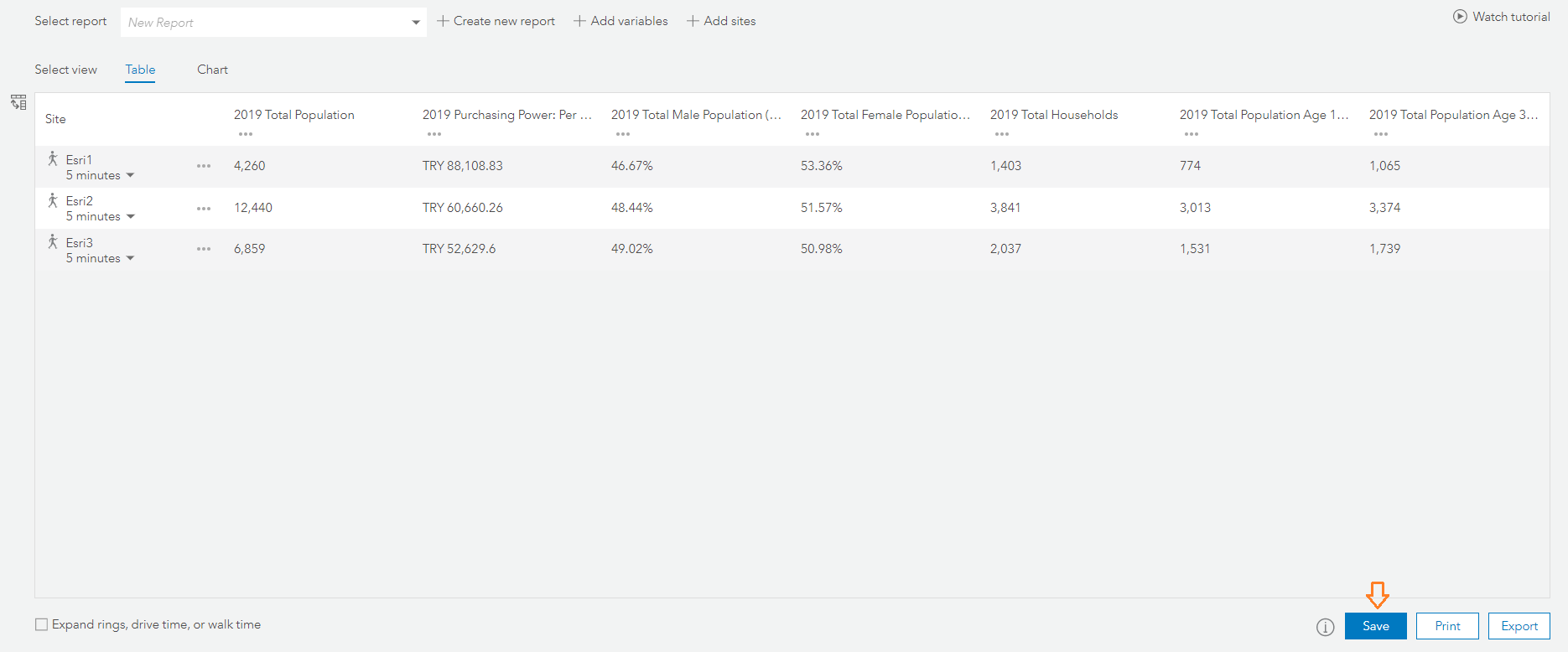
Karşılaştırma raporunuz için Save’e tıklayarak bir ad girin ve Save’e tıklayın.

- Bu karşılaştırma raporuna daha fazla değişken eklemek için Add variables seçeneğini tıklayabilirsiniz.
- Her değişkenin yanında, silmek veya başka bir değişkenle değiştirmek, sıralamak için … seçenekler düğmesini tıklayabilirsiniz.
- Değişiklik yapılırsa, Save düğmesi etkinleştirilir.
4. Save’e tıklayın. Raporu Kaydet iletişim kutusu açılır.

5. Raporu güncellemek için Save’e tıklayın.
Aşağıdaki seçeneklere erişmek için işaretçiyi kayıtlı herhangi bir karşılaştırma raporunun üzerine getirin: sil, paylaş, yeniden adlandır.

Raporu yeniden adlandırabilir, silebilir (onaylamanız istenir), başkalarıyla paylaşabilirsiniz. Kuruluşunuzdaki tüm kullanıcılarla paylaşabilir ve/veya paylaşmak istediğiniz grupları seçebilirsiniz.
Kıyaslama Yapın
Karşılaştırma tablosunda, ek seçenekleri görmek için bir bölgenin, coğrafyanın veya istatistiksel karşılaştırmanın yanındaki … simgesini tıklayabilirsiniz.

Vurgulanan ilk sütun olarak daha fazla görsel öneme sahip olmak için Make benchmark’a tıklayın. Bu, bölgelerinizden biri, diğer bölgeleri karşılaştırmak istediğiniz standart veya referans noktası olduğunda kullanışlıdır.

Her bir hücredeki ok göstergeleri, yukarı veya aşağı işaret eder, değerinin ilgili karşılaştırmanın değerinin üstünde mi altında mı olduğunu gösterir.
Hücreler, sağdaki renk rampasına göre renklendirilir, hücre değerleri ile karşılık gelen karşılaştırma değeri arasındaki yüzde farkları aralığına uygulanır. Paletteki farklı bir renkle değiştirmek ve tabloyu dinamik olarak güncellemek için sağdaki rampadaki herhangi bir rengi tıklayın. Tercihler altındaki renk kümesini kaydetmek için Save colours seçeneğini tıklayın.
Varsayılan olarak, buradaki değerler eşit sayımlarla aralıklara göre sınıflandırılır. Sınıf sonu değerlerini değiştirmek için Edit ranges’e tıklayın, yüzde değerlerinden birini tıklayın ve değiştirilmiş bir değer girin. Rengi değiştirmek için renk hücrelerini de tıklayabilirsiniz. İşlem tamamlandığında Back’e tıklayın.

Karşılaştırmanın grafik görünümüne geçmek için Chart’a tıklayın. İşaretçiyi soldaki karşılaştırma sütununun üzerine getirirseniz, her sütun için Araç İpuçları karşılaştırma ölçütündeki değer farkını gösterir.
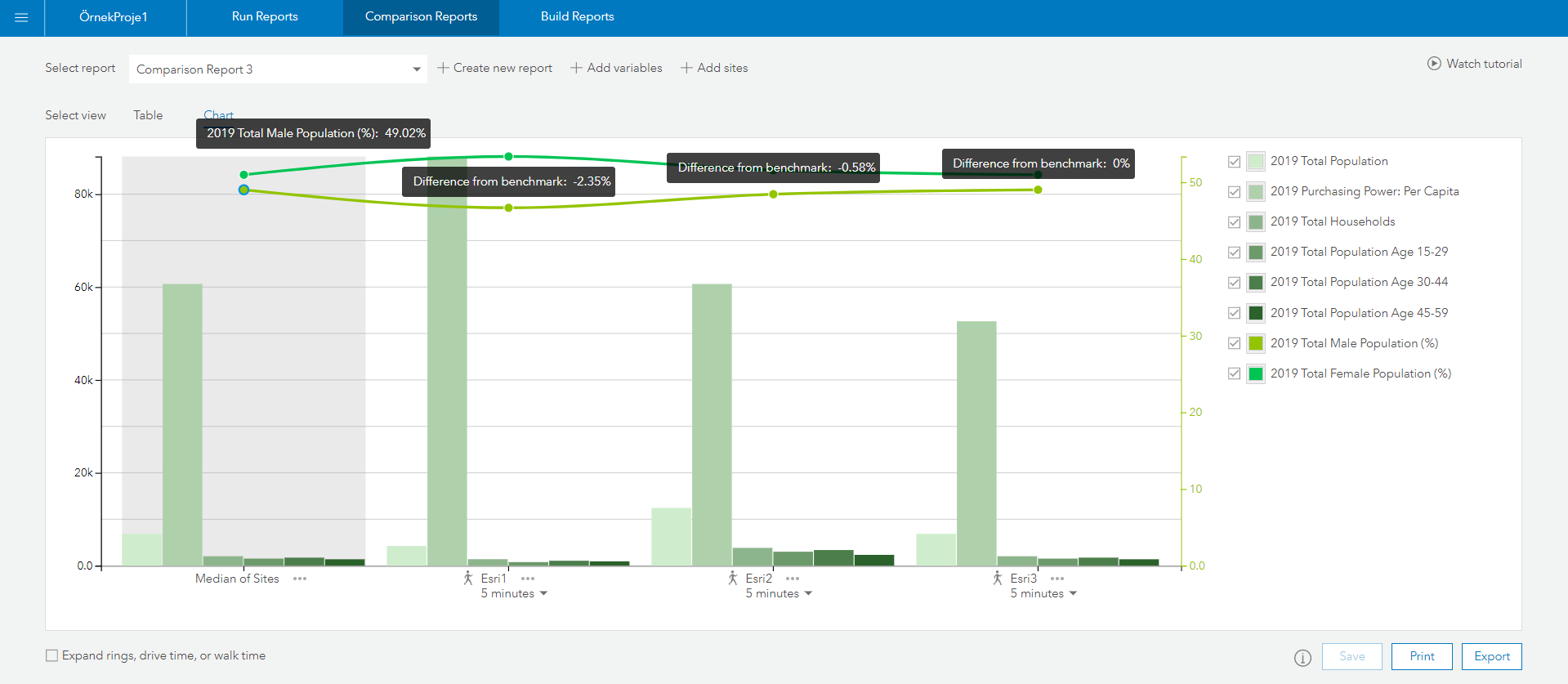
Aşağıda, Business Analyst için yararlı bulabileceğiniz bazı bağlantılara erişim sağlayabilirsiniz.
- Business Analyst web sayfası
- Business Analyst veri & raporlama
- Business Analyst için YouTube listesi
- Create Interactive Comparison Reports in Business Analyst
- Esri global veriler
- Business Analyst yardım ve dokümentasyon sayfaları
- GeoNet
- LinkedIn kullanıcı grubu