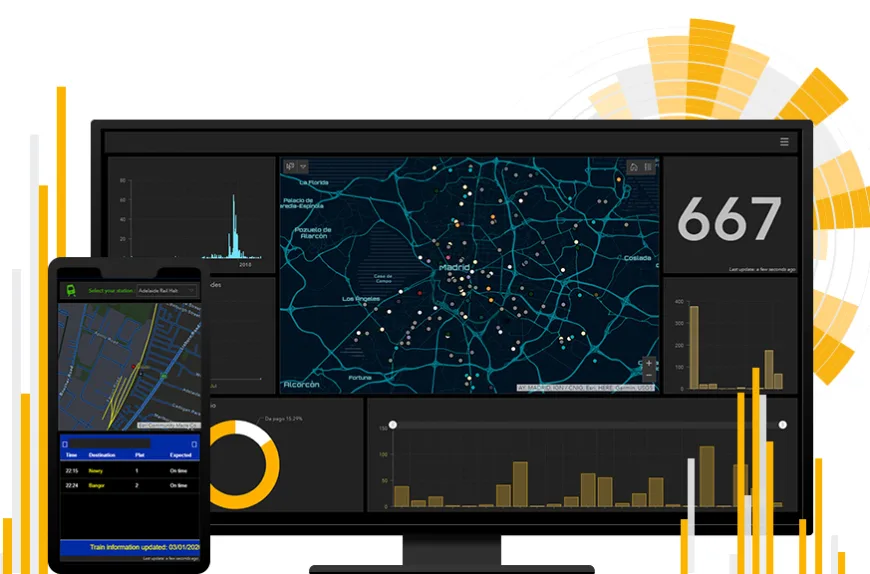
ArcGIS Dashboards Mobil Görünüm Oluşturma Artık Çok Kolay!
ArcGIS Dashboards’u bir süredir kullanıyorsanız, kullanıcılarınız için “mobil” gösterge paneli oluşturmuş olabilirsiniz. Eski versiyonlarda, gösterge panellerinin hem mobil hem de masaüstü kullanımı için iki adet gösterge paneli oluşturup, bu panelleri tek bir URL altında birleştirebiliyordunuz. Ancak, Haziran 2023 güncellemesiyle birlikte, masaüstü ve mobil cihazlar için optimize edilmiş tek bir gösterge paneli yapısının daha kolay yapılandırılabilmesi sağlandı. Mobil görünümler, küçük ekranlarda okunabilir ve anlaşılabilir verilerin özenle hazırlanmış bir gösterimidir. Filtreleme, harita araçları ve görselleştirme düzeni gibi yetenekler, mobil ekranlarla uyumlu hale getirildi.
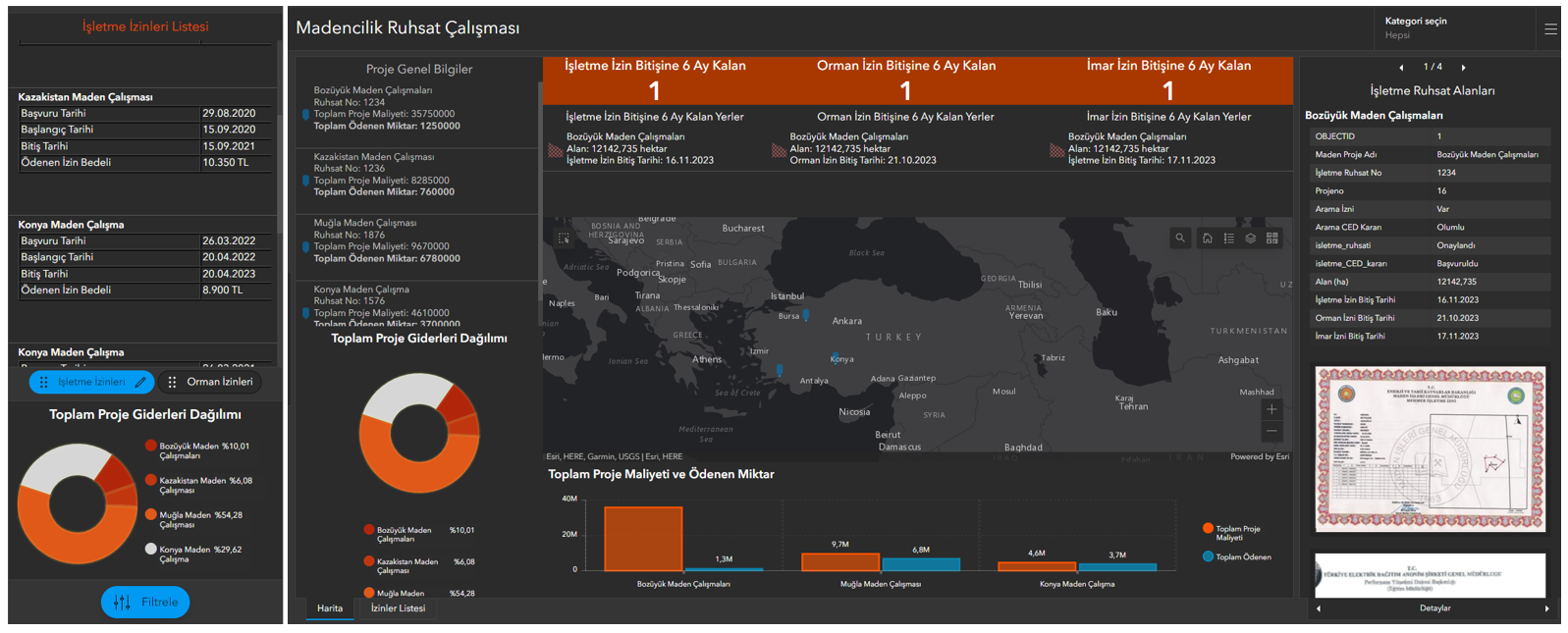
Ruhsat yönetim paneli*
*Bu blogda gösterge paneli içinde kullanılan veriler gerçeği yansıtmamaktadır.
Daha fazla kullanıcı deneyimi sağlamak için, ArcGIS Dashboards ile mobil cihazlar üzerinde kullanılabilen ve mobil ekranlara uygun görüntülenebilen gösterge panelleri oluşturabilirsiniz. Bu güncelleme sayesinde mobil kullanıcılarınızın verileri daha rahat bir şekilde görüntüleyebilmesini sağlayabilirsiniz.
Önemli bilgileri toplayarak bir bakışta genel resmi görmeyi sağlayan ArcGIS Dashboards, kolay kullanımı ve anlık veri gösterimi sayesinde birçok farklı sektörde tercih edilmektedir. Mobil görünümünü oluştururken dikkat etmemiz gereken noktalardan biri, web arayüzündeki uygulamanın tam bir mobil eşdeğerini yapmaya çalışmak yerine mobil kullanıcıya odaklanmaktır.
Bir mobil gösterge panelinde çok fazla görselin olması cazip gelebilir, ancak asıl odak noktamız kullanıcı deneyimi olduğu için farklı alternatiflere yönelmek daha iyidir.
ArcGIS Dashboards’un mobil görünümünü hazırlarken aşağıdaki konulara dikkat etmek faydalı olacaktır:
- İhtiyaç duyulan öğeleri mobil ortamda kullanılabilir hale getirin. Önemli üst düzey bilgilerin aciliyet içeren durumlar için erişilebilir olması önemlidir.
- Kullanımı kolaylaştırmak için mümkün olduğunca basit tutun. Harita araçlarını minimumda tutabilir veya gerekmeyen durumlarda haritasız bir gösterge paneli oluşturmayı düşünebilirsiniz.
- Sınırlı bir alanda bilgi sunmak için alternatif veri görselleştirmelerini düşünmek, kullanıcının istediği bilgiye kolayca erişmesini sağlayacaktır.
Mobil Görünüm Oluşturma
Bir mobil görünüm oluşturmak için Dashboard’un “View (Görüntüle)” bölmesini açın ve “Add mobile view (Mobil görünüm ekle)” düğmesine tıklayınız.
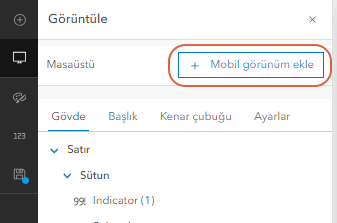
Mobil görünüm ekle seçeneği
Mobil görünüm için gerekli olduğunu düşündüğünüz ögeleri ekleyebilir veya masaüstü görünümünüzden ögeleri kopyalayabilirsiniz. Masaüstü görünümünüzden ögeleri kopyaladığınızda “Actions (Eylemler)” hariç tüm yapılandırma seçenekleri mobil görünümünüze taşınır.
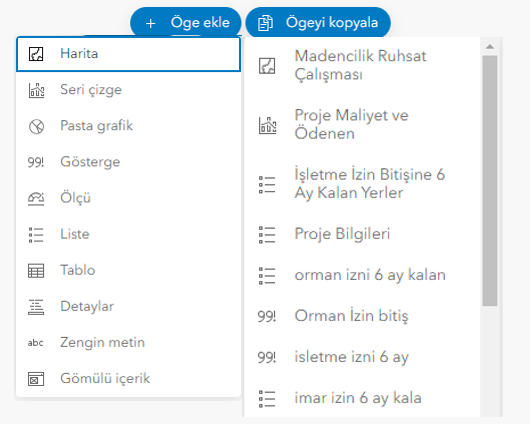
Actions (Eylem) seçenekleri ile öge ekleme ve kopyalama
Görselleştirmeleriniz, mobil görünüm için çok karmaşık ise, ögeleri daha uygun ve yerden tasarruf sağlayacak şekilde yapılandırabilirsiniz. Bir ögeyi mobil görünümde yapılandırmak, aynı ögenin masaüstü görünümündeki yapılandırmasını değiştirmez veya benzer şekilde masaüstü görünümünü değiştirmek de mobil görünümü etkilemez.
Öte yandan, masaüstü görünümünüzden mobil görünümünüze kopyaladığınız bir ögeye masaüstü tarafında değişiklik yaptıysanız, bu değişiklikleri mobil görünümdeki ögeyi güncelleyerek mobil görünüme aktarabilirsiniz.
Güncelleme Yapma
Ögeleri masaüstü görünümünüzden kopyaladıktan sonra herhangi bir güncelleme veya değişiklik yapmanız gerektiğinde, bunu masaüstü görünümünde yapmanız en kolay seçenektir. Herhangi bir değişiklik yaptıktan sonra, mobil görünümde değişiklikleri uygulamak için ilgili ögenin menüsünden “Güncelle” seçeneğini seçebilirsiniz.
Önemli bir hatırlatma: Mobil görünümde bir eylemin (action) kaynağı olan ögelerde ve seçicilerde (selectors) “Güncelle” düğmesine tıklamak, eylem hedeflerini (action targets) yeniden yapılandırmanızı gerektirecektir.
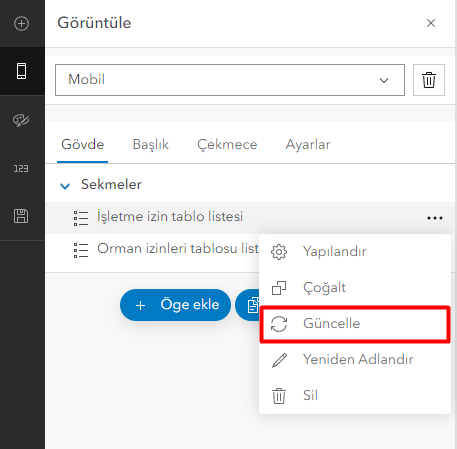
Güncelleme seçeneği
Mobil Cihazlar İçin Tasarım
Mobil kullanımda, alan kullanımı son derece önemlidir. Bu nedenle, neleri dahil edeceğinizi belirlerken, tasarımınızı son kullanıcının ihtiyaçlarına göre düşünün. Ögeleri ekledikçe, onları görünümün düzeninde hareket ettirebilirsiniz.
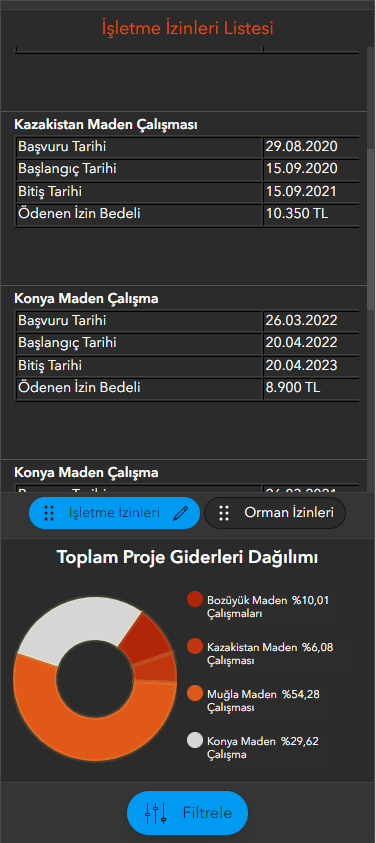
Düzen ayarlama
Önemli bilgiler, görüş alanında tutulmalıdır. Ancak, eğer ek bilgilere ihtiyaç duyulursa, başka bir ögenin arkasına yeni bilgi ekleyerek istendiği zaman diğer ekrana geçiş yapılmasını sağlayabilirsiniz.
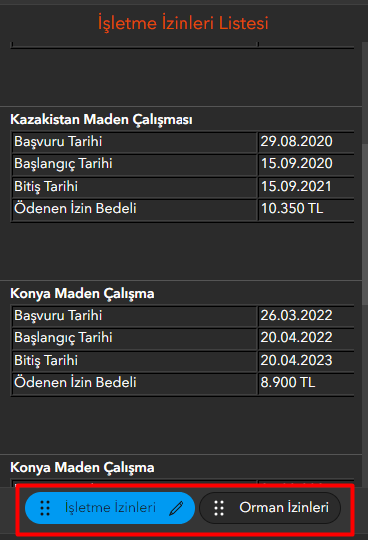
Kullanıcılara paneldeki ögeleri filtreleme imkanı sağlamak için mobil görünüme bir “drawer (çekmece)” ekleyebilirsiniz. Bir gösterge panelinde, yalnızca ekranın alt kısmında konumlandırılmış bir drawer bulunabilir. Mobil görünümünüzün altına bir drawer ve bir sıfırlama (reset) düğmesi ekleyebilirsiniz. Seçicileri yine masaüstü görünümünden kopyalamayı veya yeni seçiciler eklemeyi tercih edebilirsiniz.
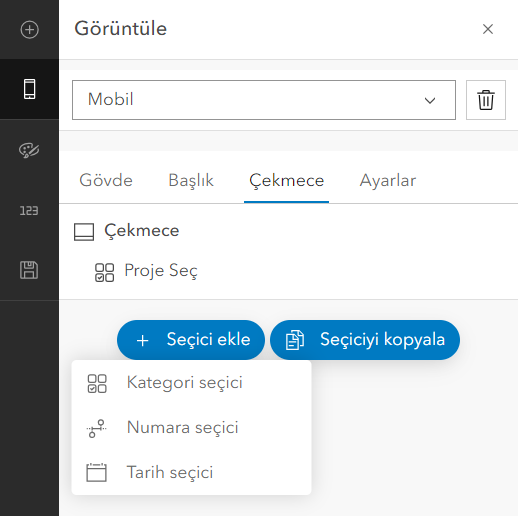
Drawer (Çekmece) içinde Selector (Seçici) ekleme
Selectors (Seçiciler), masaüstü görünümünüzden kopyalandığında, yapılandırılan eylemler kopyalanmaz. Bu yüzden istediğiniz eylemleri yeniden yapılandırmanız gerekecektir.
ArcGIS Online’da Panelleri Yönetme
Yönettiğiniz Dashboard’ların mobil görünümlerini eklemeye başladığınızda, hangi gösterge panellerinin mobil görünümüne sahip olduğunu bilmek size kolaylık sağlayacaktır. Bir paneli açmadan kontrol etmek için “Ayrıntılar (Details)” bölümünün altındaki gösterge paneli ögesi sayfasına bakabilirsiniz. “Dasboard views” yazısının yanında “Desktop” veya “Desktop, Mobile” yazıları listelenecektir.
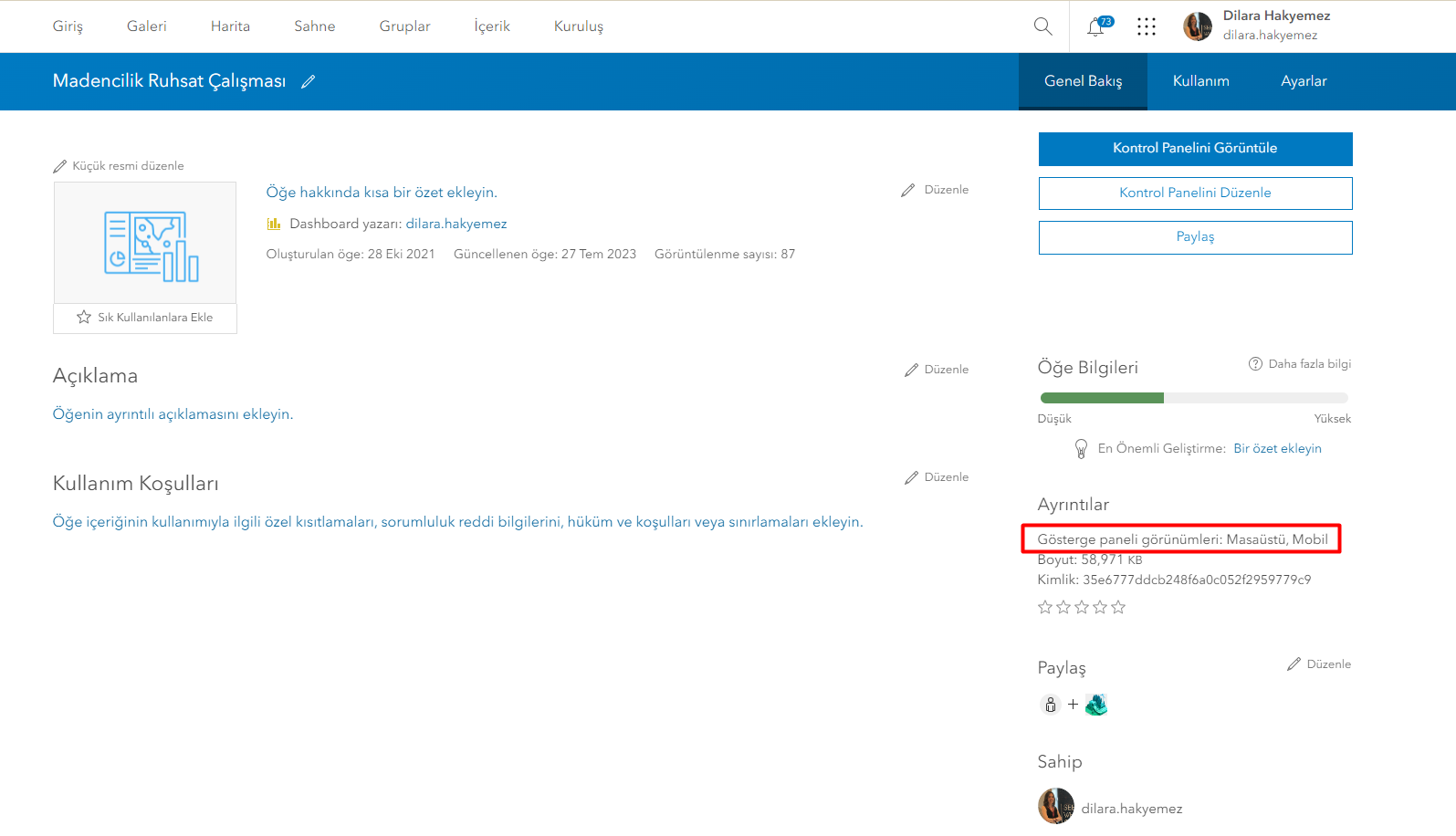
Paylaşım
Tek bir gösterge paneli öğesi hem masaüstü hem de mobil görünümü içerir. Bu nedenle, paylaşım düzeyi her iki görünüm için de geçerli olacaktır. Her görüntüleyici için cihazlarının ekran boyutuna göre en uygun görünüm yüklenecektir. Mobil görünümü kontrol etmek için gösterge panelini hem iPhone hem de Android cihazlarda test etmenizi öneririz.
Bir gösterge paneli mobil görünümü, masaüstü görünümünün yerini almak yerine onu tamamlayıcı özelliktedir. Mobil görünümünüzü oluştururken etkili tasarım ve optimum performans sağlamak için farklı alternatifleri deneyerek en iyi şekle getirebilirsiniz.

