ArcGIS Maps for Power BI: Raporlarınızda konumun gücünü kullanın
ArcGIS Maps for Power BI, Microsoft Power BI’ın içinde yerleşik olarak gelen ve verilerinizi haritalar aracılığıyla görselleştirmenizi sağlayan güçlü bir araçtır. Harita özelliklerini raporlarınıza ve gösterge tablolarınıza taşır. Tablosal verilerdeki ilişkileri ve desenleri haritalarda görselleştirerek anlaşılır hale getirir.
ArcGIS Maps for Power BI ile şunları yapabilirsiniz:
- Verilerinizi konumsal olarak daha etkin kullanacağınız hale getirir,
- Verilerinizi akıllı harita temaları kullanarak gösterebilir,
- Bölge tabanlı seçimler yapabilir,
- Demografiklerle ilgilendiğiniz bölgelerin daha anlaşılır hale gelmesini sağlayabilirsiniz.
ArcGIS Maps for Power BI ile harita görselleştirmelerinizi tamamladıktan sonra, Power BI gösterge panellerinizi ve raporlarınızı başkalarıyla paylaşmak için yayınlayabilirsiniz. Bunları yapabilmek için öncelikle Power BI’da ArcGIS Maps for Power BI seçeneğini etkinleştirmeniz gerekir. ArcGIS Maps for Power BI uygulamasını şu an için tarayıcı hizmetiyle, Power BI Desktop‘ta ve Power BI mobil uygulamalarında kullanabilirsiniz.
Power BI’da ArcGIS Maps for Power BI uygulamasını etkinleştirme:
- Power BI tarayıcı hizmetinde ArcGIS Maps for Power BI’ı etkinleştirmek için ekranın üstündeki menü çubuğundan çark simgesine tıklayın ve ardından Settings (Ayarlar) satırını seçin.
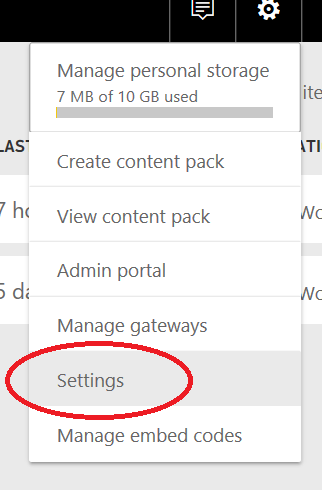
- Gelen ekrandaki sol menüden ArcGIS Maps for Power BI’a, ardından Use ArcGIS Maps for Power BI kutucuğunu işaretleyip onaylayınız.
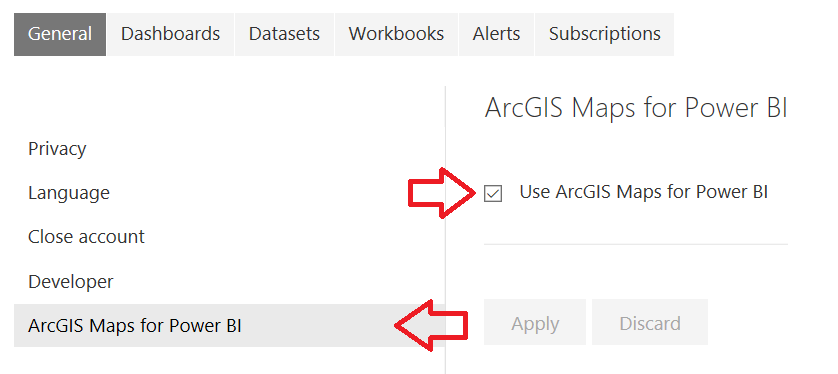
- Masaüstü programında ise File>Options and Settings>Options menü yolunun ardından açılan pencereden Security bölümü altındaki ArcGIS Maps for Power BI onay kutusunu işaretleyiniz.
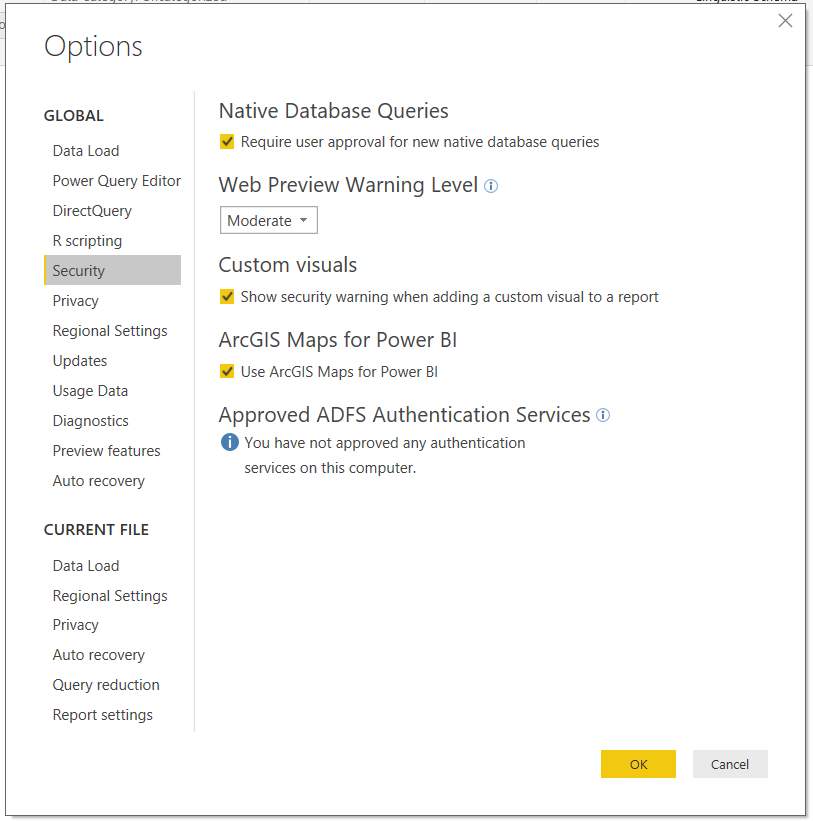 4. Daha sonra oluşturacağınız raporunuza bir ArcGIS haritası eklemek için ArcGIS Maps for Power BI simgesine tıklayınız.
4. Daha sonra oluşturacağınız raporunuza bir ArcGIS haritası eklemek için ArcGIS Maps for Power BI simgesine tıklayınız.
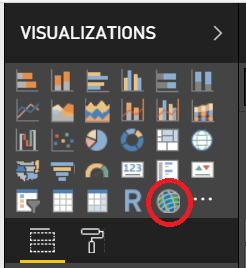
Bu simge ekranınıza aşağıdaki gibi boş bir ArcGIS Maps for Power BI haritası ekler.
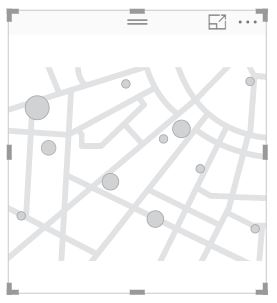
ArcGIS Maps for Power BI Kullanıcı Arayüzü
ArcGIS Maps for Power BI, görüntüleme ve görselleştirme için iki ortam sağlar: Okuma görünümü (Reading View) ve Yazar modu (Author Mode).
ArcGIS Online kurumsal abonesiyseniz ya da Plus hesabınız varsa daha fazla altlık haritası (basemap), referans katmanı ve demografi dahil olmak üzere, varsayılan olarak sunulanlardan çok daha fazla özelliğe erişebilirsiniz. Bu premium içerik, abonelik dışı kullanıcılar tarafından görülmez.
Gelişmiş özellikleri kullanmak ve kendi içeriğinize erişmek için ArcGIS Online kuruluş hesabında bir Level 2 kullanıcı hesabıyla oturum açmanız gerekir.
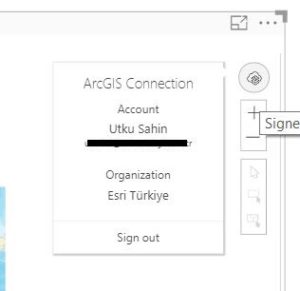 Power BI arayüzünden ArcGIS Online hesabınıza nasıl giriş yaparsınız?
Power BI arayüzünden ArcGIS Online hesabınıza nasıl giriş yaparsınız?
ArcGIS Maps for Power BI haritanızın sağ üst köşesindeki ![]() Get Plus düğmesinin üzerine gelin ve Sign In’i (Oturum aç) seçin. Gelen oturum açma penceresinden bilgilerinizi girin.
Get Plus düğmesinin üzerine gelin ve Sign In’i (Oturum aç) seçin. Gelen oturum açma penceresinden bilgilerinizi girin. ![]() Get Plus düğmesi, oturum açtığınızı göstermek için soldaki görselde olduğu gibi bir
Get Plus düğmesi, oturum açtığınızı göstermek için soldaki görselde olduğu gibi bir ![]() ArcGIS Online simgesine dönüşür.
ArcGIS Online simgesine dönüşür.
Okuma Görünümü (Reading View)
ArcGIS Maps for Power BI için Okuma görünümünde etkinleştirilmiş bir raporu veya gösterge panosunu görüntülerken; haritayı yazarının yani haritayı oluşturan kişinin tasarladığı şekliyle görür, gezinti ve seçim araçlarına erişebilirsiniz.
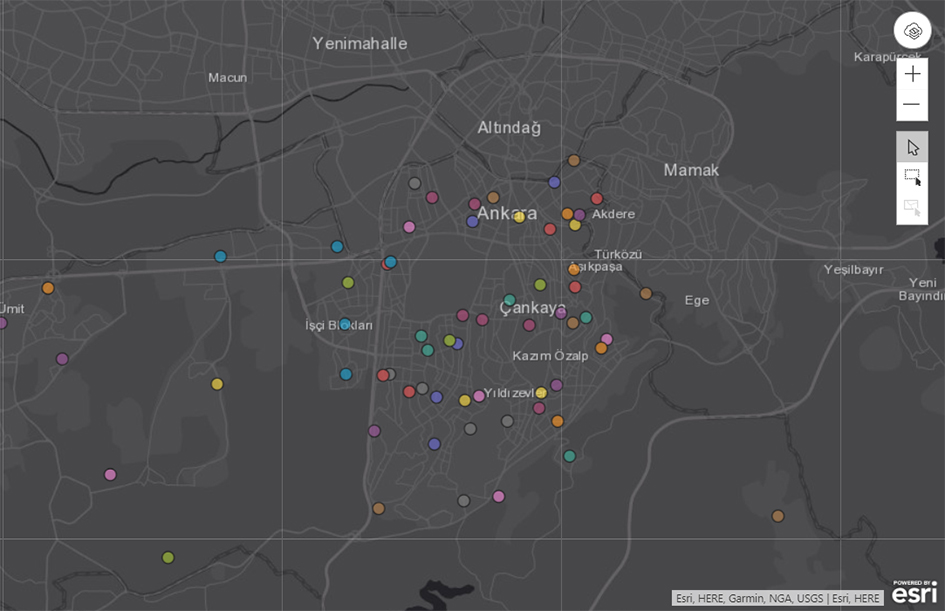
+ ve – Tuşları, harita ölçeğini büyütüp küçültmenizi sağlar. Bunu farenizin kaydırma düğmesiyle de yapabilirsiniz.
ArcGIS Maps for Power BI üç seçim modu sunar ve bunları kullanarak aynı anda en fazla 250 veri noktası seçilebilir.
![]() Simgesiyle tek bir veri noktası seçebilirsiniz.
Simgesiyle tek bir veri noktası seçebilirsiniz.
![]() Simgesiyle harita üzerinde bir dikdörtgen çizdiğinizde içinde kalan veri noktalarını seçebilirsiniz. Birden fazla alan seçmek için CTRL tuşunu kullanınız.
Simgesiyle harita üzerinde bir dikdörtgen çizdiğinizde içinde kalan veri noktalarını seçebilirsiniz. Birden fazla alan seçmek için CTRL tuşunu kullanınız.
![]() Simgesi ise kullandığınız referans katmanının sınırlarının veya poligonların içinde kalan veri noktalarını seçmenizi sağlar.
Simgesi ise kullandığınız referans katmanının sınırlarının veya poligonların içinde kalan veri noktalarını seçmenizi sağlar.
*Gezinti ve Seçim araçları her görüntüleme modunda aynıdır.
Yazar Modu (Author Mode)
Yazar modunda mevcut olan ArcGIS Maps for Power BI görselleştirme kontrolleri aşağıdaki gibidir:
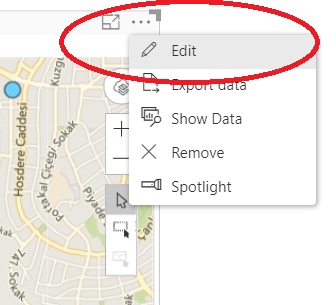
Haritanın sağ üstündeki More Options yani “…” işaretine tıkladıktan sonra açılan menüden düzenleme ekranına erişmek için Edit’e tıklayınız. Üstte açılan şerit menüden harita araçlarına ulaşabilir ve görselleştirmeyi düzenleyebilirsiniz. Buradaki menüler ile:

Basemap – İstediğinizi seçebileceğiniz bir arka plan harita galerisine ulaşırsınız.
Location type – Detaylarınızın haritada nasıl gösterileceğini belirler, Nokta ya da Sınırlar olarak tercih edebilirsiniz.
Map Theme – Haritanız için seçtiğiniz alan değerlerine göre akıllı harita temaları galerisini görüntüleyebilirsiniz. (Sıcaklık haritası, Kümelenme vb. gibi)
Symbol Style – Haritadaki detayların sembol özelliklerini değiştirebilirsiniz.
Pins – Adresleri veya ilgi noktalarını arayarak haritadaki konumlarını sabitleyebilirsiniz.
Drive time – Haritadan seçtiğiniz bir detaya sürüş mesafesi veya süresi belirleyerek bu alan içine giren diğer detayları bulabilirsiniz.
Reference layer – Çeşitli demografik katmanlarından birini seçebilir veya haritanızı geliştirmek için ArcGIS Online’daki herkese açık detay katmanlarından arama yapabilirsiniz.
Infographics – Haritanın halihazırda görünür alanıyla ilgili demografik bilgileri veya haritada seçili noktaları çevreleyen alanları gösteren bilgi kartları ekleyebilirsiniz.
Settings – Esri Kullanıcı Deneyimi Geliştirme programı ayarları penceresine ulaşabilirsiniz.
Help – ArcGIS Maps for Power BI çevirim içi yardım sayfalarına buradan erişebilirsiniz.
ArcGIS Maps for Power BI görselleştirme menüsü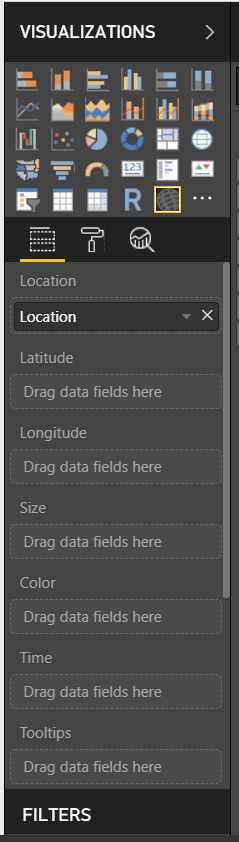
Location: Konum bilgisi değeri içene veri sütununuzu buraya bırakarak konum detaylarınızın haritada görüntülenmesini sağlayın.
Latitude: Bir harita koordinatı belirtmek için verilerinizdeki enlem (y) değeri içeren sütunu bu alana yerleştirin. Daha sonra buna karşılık gelen boylam (x) alanını da belirtmelisiniz.
Longitude: Bir harita koordinatı belirtmek için verilerinizdeki boylam (x) değeri içeren sütunu buraya yerleştirin.
Size: Detaylarınızı büyüklüklerine göre biçimlendirmek için bir veri değerini buraya sürükleyip bırakın.
Color: Detaylarınızı renklere göre biçimlendirmek için veri değerini buraya yerleştirin.
Time: Tarih veya zaman birimi içeren veri sütununuzu buraya bırakarak haritanızdaki detaylardan zamana göre animasyon oluşturabilirsiniz.
Tooltips: Bir veya daha fazla sütun ekleyerek haritanızdaki detaylara açılır pencerede gösterilecek bilgiler ekleyebilirsiniz.
ArcGIS Maps for Power BI ile Çalışmak için Verilerinizi Hazırlayın
Geocoding yani Coğrafi kodlama, bir yerin tanımını (bir çift koordinat, bir adres veya bir yerin adı gibi) dünya üzerindeki bir konuma dönüştürme işlemidir. Esri, dünyanın her tarafından 100’den fazla ülkede adresleri, şehirleri, yer imlerini, ticari isimlerini ve diğer yerleri bulmanızı sağlayan kaynaklar sağlar. ArcGIS Maps for Power BI, bir bölgenin sınır özelliklerini (Posta kodları, eyaletler ve ülkeler, ilçeler gibi) konumlandırmak için ArcGIS GeoEnrichment Service’i ve nokta özelliklerini (adresler, şehirler gibi) konumlandırmak için ArcGIS Geocoding Service’i (Dünya Coğrafi Kodlama Hizmetini) kullanır.
Power BI’dan bir haritaya veri eklerken, bilgilerinizi en iyi temsil edecek konum türünü seçmelisiniz. Verilerinizden gelen konum bilgileri, çalıştığınız verilerinizle, belirtilen konum türü arasında bir ilişki oluşturmak için kullanılır.
ArcGIS Maps for Power BI, geocoding sayesinde mevcut konum verilerine göre harita üzerinde bir yerleştirme özelliğine sahip olsa da her seferinde doğru sonuçların alınmasına yardımcı olmak için verilerinizi haritaya eklemeden önce uygun şekilde hazırlayabilirsiniz.
Verilerinizi doğru bir şekilde haritada göstermek için aşağıdaki yöntemleri izleyin:
Konum Tipleri
Location (Konum) alanında uygun konum bilgilerini kullanmak:
Adres bilgileri: Kuruluşunuzun coğrafi bölgesine bağlı olarak, adres verileri aşağıdakilerden herhangi birini içerebilir: adres, mahalle, şehir, alt bölge, bölge, eyalet, il, posta kodu, ülke vb. verileriniz ne kadar fazla adres öğesi içerirse sonuçlarınız o kadar doğru olacaktır. ArcGIS Maps for Power BI’a geocoding yöntemiyle maksimum 1500 nokta özelliği ekleyebilirsiniz.
Location (Konum) alanı sadece tek bir değer kabul eder. Bundan dolayı eğer adres bilgileriniz birden çok sütundaki verilerden oluşuyorsa, bu sütunları içeri atmadan önce virgüllerle ayrılmış tek bir sütun olarak birleştirmelisiniz.
Standart idari sınırlar: Location (Konum) alanında standart idari sınırları kullandığınızda, ArcGIS Maps for Power BI ilk olarak eklediğiniz sütunun verilerinden belirli detayları arar; veriler eyalet, şehir, posta kodu, ilçe veya ülke/bölge türlerinden biri olarak kategorize edildiğinde bu idari sınırları haritanıza bilgileriyle birlikte getirir. Desteklenen ülkelerin tam listesi için GeoEnrichment Coverage sayfasına bakınız.
Enlem – Boylam değerleri kullanmak:
Enlem ve boylam değerleri haritada x, y koordinat konumunu temsil eder. World Geodetic System 1984 (WGS84) koordinat sistemini kullanarak x, y koordinat verilerini eşleyebilirsiniz.
Verinizdeki adres içeren sütununuzun kategorisini berlirleyerek ArcGIS Maps for Power BI’ın verinizi en doğru şekilde geocode etmesini sağlayabilirsiniz.
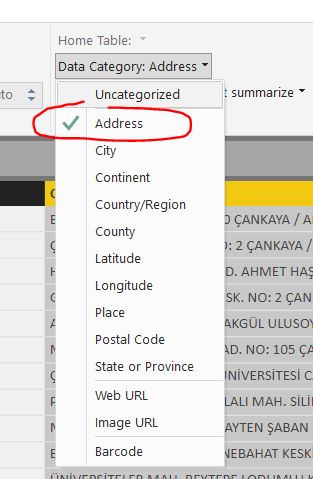
Bunu yapmak için ArcGIS Maps for Power BI Desktop uygulamasındaki şerit menüden Modeling sekmesi altındaki Data Category kısmından Address‘i seçmelisiniz.Bu işlemden sonra seçtiğiniz veri sütununun yanında aşağıdaki gibi bir simge çıkacaktır.

Yazı Değerleri Kullanmak
Veri setinizdeki konum olarak kullanacağınız sütunun formatı Text (Yazı) olmalıdır. Eğer posta kodları gibi bir veri tipi seçecekseniz ve 0’la (sıfır) başlayan posta kodlarını da içeren bir veriniz varsa bazı yazılım paketleri baştaki 0’ı görmeyebilir. Bunun için sütunu numerik yerine yazı olarak şekillendirirseniz bu sorun ortadan kalkacaktır. Bunun için Data Type’ı Text olarak seçmeniz yeterlidir.
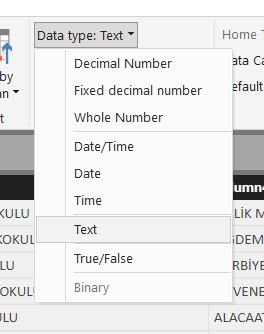
Verilerinizi kategorilerine ve veri tiplerine göre ayırdığınızda ArcGIS Maps for Power BI onları uygun şekilde tanır ve buna göre işlem yaparak size en doğru sonuçları sunar.
Kullanıcı hesaplarına göre desteklenen detay sayıları:
Çok sayıda satırın bir haritaya coğrafi olarak kodlanması ArcGIS Maps for Power BI uygulamasının performansını olumsuz yönde etkileyebilir ve işinize gerekenden fazla verinin haritanızda yer alması yorumlaması zor bir harita oluşmasına sebep olabilir. Bu nedenle, ArcGIS Maps for Power BI, bir seferde haritaya ekleyebileceğiniz özelliklerin sayısını kısıtlar. Harita başına veri içe aktarma limitleri aşağıdaki gibidir:
Power BI ile birlikte harita başına yapılabilecek geoprocessing:
Konum alanında adres bilgilerini kullanma: 1,500
İlgili alan kuyularında boylam ve enlem değerleri kullanılarak: 10.000
Konum alanında standart bir yönetimsel değer kullanmak: 10.000
Plus aboneler ve ArcGIS Online Kurumsal hesabı kullanımında harita başına yapılabilecek geoprocessing:
Konum alanında adres bilgilerini kullanma: 5.000
İlgili alan kuyularında boylam ve enlem değerleri kullanılarak: 10.000
Konum alanında standart bir yönetimsel değer kullanmak: 10.000
* ArcGIS Maps for Power BI görselleştirmesi maksimum 1.024 veri sütunu içerebilir.
Faydalı bağlantılar:
https://doc.arcgis.com/en/maps-for-powerbi/
https://www.esri.com/en-us/arcgis/products/arcgis-maps-for-power-bi/overview
https://doc.arcgis.com/en/maps-for-powerbi/get-started/about-maps-for-power-bi.htm
https://doc.arcgis.com/en/maps-for-powerbi/get-started/add-custom-reference-layers-to-arcgis.htm
https://doc.arcgis.com/en/maps-for-powerbi/design/select-features-on-the-map.htm
