ArcGIS Online Altlık Haritalarının ArcGIS Desktop Üzerinde Açılmama Sorununun Giderilmesi
Siber güvenlik politikalarının uygulanmasının önemli olduğu kurum ve kuruluşlarda inşa edilen Coğrafi Bilgi Sistemi (CBS) mimarisinde çalışan tüm bileşenler offline -internete bağlı olmaksızın- olarak çalışmak zorunda kalabilmektedir. Bu sebeple ArcGIS for Desktop ve Portal for ArcGIS uygulamaları Esri’nin ArcGIS Online altlık haritalarına erişim sağlayamaz.
ArcGIS Desktop ürünlerinin masaüstünde offline olması durumunda altlık eklemek için menü seçeneğinin tıklandığında oluşan ekran görüntüleri aşağıda belirtilmiştir:
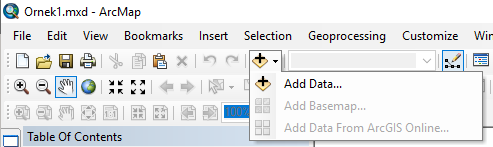
Şekil 1. ArcMap uygulaması
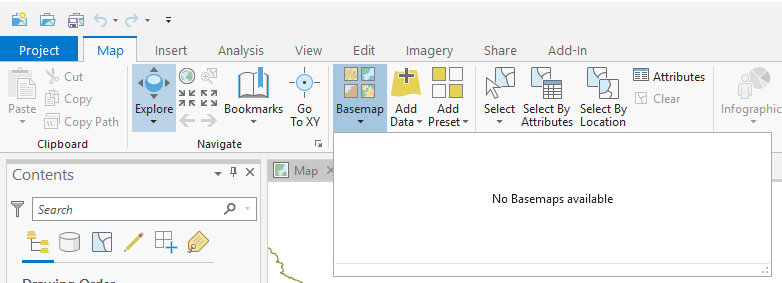
Şekil 2. ArcGIS Pro uygulaması
Böyle bir mimaride altlık haritalarının eklenmesi için gerekli ayarlamalar yapılıp, altlık haritanın gösteriminde veya eklenmesinde halen hata varsa, aşağıda belirtilen Esri’nin önerilerini takip edebilirsiniz:
- Kesintisiz ve kaliteli internet bağlantısı
Online servislere bağlantı kurmak için internet gerektiğinde sabit, kaliteli ve hızlı bir bağlantı önem arz etmektedir. Bilgi Teknolojileri (BT) birimden destek olarak varsa sorununuzu çözebilirsin. Belirtilen özelliklerde internete sahipseniz 2. adıma geçin.
- Sorun bilgisayardan mı ağdan mı?
Aynı ağ üzerinde başka bir bilgisayardan test yaparak sorunun makineden mi yoksa ağdan mı kaynaklandığını test edin. Eğer sorun ağdan kaynaklanıyorsa 3-7 adımlarına geçin. Eğer makineden kaynaklanıyorsa 7-9 adımlarına geçin.
- Sorunlu ağ bir proxy sunucusuna sahip mi?
Ağınızda bir Proxy sunucusu kuruluysa, geçici olarak devre dışı bırakın. Eğer devre dışı bırakmak sorununuzu çözmediyse bir sonraki adıma geçin. Eğer sorununuz çözüldüyse, Proxy ayarlarının tanıtılması gerekmektedir. Bunun için öncelikle ArcCatalog uygulamasını açın ve ‘Customize > ArcCatalog Options > Connections’ menülerini seçerek Proxy bilgisini tanımlayın. Belirlenen Proxy bilgisi Windows işletim sistemindeki ‘Internet Options > Connections > LAN settings’ altındaki değerler ile aynı olmalı.
- Sorunlu ağda bir firewall (ateş duvarı) kurulu mu?
Ağınızda bir ateş duvarı kuruluysa, BT biriminden bazı istisnaların eklenmesi gerekmektedir. Aşağıda belirtilen adresleri ‘whitelist’ içerisine dahil edin:
- *.arcgis.com
- *.arcgisonline.com
- *.amazonaws.com
- *.virtualearth.net (Bing haritaları için)
- *.esri.com
- *.blob.core.windows.net
Eğer sorun çözülmediyse 5. adıma geçin
- ArcCatalog içinde bir ‘GIS Server Connection’ oluşturarak servis katmanı oluşturmanın denenmesi
Aşağıdaki yönergeleri takip edin:
- ArcCatalog uygulamasını açın.
- ‘GIS Servers’ genişletin.
- ‘Add ArcGIS Server’ çift tıklayın.
- ‘Use GIS services’ seçin ve ‘Next’ düğmesine tıklayın.
- ‘Server URL’ kısmına ‘http://services.arcgisonline.com/arcgis/services’ yazın. (Bu adres ArcCatalog içindir, internet tarayıcıda çalışmaz)
- ‘Finish’ düğmesine basınız.
- ‘Server’ bağlantısını genişletin ve ArcMap üzerine servis katmanlarından birini sürükleyip bırakın.
Eğer başarıyla bir servis eklenebildiyse, ‘Add Basemap’ komutundan problemin kaynaklandığı belirlenmiş olacak. Bu durumda Esri Türkiye Teknik Destek birimiyle linkten iletişime geçiniz.
- Fiddler uygulaması kullanarak başarısız tüm HTTP isteklerini izleyin
Fiddler uygulaması tüm HTTP trafiğini izleyen bir web uygulamasıdır.
- BT personeli ile çalışarak bir altlık haritası ekleme sırasında gönderilen HTTP isteklerini ve alınan cevaplarını izleyin.
- İzleme esnasında açık bir cevap sağlanmayabilir ama doğru izleri bulabilirsiniz. Örneğin sıkça 400 seviye HTTP kodunun alınması bir sorunu işaret edebilir.
- Fiddler aslında bir proxy sunucusu gibi davranıp HTTP isteklerine aktif olarak katılır (Tüm ağ trafiğini izlemez). İstekler kısmına dahil olduğundan, Fiddler çalışırken ve bir altlık haritası eklenirken farklı davranışları gözlemlemeniz mümkündür. Bu durumda BT personeli ile birlikte sonuçları gözlemleyerek sorunun proxy sunucusundan mı yoksa ateş duvarından mı kaynaklandığını belirleyebilirsiniz.
- Antivürüs programı kullanıyor musunuz?
Antivürüs programının altlıkların eklenmesini engelleyebileceğini kontrol edin. BT personeli yardımıyla antivürüs programını geçici olarak devre dışı bırakın. Bazı durumlarda antivürüs uygulamasına ait servisin de kapatılması gerekebilir. Antivürüs servisi devre dışı bırakıldığında altlık ekleme sorunu çözülmüş ise BT personelinin yardımıyla antivürüs programında bir istisna eklemeye çalışın. Eğer sorun devam etmekteyse sonraki adıma geçin.
- Yerel ‘Cache’ dizinine yazma hakkınız var mı?
Performans artışı için, altlık haritalara ait dosyalar yerel bilgisayarda ‘%UserProfile%\AppData\Local\ESRI\Local Caches’ dizininde tutulur. BT personeli yardımıyla bu dizine yazma hakkınız olup olmadığını kontrol edin. Eğer sorun devam ediyorsa sonraki adıma geçin.
- ‘Internet Explorer’ uygulamasını sıfırlayın ve varsayılan tarayıcı olarak belirleyin
- ‘Internet Explorer’ uygulamasını açın ve ‘Tools > Internet Options’ menüsünü seçin.
- ‘Advanced’ sekmesini tıklayın ve ‘Reset’ düğmesine tıklayın.
- Sorunun devam edip etmediğini görmek için test edin.
- Test sonucunda sorun devam ediyorsa, Internet Explorer yazılımı varsayılan tarayıcı olarak belirleyiniz.
- Sorunun devam edip etmediğini görmek için test edin.
- Eğer sorun giderilmiş ise, tercih ettiğiniz tarayıcıyı varsayılan olarak belirleyin ve onda test yapın. Eğer sorun tekrar olursa Esri Türkiye Teknik Destek birimiyle linkten iletişime geçiniz.
Yukarıda bahsedilenlerin sorununuzu çözmemesi muhtemeldir, ama bunların birçoğu size ve BT personeline sorunun kaynağının yazılımdan mı, sistemden mi veya bir ağ sorunundan mı kaynaklandığını ortaya çıkarmak için yardım etmektedir.

