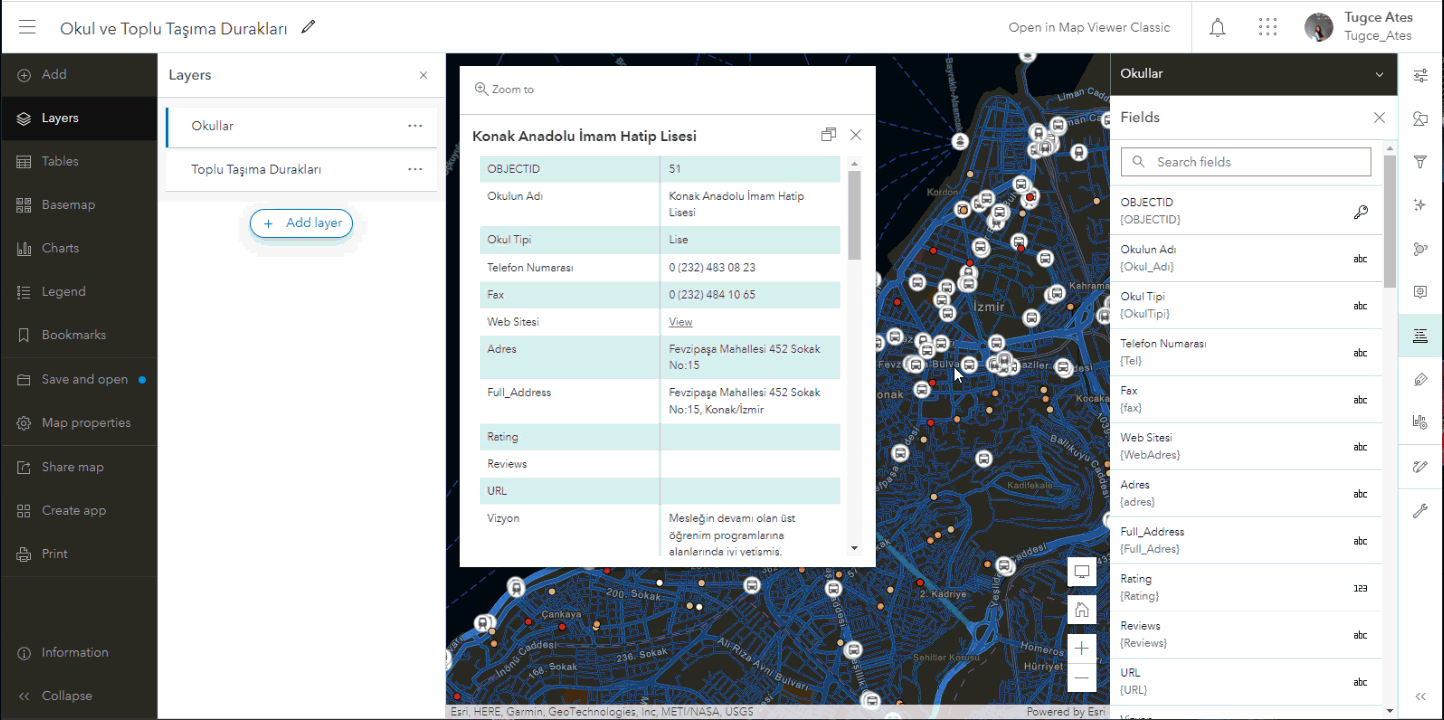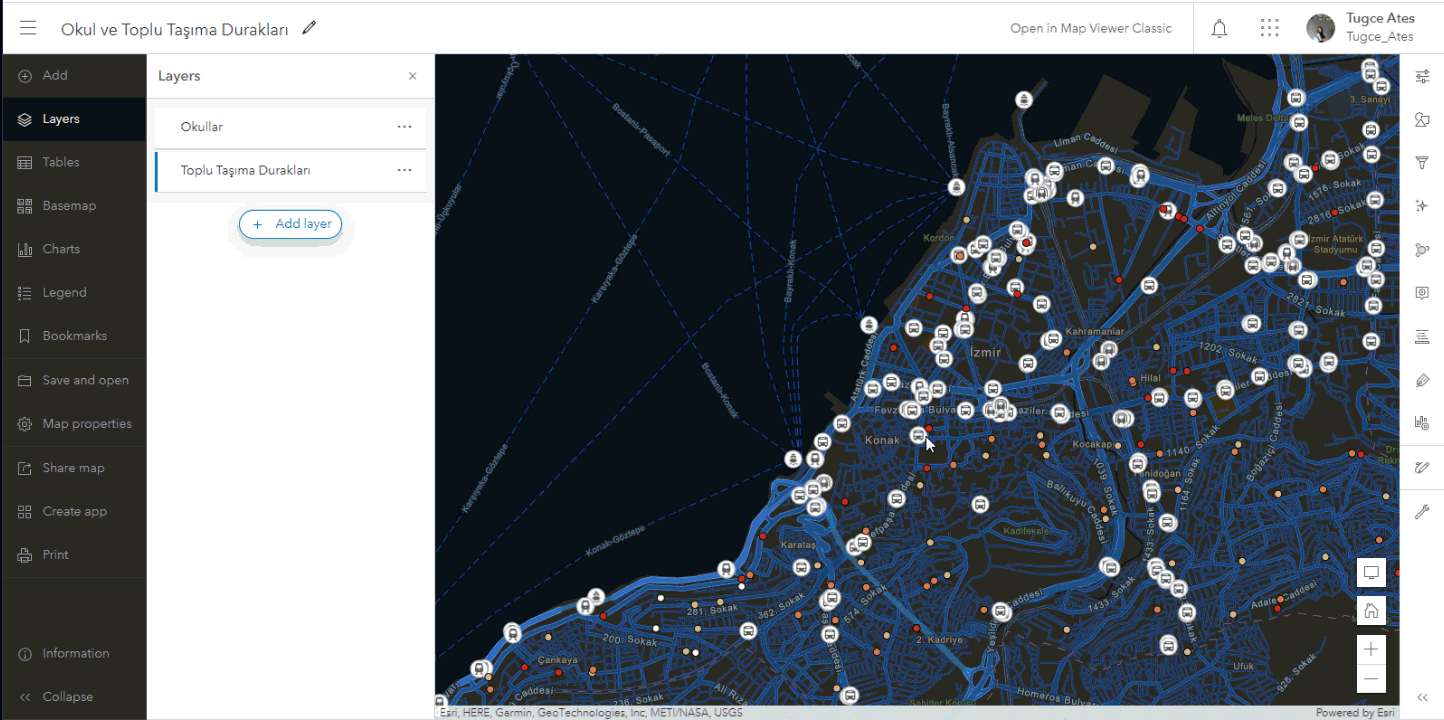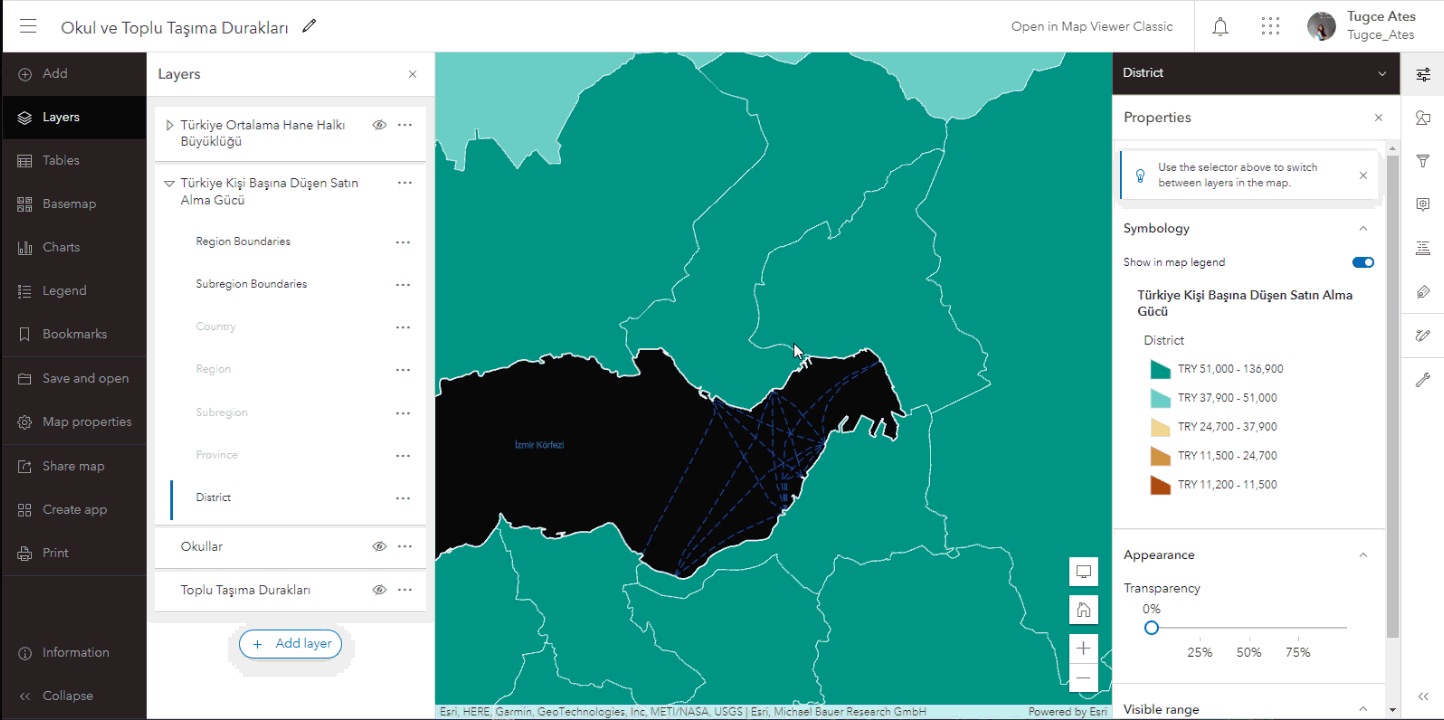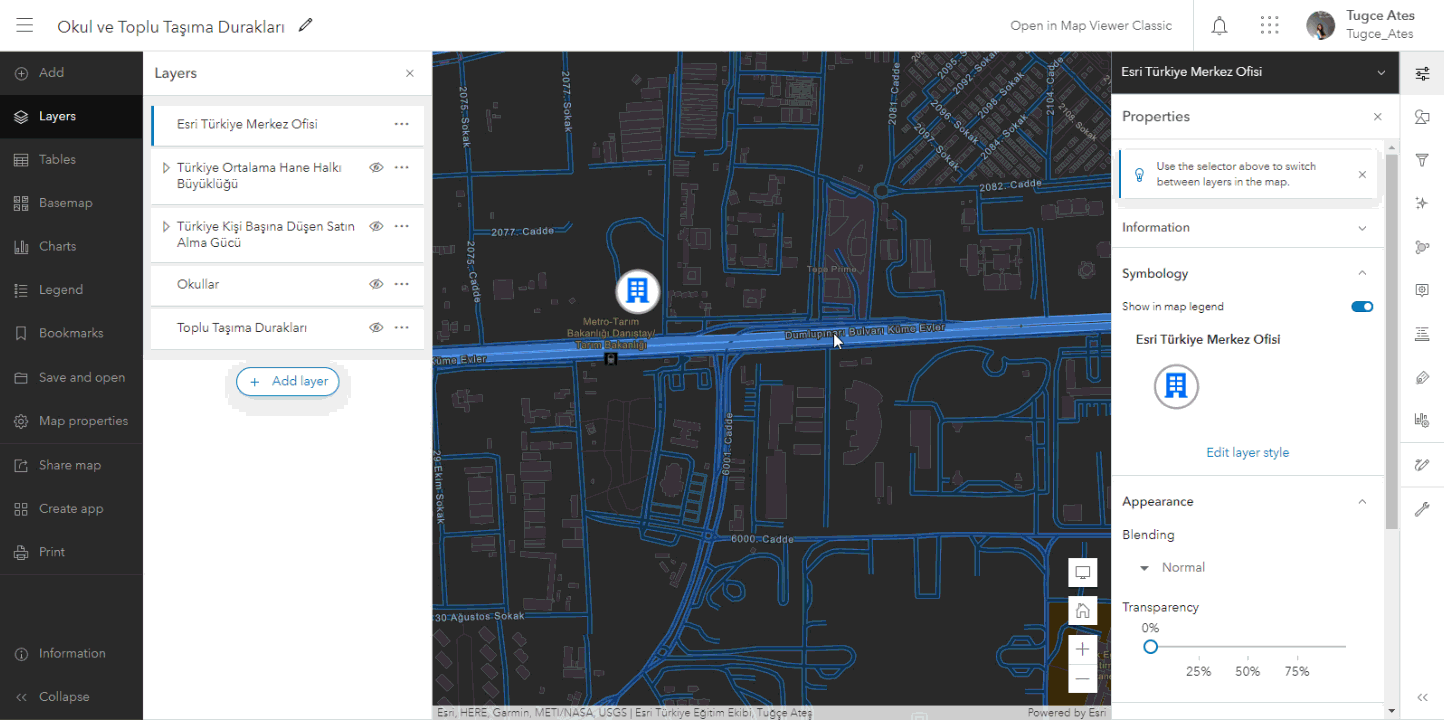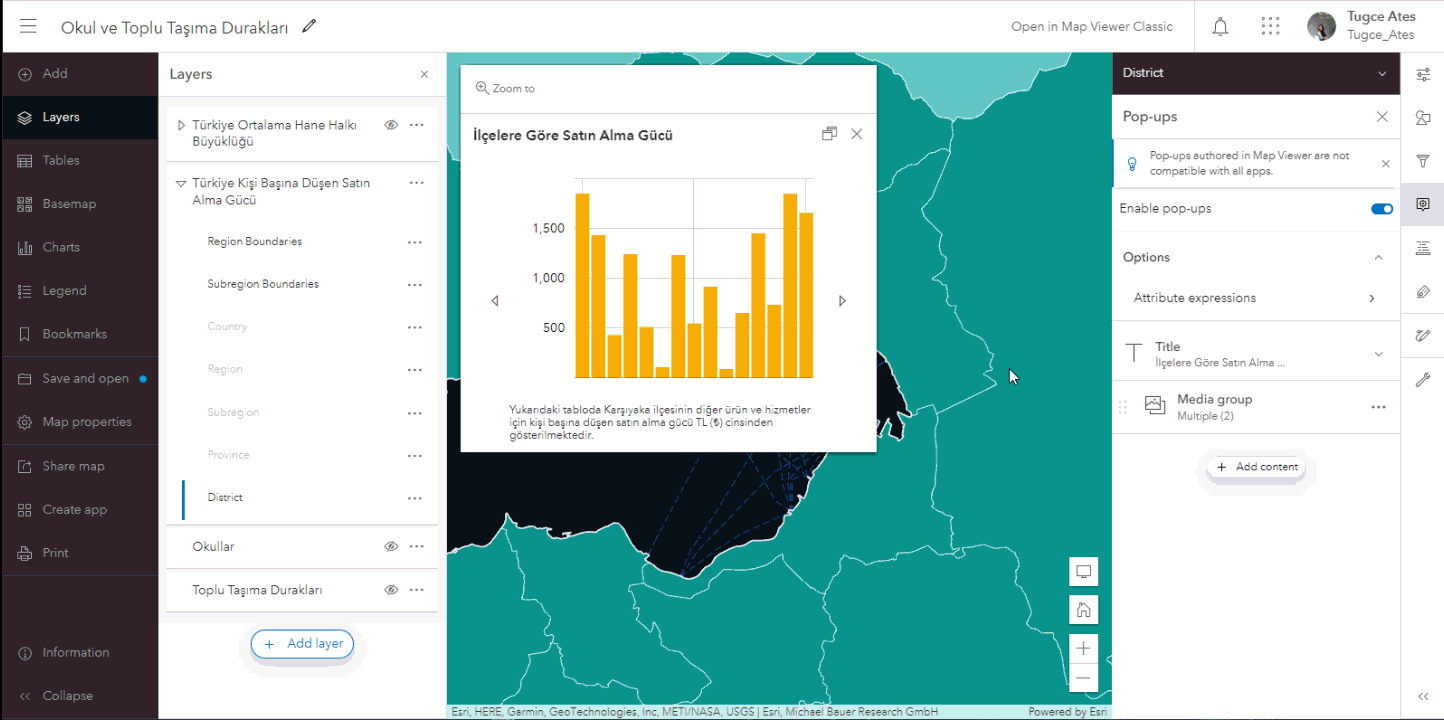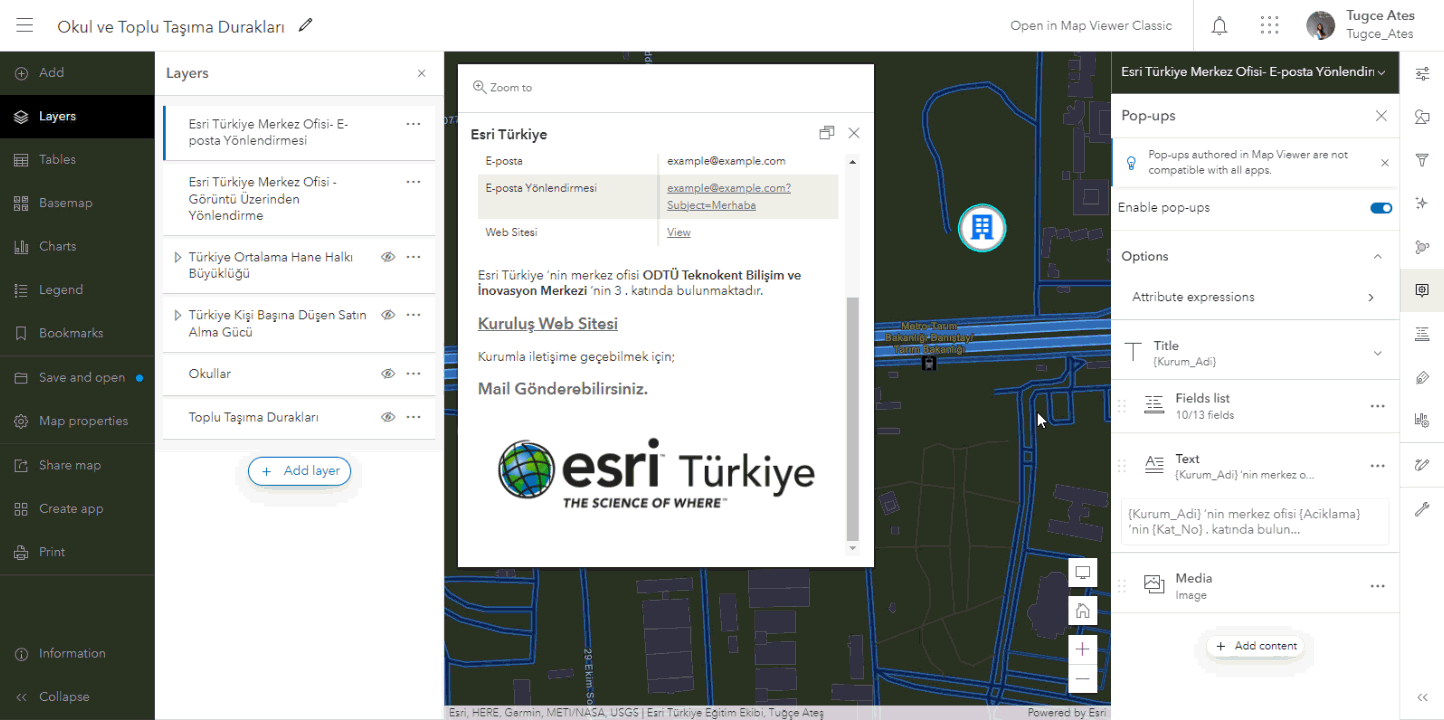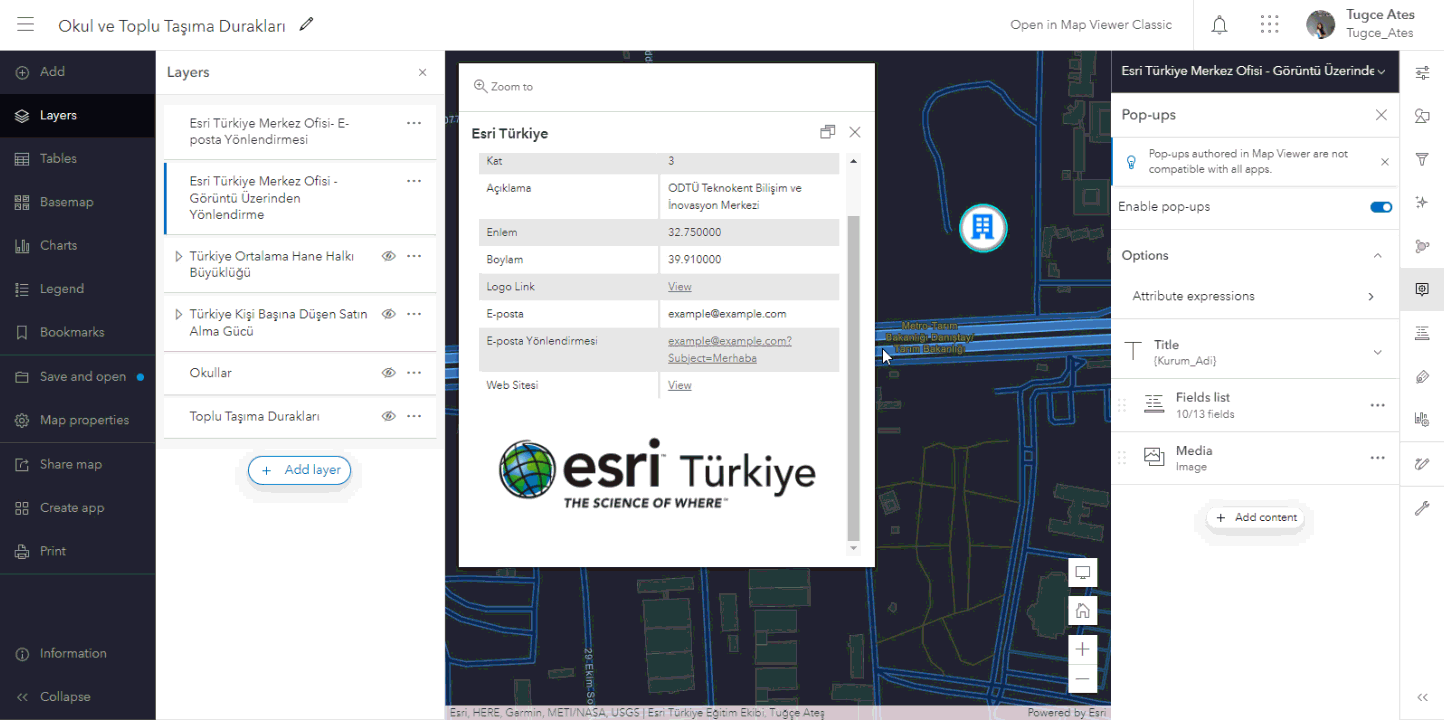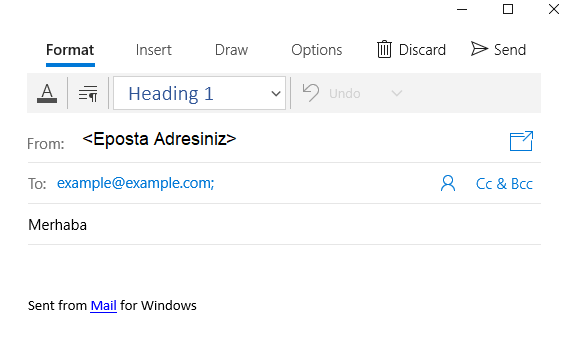ArcGIS Online’da Açılır Pencere Yapılandırmaları
Akıllı haritalama verileri görsel olarak karşılaştırmayı kolaylaştırır ve çok sayıda öznitelik bilgisini etkili bir şekilde okuyucuya aktarmaya yardımcı olur. Hedef kitlenize uygun iyi yapılandırılmış bir harita oluşturma yollarından biri açılır pencere yapılandırmalarıdır. Açılır pencereler, varsayılan olarak web haritalarına eklediğiniz katmanlarda bulunan detaylara ait öznitelik bilgilerinin bir özetini görüntülemenizi sağlar. Ancak basit bir yapılandırma ile açılır pencerelerinize görüntüler, URL bağlantıları gibi içerikler ekleyebilir ve hatta belirtilen adrese e-posta gönderilmesini sağlayabilirsiniz. Böylece normalde incelemesi, okuması sıkıcı olabilecek öznitelik tablosunu çok daha anlamlı sezgisel ve ilgi çekici bir bilgilendirme ekranına dönüştürebilirsiniz.
Bu yazımızda sizlere ArcGIS Online’da Map Viewer uygulaması üzerinden çeşitli açılır pencere yapılandırmalarını nasıl gerçekleştirebileceğinizi örnekler üzerinden aktardık.
Henüz ArcGIS teknolojileriyle tanışmadınız mı? Öyleyse, Learn ArcGIS web sitesini ziyaret ederek bir deneme hesabı oluşturabilir ve ArcGIS Online’da çalışmaya başlayabilirsiniz!
Görsel Çekiciliğin Farkı
Bir web haritasını incelerken katmanlardaki yapılandırılmış ve yapılandırılmamış açılır pencereler arasındaki farkı çok net bir şekilde görebilirsiniz. Bir katmanın varsayılan açılır pencere görünümü, her kayıt için varsayılan alan adlarının diğer bir deyişle öznitelik sütunlarının listesi şeklindedir. Açılır pencereleri yapılandırırken, görüntülenmesini istediğiniz alanları seçebilir, alan başlıkları ve katman isimlerini daha okunabilir hale getirmek için takma isimler ekleyebilir, sayı ve tarih türündeki değerleri uygun şekilde biçimlendirebilir, grafik ve logo gibi medya öğeleri ekleyebilirsiniz. Böylece haritanızı hedef kitlenize uygun ve vermek istediğiniz mesajı yansıtacak şekilde sunabilirsiniz.
Örneğin, aşağıdaki görsellerde aynı katmana ait yapılandırılmamış ve yapılandırılmış açılır pencereler gösterilmektedir. Bir bakışta, verilmek istenen bilgileri okumak hangisinde daha kolay? Hangisi örnek haritayla çalışmayı daha çekici hale getirmektedir?
Şimdi gelin örnekteki gibi bir açılır pencere yapılandırmasını nasıl gerçekleştirebilirsiniz, hep birlikte deneyelim!
Öznitelik Alanlarını Yapılandırma
Açılır pencere görünümünü geliştirmenin ilk adımı öznitelik alanlarını yapılandırmaktır.
- Adım – Soldaki Layers (Katmanlar) bölmesinde, öznitelik alanlarını yapılandırmak istediğiniz katmanı seçiniz.
- Adım – Ardından Display Name (Görüntülenen Ad) ve sayısal değerler içeren bir öznitelik sütunu ise, virgül ve ondalık basamak gösterimini yapılandırınız.
a. Sağdaki (Settings) araç çubuğunda Configure Fields (Alanları Yapılandır) butonuna tıklayınız. ![]()
b. Yapılandırmak istediğiniz öznitelik alanı ismine tıklayınız.
c. Display Name alanını dilediğiniz gibi isimlendiriniz. Görüntülenecek sayısal değerler var ise, virgülden sonra kaç basamağın görüntüleneceğini yapılandırabilir, büyük sayıları kolay okunabilir hale getirmek için virgül kullanabilirsiniz.
Açılır Pencere Başlığı
Açılır pencereyi görüntülediğinizde, pencerenin en üstünde bir açılır pencere başlığı görüntülenir. Bu alan varsayılan olarak boş olabildiği gibi, bir öznitelik alanındaki değeri, özelleştirilmiş metinleri veya metin ve öznitelik alanı kombinasyonunu da içerebilirmektedir.
- Adım – Settings (Ayarlar) araç çubuğundan Configure Pop-ups (Açılır Pencereleri Yapılandır) butonuna tıklayınız.
- Adım – Açılan Pop-ups (Açılır Pencereler) sekmesinde Enable pop-ups filtresinin açık olduğundan emin olunuz.
- Adım – Alanı genişletmek için Title (Başlık) üzerine tıklayınız.
- Adım – Başlığı dilediğiniz gibi yapılandırınız.
Bir öznitelik alanı eklemek için { } butonuna tıklayabilir ve açılır listeden görüntülenmesini istediğiniz öznitelik alanını seçebilirsiniz. Seçtiğiniz alan adı süslü parantezler içerisinde (örneğin; {NAME}) görünür ve açılır penceredeki başlıklarda her detay için ilgili kayıttaki değer çağırılarak görüntülenir. Dilerseniz başlığı aşağıdaki örnekte olduğu gibi farklı şekillerde de yapılandırabilirsiniz.
Açılır Pencere İçeriği
Açılır pencere içeriği, pencerenizde asıl iletmek istediğiniz bilgilerin görselleştirilmiş halini ifade etmektedir. Açılır pencerelerde öznitelik alanlarınızın bir özetini görselleştirebileceğiniz gibi, Add Content (İçerik Ekle) butonuna tıklayarak farklı türdeki açılır pencere ögelerini ekleyebilirsiniz.
Add Content butonuna tıkladığınızda açılır pencere ögelerinin bir listesi açılır:
Fields List (Alanlar Listesi)
Haritaya eklediğiniz her detay katmanının öznitelik tablosundaki bilgiler herhangi bir yapılandırma uygulanmadığı takdirde, bu alanda listelenmektedir. Dilerseniz, yukarıda bahsedildiği gibi Configure Fields butonuna tıklayarak görüntülenecek isimlerini değiştirebilirsiniz. Fields list alanını genişleterek hangi alanların görüntülenmesini istiyorsanız seçebilir, açılır pencere içeriğinizi özelleştirebilirsiniz.
Chart (Grafik)
Sayısal değerlerin bulunduğu öznitelik alanlarını kullanarak açılır pencerelerinize çeşitli grafikler ekleyebilirsiniz. Çizgi, çubuk veya pasta grafikleri bu alanı kullanarak oluşturabilirsiniz.
Image (Görüntü)
Bu alana bir görüntünün (PNG, JPEG veya GIF formatında) URL bağlantısını ekleyerek açılır pencerelerinizde görüntülenmesini sağlayabilirsiniz. Ekleyeceğiniz görüntüler bir kuruluş logosu olabilir, açıklayıcı metinleri içeren bir görsel olabilir veya metinlerle zenginleştirdiğiniz fotoğraflar olabilir.
İpucu: Eklediğiniz görüntünün açılır pencerenizde istediğiniz etkiyi vermesi için (yatay olarak tüm kapsamını görüntüleyebilmek için) 400 piksel veya daha büyük bir genişliğe sahip olmasına dikkat ediniz. Boyutu istediğiniz gibi küçülterek web görünümüne göre optimize edebilirsiniz.
Text (Metin)
Bu ögeyi kullanarak açılır pencerenize açıklayıcı metinler ekleyebilirsiniz. Böylece dilerseniz, yazı fontu ve renklerini değiştirebilir, metninizin öznitelik alanlarındaki bilgiler ve bağlantılarla bir kombinasyonunu oluşturarak açılır pencerelerinizde interaktif bir görünüm yapılandırabilirsiniz.
Arcade İfadeleri
Arcade, ArcGIS’te bir ifade dilidir. Açılır pencerelerde iki farklı amaç için kullanılabilmektedir. İlki, öznitelik alanlarını kullanarak metin ögesi oluşturmak gibi çeşitli ifadeler oluşturmaktır. Bu ifadeler, ilgili veri kümesi için değerlendirmeler ve özet bilgileri açılır pencerelerde sunmak için kullanışlıdır. Arcade aynı zamanda benzersiz içerikler eklemenizi sağlar. HTML veya Arcade dilini kullanarak özelleştirilmiş bir grafik veya metin gibi benzersiz içerikleri açılır pencerelerinize ekleyebilirsiniz.
Bonus: Açılır Pencereden E-posta ve Web Sitesi Yönlendirmeleri Yapılandırma
Eğer elinizdeki veri kümesinde e-posta ve web sitesi gibi yönlendirmeleri içeren öznitelik alanlarınız bulunuyorsa, bu alanları yapılandırarak kolayca harita okuyucularınızın haritanız veya oluşturacağınız web uygulamasındaki deneyimini geliştirebilirsiniz.
Açılır pencerelere e-posta ve web sitesi bağlantısını eklemenin çeşitli yolları bulunmaktadır. Aşağıdaki örnekte, e-posta adresini ve e-posta gönderimini tetikleyen söz dizimi Email ve Mailto öznitelik alanlarında bulunmaktadır ve bu öznitelik alanları yapılandırılmıştır.
- 1. Yöntem: Metin Düzenleme Penceresine Bağlantı Ekleme
1. Adım – Öncelikle Configure Pop-ups bölmesinde Add Content butonuna tıklayarak görüntülenmesini istediğiniz metni oluşturunuz.
2. Adım – Ardından, bağlantıyı ekleyeceğiniz kelime veya kelime gruplarını seçiniz ve Link butonuna tıklayınız.
3. Adım – Açılan Link URL isimli küçük iletişim penceresinde süslü parantezleri kullanarak {Mailto} yazınız.
4. Adım – Onay işaretine tıklayarak ilgili bağlantının çağırılmasını sağlayınız, OK butonuna tıklayınız ve haritanızı kaydediniz.
4. Adım – Eğer örnekteki gibi e-posta yönlendirmesini içeren bir öznitelik alanınız bulunmuyorsa, açılan küçük iletişim penceresine;
mailto:<E-posta Adresi>?Subject=Merhaba
yazarak dilediğiniz e-posta adresine “Merhaba” başlıklı bir yeni e-posta taslağının açılmasını sağlayabilirsiniz.
- 2. Yöntem: Görüntü Öğesine Bağlantı Ekleme
1. Adım – Öncelikle Configure Pop-ups bölmesinde Add Content butonuna tıklayınız ve Configure Image penceresinde URL parametresine istediğiniz görüntünün bağlantısını veya bağlantısını içeren öznitelik alanını ekleyiniz.
2. Adım – Ardından Configure Image penceresinde Link (Bağlantı) parametresinde süslü parantez ({ }) butonuna tıklayınız ve e-posta yönlendirmesi için uygun öznitelik alanını ayarlayınız.
Dilerseniz önceki yöntemde olduğu gibi mailto:<E-posta Adresi>?Subject=Merhaba söz dizimini de kullanabilirsiniz.
3. Adım – Done (Bitti) butonuna tıklayınız ve haritanızı kaydediniz.
Açılır pencere, tıklandığında (veya bir mobil cihazda dokunulduğunda) bir e-posta gönderimini tetikleyen bir resim içermektedir.
Yapılandırılmış Açılır Pencereleri Kaydetme
Map Viewer’da bir katmana ait açılır pencereleri yapılandırdığınızda, değişiklikleriniz tıpkı semboloji yapılandırmalarında olduğu gibi haritayla birlikte kaydedilir. Eğer oluşturduğunuz web haritasından bir web uygulaması oluşturacaksanız bu yapılandırmaları ArcGIS Instant Apps, ArcGIS StoryMaps, ArcGIS Web AppBuilder ve ArcGIS Dashboards gibi uygulamalarda kullanabilirsiniz. Yapılandırdığınız açılır pencereler oluşturduğunuz uygulamada istediğiniz gibi görünecektir. Ancak eski bir uygulama kullanıyorsanız bu yapılandırmalar biraz değişebilir.
Sıra Sizde!
ArcGIS Online Map Viewer uygulamasını kullanarak açılır pencere yapılandırmayı çeşitli örnekler üzerinden incelediniz. Yazıdaki örneklerin bulunduğu web haritasını kullanarak örnekleri yakından inceleyebilir ve yapılandırılmamış katmanı kullanarak benzer örnekleri kendiniz oluşturabilirsiniz.
Açılır Pencere Yapılandırma Örnekleri Web Haritası
Eğer ArcGIS yazılımlarıyla ilgili bilgilerinizi geliştirmek ve CBS alanındaki yetkinliğinizi belgelemek isterseniz sizi sertifikalı eğitimlerimize de bekleriz!
Eğitimlerimizi web sayfamızdaki eğitim kataloğu ve eğitim takviminden inceleyebilir sizin için en uygun eğitimi seçebilirsiniz. Bu konu hakkında yardım ya da danışmanlık almak isterseniz bizlerle iletişime geçebilirsiniz.
Kaynaklar
İzmir Verileri | OpenStreetMap
ArcGIS Living Atlas of the World | Turkey Average Household Size
ArcGIS Living Atlas of the World | Turkey Purchasing Power per Capita
ArcGIS Blog | Pop-ups: the essentials
ArcGIS Blog | Send email from pop-ups
Esri Türkiye, Haziran 2022