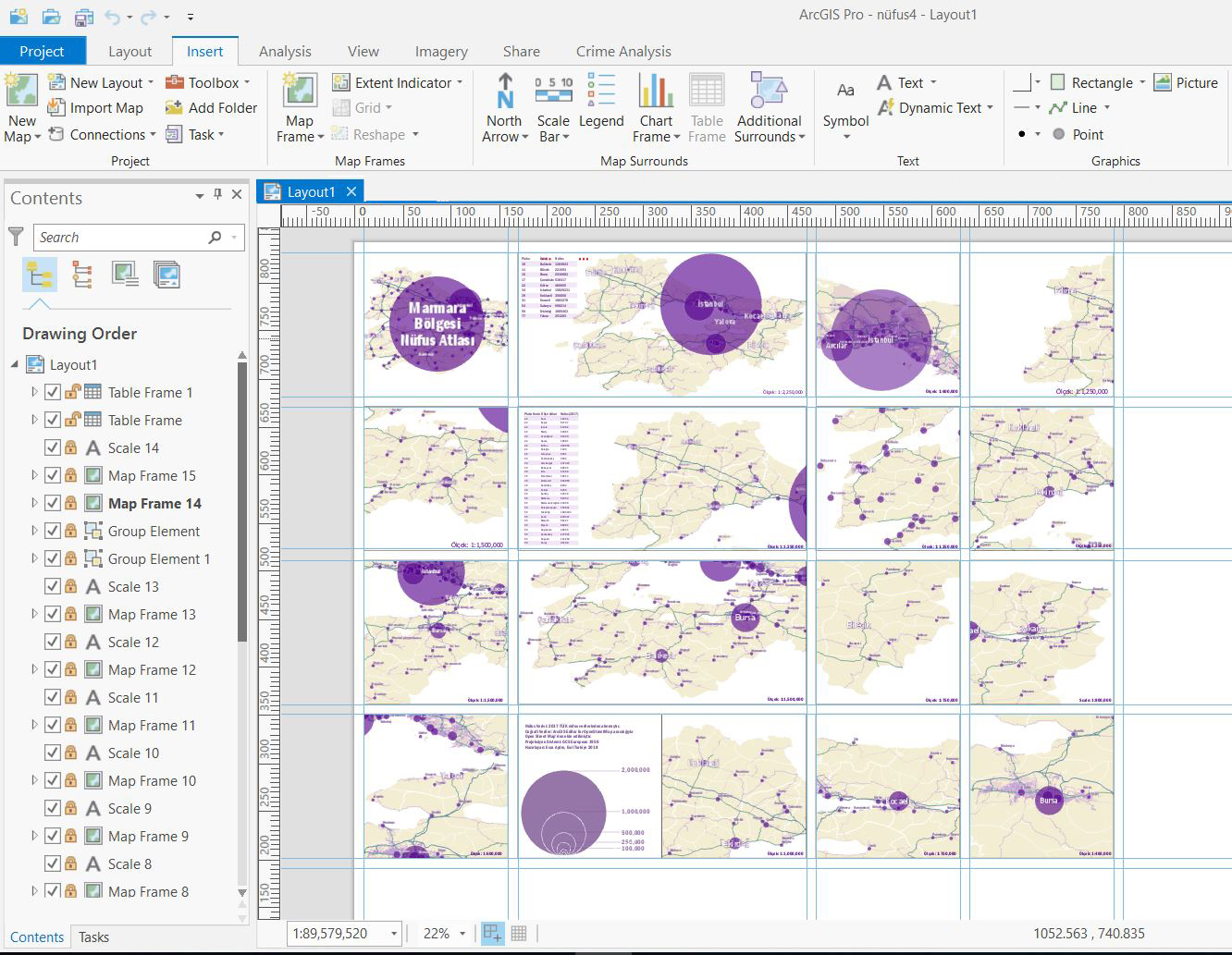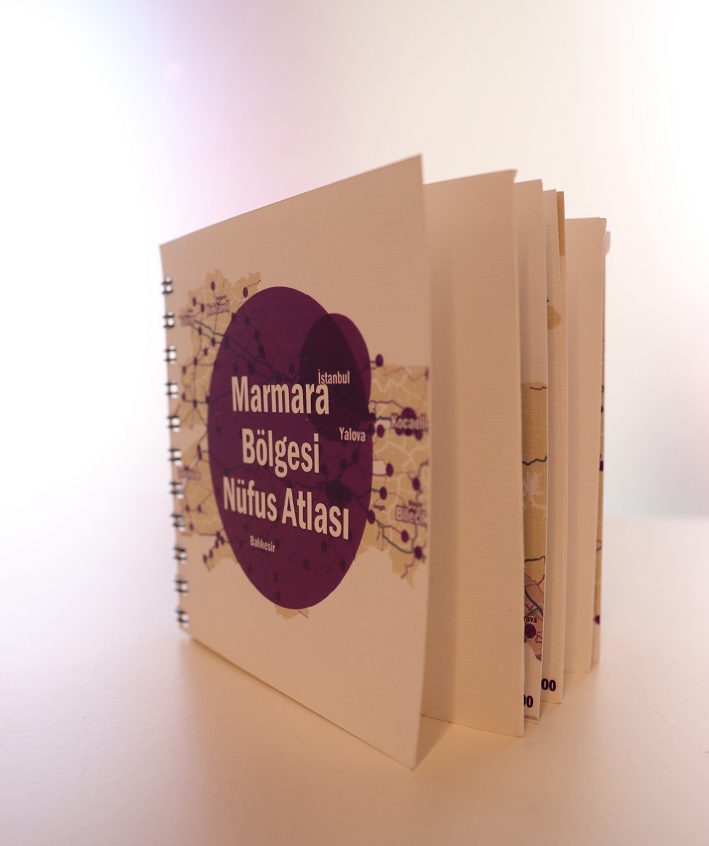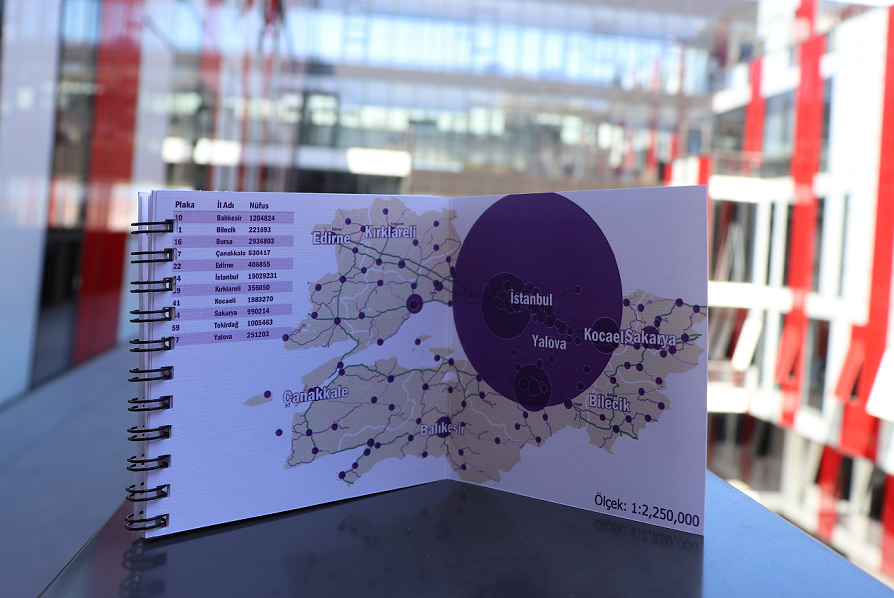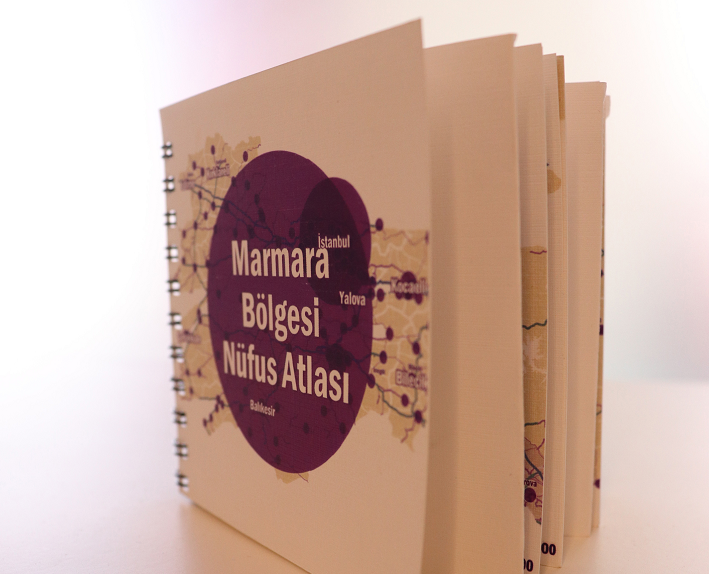
ArcGIS Pro ile Mini Atlas Oluşturmak
Büyük bir haritanın en güzel yanı her şeyi aynı anda görmenizi sağlamasıdır ancak bu haritanın sorunu ise her şeyi bir anda görebiliyor olmanızdır. Bazen anlaşılması da biraz zor olabiliyor, değil mi? Genellikle küçük haritalar daha çok sevilir çünkü kullanışlıdırlar ve yanınızda taşınabilirler. Bu blog yazısı küçük haritalardan oluşan bir atlasın hikayesini anlatmaktadır. ArcGIS Pro ile hazırlamaya başladığım, haritaların basılması ve kitapçığa dönüştürülmesi ile tamamladığım bu sürecin sonucunda elde ettiğim haritalar dikkatinizi küçük bir sayfaya odaklayan farklı bir harita okuma deneyimi sunmaktadır.
Kullanılan Veriler
Türkiye nüfusunun yaklaşık %18,6’sının İstanbul’da yaşadığı gerçeğini hepimiz biliyoruz. Küçük atlasımızın konusu, Marmara Bölgesi nüfus dağılımını göstererek bu dramatik senaryoyu yansıtmaktır. Bu atlas, 2017 TÜİK nüfus verilerinin mevcut bir takım mekansal veri kümesi ve ArcGIS Editor for OpenStreetMap aracılığıyla Open Street Map’den/ten elde edilen mekasal veri setleri birleştirilerek oluşturulmuştur.
Görselleştirme
İl ve ilçelerin nüfus verileri “Propotional Symbol” yöntemi kullanılarak görselleştirilmiştir.
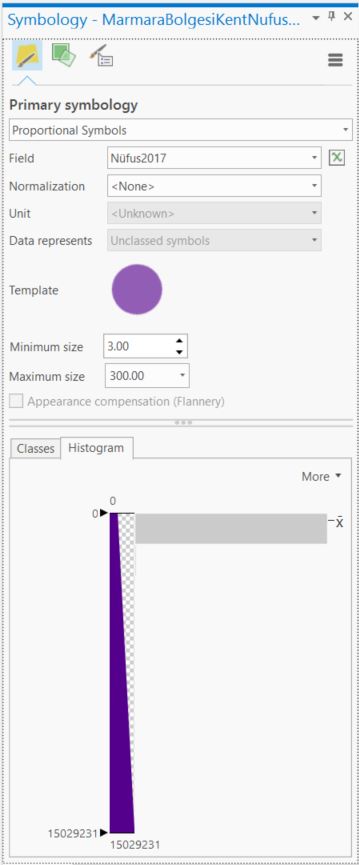
2017 nüfus verilerine göre en küçük yerleşim 2.254 nüfus ile Bilecik’in İnhisar ilçesi’ne en küçük sembol atanırken, 15.029.231 nüfusu ile en büyük yerleşim olan İstanbul’a en büyük boyutlu sembol atanmıştır. Diğer tüm semboller bu iki değer arasında nüfusa oranla değişmektedir. Büyük semboller alttaki diğer coğrafi detayları görmemizi engelleyeceğinden oluşturduğumuz bu sembolleri saydamlaştırmak iyi bir fikir olabilir. Böylece üst üste gelen sembolleri de görebilirsiniz. “Color Properties” ten saydamlığı aşağıdaki görseldeki gibi ayarlayabilirsiniz.
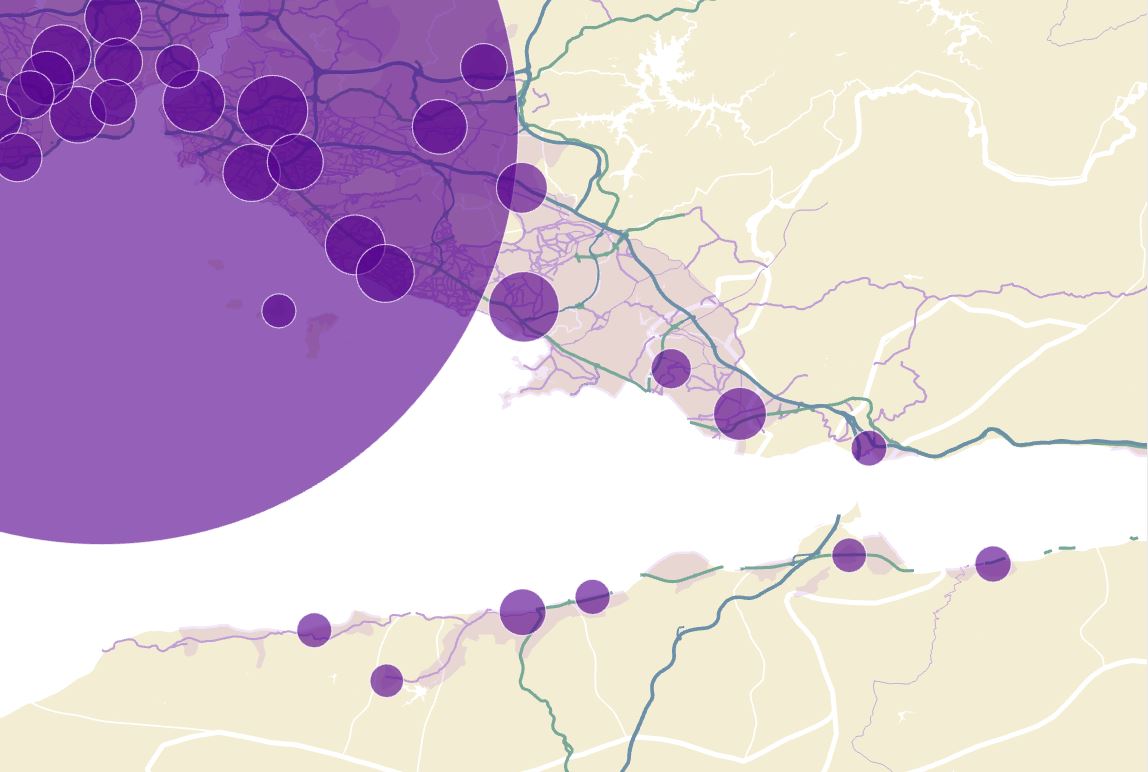
Etiketleme
Peki oluşturmuş olduğumuz nüfusları gösteren bu sembollerin hangi yerleşime ait olduğunu nasıl görüntüleyeceğiz? Tabii ki ArcGIS’in etiketleme kabiliyetlerini kullanarak. Tüm detaylar için aynı türden bir etiketleme kullanmak, yerleşim adlarında karmaşaya neden olacağından istediğimiz görünümü bizlere sunmayacaktır. Bu nedenle nüfusun daha fazla olduğu yerleşmeleri tanımladığımız semboller daha büyük olacağından, bu yerleşimlerin etiketinin de büyük puntolar ile yazılmış olması tercihimiz olacaktır. İstediğimiz bu görünümü elde etmek için etiketleme sınıflarını kullanacağız.
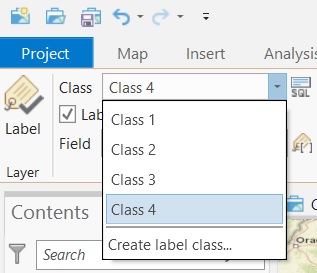
Bu atlası üretmek için kullandığımız her bir etiket sınıfı için SQL sorgulamaları şu şekildedir.
Nüfusu 1,000,000’dan fazla olan yerleşimler için;
Sınıf 1: Nüfus2017 is Greater Than or Equal to 1,000,000
Nüfusu 1,000,000 ile 500,000 arasında olan yerleşimler için;
Sınıf 2: Nüfus2017 is Less Than 1,000,000 And is Greater Than or Equal to 500,000
Nüfusu 500,000 ile 100,000 arasında olan yerleşimler için;
Sınıf 3: Nüfus2017 Less Than 500,000 And Nüfus2017 is Greater Than or Equal to 100,000
Nüfusu 100,000’den daha az olan yerleşimler için;
Sınıf4: Nüfus2017 is Less than 100,000
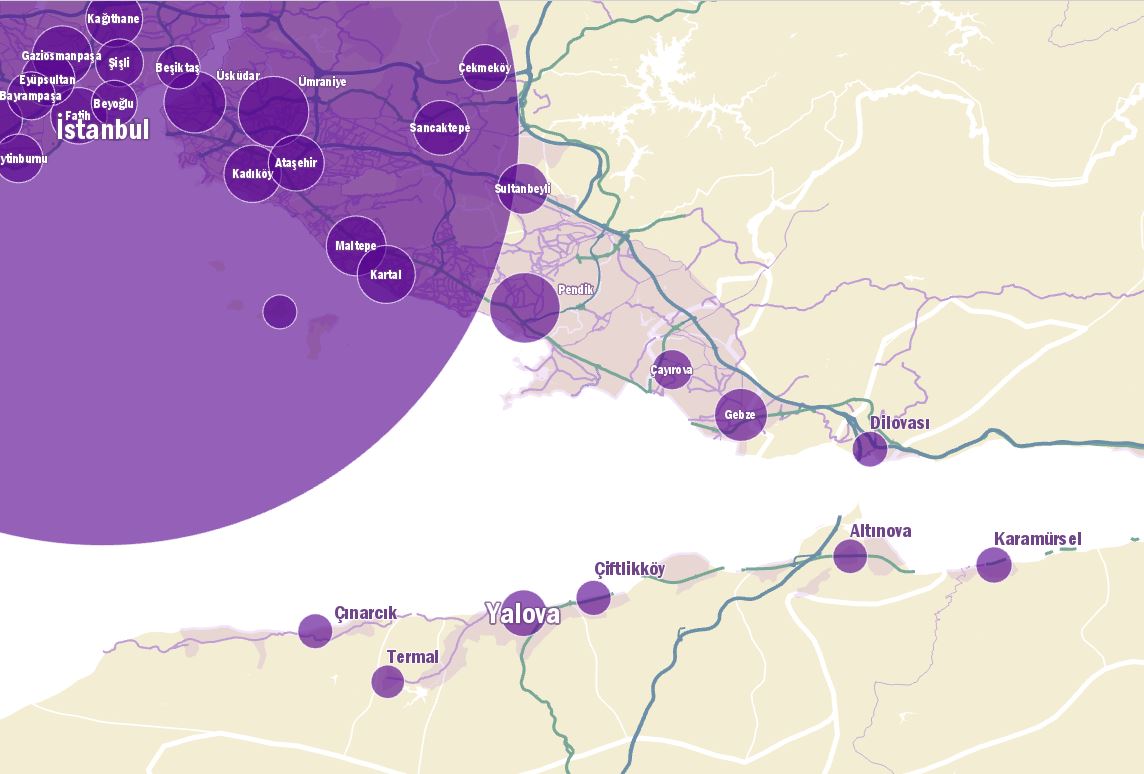
Her etiket sınıfı için aynı yazı tipini farklı boyutlarla kullanabilirsiniz ya da renklerini değiştirebilirsiniz. Ayrıca, bu çalışmada en küçük etiket sınıfı diğerlerinden farklı olacak şekilde tasarlanmıştır, çünkü bu etiketleri sembolün orta noktasına konumlandırmaktansa dışında konumlandırmak zaten küçük olan bu sembolün görünmesini sağlayacaktır. Etiketleme hakkında daha fazla bilgi edinmek isterseniz “ArcGIS Pro’nun Etiketleme Yetenekleri” blog yazımızı inceleyebilirsiniz.
Çıktı
Haritanızı, görselleştirmeyi ve etiketleme işlemlerinizi tamamladığınızda, Layout kısmından çıktı haritanızın düzenini oluşturmak için bir kâğıt boyutu seçin. Atlasınızda yer almasını istediğiniz her bir haritanız için “Map Frame” ekleyerek, çıktı almak istediğiniz haritalarınızın boyutlarını ayarlayabilirsiniz. Bu küçük atlas için benim kullandığım çıktı boyutları 10cmx10cm ve 10cm x 20cm’dir.
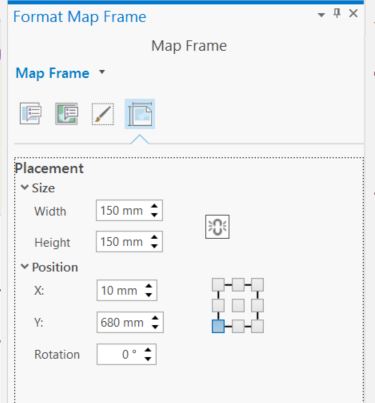
Atlasınızda yer almasını istediğiniz her bir harita için yeni bir harita çerçevesine ihtiyacınız olacaktır. Bu atlasta 16 harita bulunmaktadır. İsterseniz bu haritaları aynı ölçekte tutarak aynı haritanın parçaları gibi kurgulayabilirsiniz. Eğer her bir haritanız için ölçeğiniz değişecekse haritalarınızda kullandığınız ölçeği mutlaka belirtmelisiniz.
Harita çerçevelerinizden birine sağ tıklayıp “Activate” seçeneğini seçerek haritanızı etkinleştirebilirsiniz.
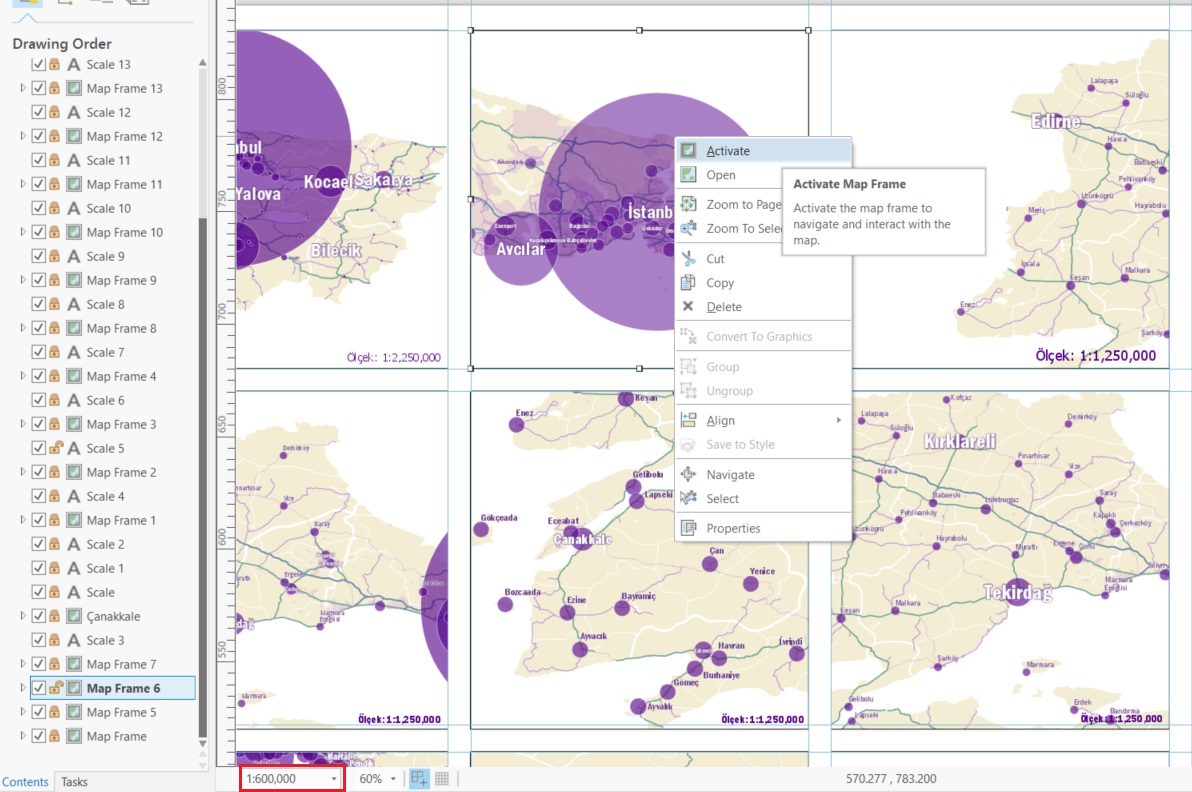
Seçtiğiniz harita etkinken yakınlaşıp uzaklaşma işlemi sadece o haritanızın ölçeğini değiştirecektir. Tüm haritalarınız için en iyi görünümü elde ettiğiniz ölçeği seçebilirsiniz. Her bir haritanız için kullandığınız ölçeği çıktı haritanızda göstermek için “Insert” sekmesinden ölçek ekleyebilirsiniz. Aktif harita seçiminizi isterseniz Layout sekmesinden “Close Activation”a tıklamalısınız.
Gösterim
Çalışmamızda bir atlas oluşturduğumuzdan haritalara ek olarak birkaç sayfaya daha ihtiyacımız olacak. Bu sayfalar, kapak sayfası, tüm Marmara Bölgesi’ndeki illeri gösteren genel bir harita, nüfus verilerinin yer aldığı tablo ve bir de gösterimi içermektedir.
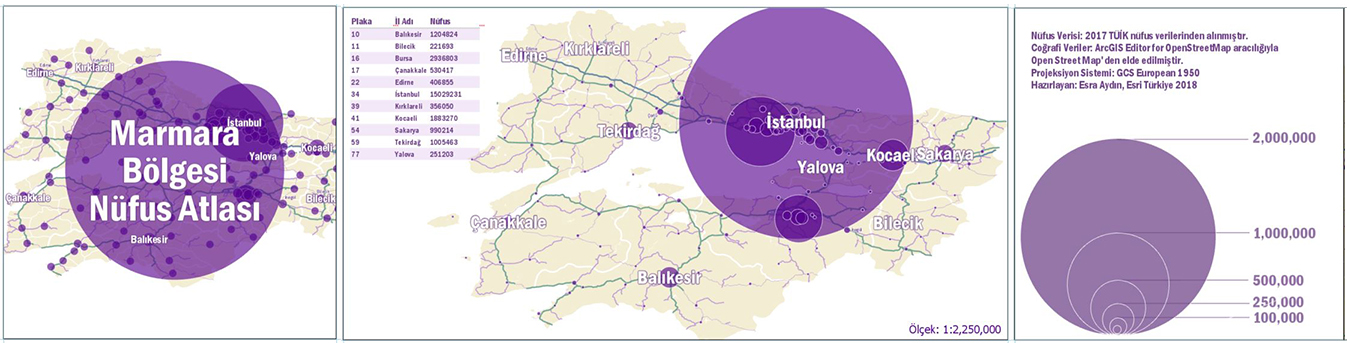
Kullandığımız gösterim anahtarı biraz alışık olduklarımızın dışında. Bu anahtarı oluşturmak için izlemeniz gereken adımlar şu şekildedir:
- Nokta geometrisine sahip bir “Feature Class” oluşturun. Oluşturduğunuz haritaların dışındaki bir alana önce iki nokta koyun.
- Asıl gösterimimizi oluşturacak semboller için ihtiyacımız olan beş adet noktayı birebir aynı konumda çizin. Noktaları tam olarak aynı konuma koyabilmek için ekranınızın sol at köşesinde bulunan “Snapping” araçlarını kullanabilirsiniz.

- Öznitelik tablosuna nüfus verilerimizi işlemek için “Long Integer” tipinde yeni bir sütun oluşturalım. Oluşturduğumuz ilk iki nokta semboloji işlemimiz için gerekli oranlamayı yapmamızı sağlayacağından öznitelik tablosuna birisi için en küçük yerleşimimizin nüfusu olan 2.254 değerini, ikinci noktamıza ise en büyük yerleşimimizin nüfusu olan 15.029.231 değerini girelim. Bu iki nokta gösterim anahtarımızda yer almayacak sadece sembolleri doğru oranlarda gösterimde ifade etmek için kullanılacaktır.
- Bu örnek için diğer beş noktanın özniteliklerine 100.000, 500.000, 1.000.000, 2.500.000 ve 5.000.000 değerleri girilmiştir. Bunlar gösterim anahtarımızı oluşturacak değerlerdir.
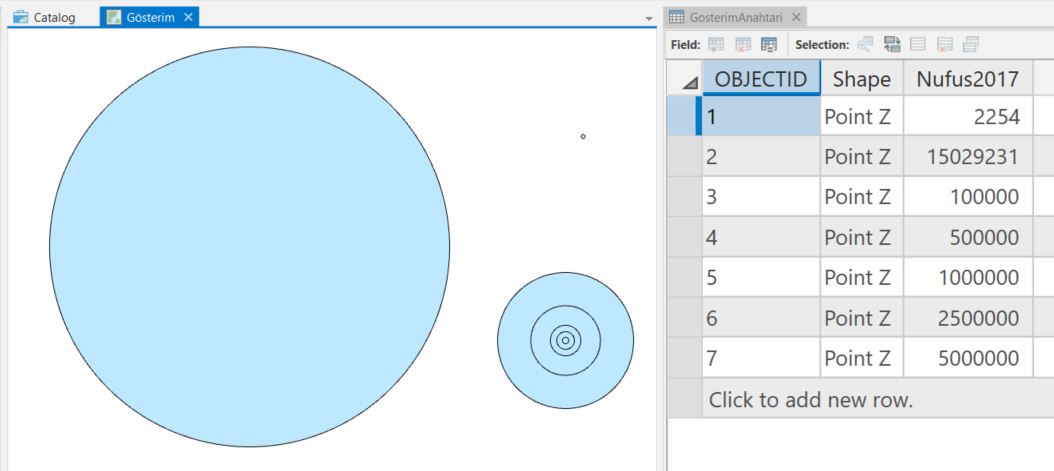
- Ana haritanızda kullandığınız aynı semboloji metodunu ve renkleri burada kullanmalısınız. Nüfus için en küçük ve en büyük değerleri kullandığımızdan dolayı boyutlar gerçek değerleri yansıtacaktır.
Elde ettiğiniz görüntü hedef tahtasına benzeyen aşağıdaki görsele benzeyecektir.
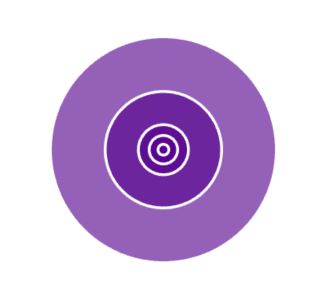
Gösterim katmanınız için semboloji özelliklerinin “Layers” sekmesindeki Y değerini “- %50” olarak değiştirirseniz, sembolleriniz aşağıdaki görsele benzeyecektir.
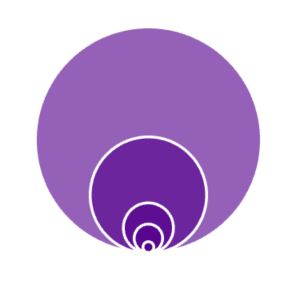
İstediğimiz görünümü hala tam olarak elde edemedik. Semboller için kullandığımız renkler saydam olduğundan bu semboller üst üste geldiğinde renkleri farklıymış gibi görünmektedir. Tabi ki bunun için de bir çözümümüz var. Katmanınızı kopyalayın, birinci katmanda semboloji ayarlarından halkaların içindeki mor rengi silin ve sadece dış çerçevelerin görünmesini sağlayın.
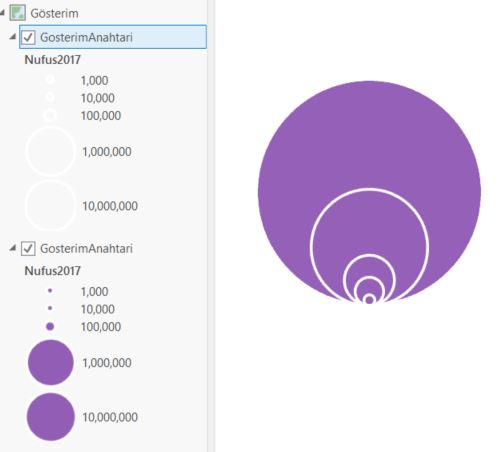
İkinci katman için ise “Definition Query” kullanarak en büyük sembole sahip olan (nüfus2017 değeri 5.000.000 olan) detayın görünmesini sağlayın.
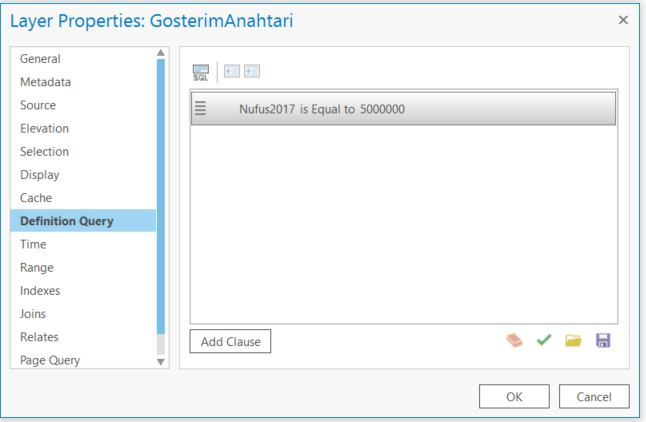
Layout pencerenizde halkaların göstermiş olduğu nüfus değerlerini yazabilirsiniz.
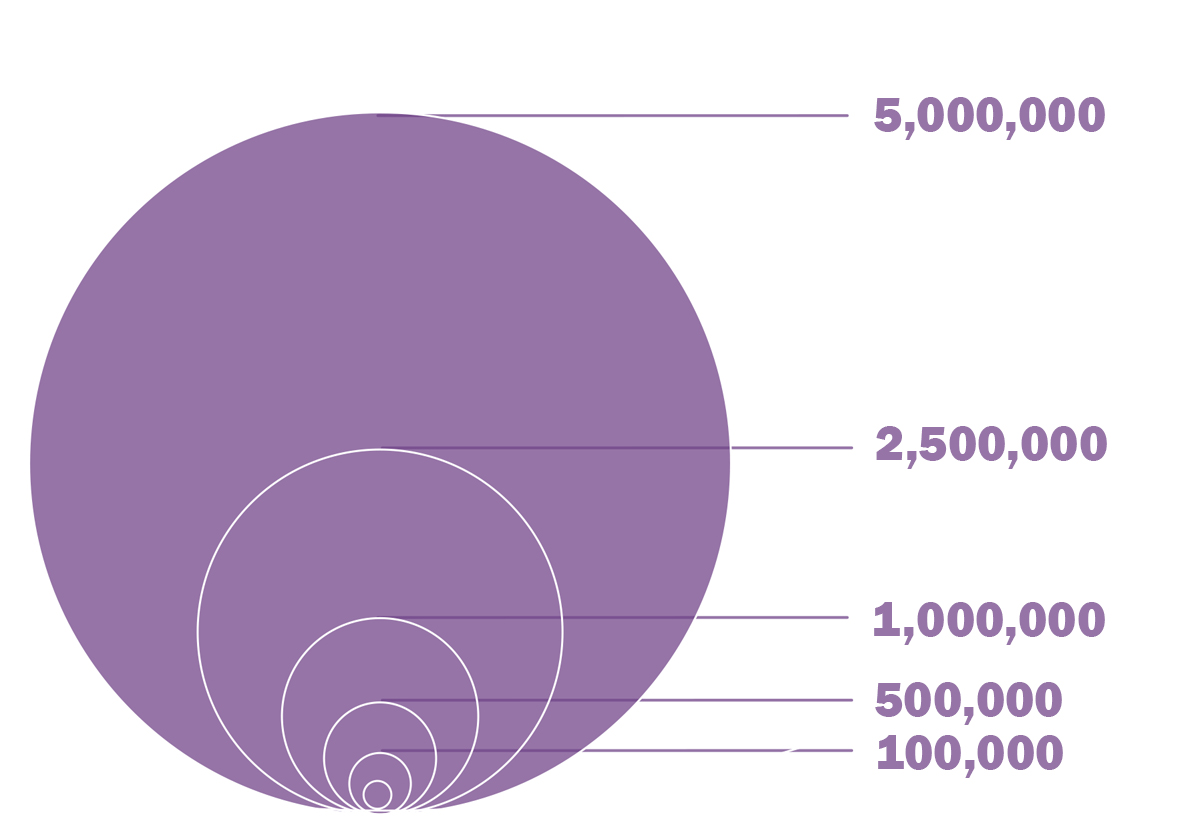
Son aşama olarak oluşturmuş olduğunuz bu haritaların çıktısını alıp bir kitapçık haline getirerek siz de kendi atlasınızı oluşturabilirsiniz.