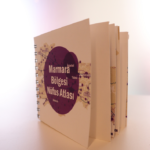Kurumsal Coğrafi Veri Tabanı Kurulumu
ArcGIS coğrafi veri tabanı (geodatabase-CVT), farklı tiplerdeki coğrafi veri kümleri yığının ortak bir dosya sistem dizininde ya da Oracle, Microsoft SQL Server, PostgreSQL ya da IBM DB2 gibi çok kullanıcılı ilişkisel veri tabanı yönetim sistemlerinde (DMBS-VTYS) tutulmasıdır.
| Özellik | Kişisel CVT | Dosya CVT | Masaüstü CVT | Çalışma Grubu CVT | Kurumsal CVT |
| Fonksiyonellik | Orijinal Masaüstü formatı | Gelişmiş Masaüstü formatı | Dağıtık veri ya da proje-seviyesinde kullanım | Bölümsel projeler ya da ufak organizasyonlar | Geniş kapasite ve kullanıcı tabanlı |
| Depolama mekanizması | Microsoft Access veri tabanı (.mdb) | Dosya dizini | Microsoft SQL Server Express | Microsoft SQL Server Express | SQL Server, Oracle, PostgreSQL, DB2, Informix |
| Depolama limiti | CVT başına 2 GB (~500 MB efektif limit) | Obje başına 1 Terabyte (TB), 256 TB’a kadar ayarlanabilir | Veri tabanı sunucusu başına 10 GB | Veri tabanı sunucusu başına 10 GB | İlişkisel veri tabanı ve donanımla sınırlı |
| Kullanıcı limiti | Veri tabanı başına bir editör | Obje başına bir editör | Aynı anda 3 kullanıcı, birisi güncelleyebilir | Aynı anda 10 kullanıcı, hepsi güncelleyebilir | Limitsiz |
| Platform | Windows | Tümü | Windows | Windows | Tümü |
Tablo 1. Coğrafi Veri Tabanı Tipleri
Tablo 1’de ifade edildiği gibi kurumsal CVT’nin diğer CVT tiplerinden ayıran çok önemli özellikleri bulunmaktadır. Çünkü kurumsal ArcGIS çözümlerinde, yalnız tek kullanıcılı yerel masaüstü bilgisayarında çalışan uygulamalar değil, daha kompleks, farklı araçlar (cep telefonu, tablet, bilgisayar v.b.) tarafından verinin görüntülenip güncellenebildiği çok kullanıcı çözümler üretilebilmektedir.
Bu blog yazımızda, temel fonksiyonları yerine getirebilecek Oracle 11g R2 VTYS kullanılarak bir KCVT’nin kurulumunu anlatacağız ve sonraki yazılarımızda bu veri tabanını kullanarak birlikte uygulamalar geliştireceğiz.
Oracle VTYS Kurulumu
Gereksinimler
- Oracle VTYS Standard, Standard One ya da Enterprise sürümleri
- Oracle 11g R2 (64 bit) 11.2.0.4
- Oracle 12c R1 (64 bit) 12.1.0.2
- Oracle 12c R2 (64 bit) 12.2.0.1
- İşletim Sistemi
- IBM AIX (64 bit) – Oracle 11.2.0.4 için minimum desteklenen sürüm IBM AIX 6.1.0.0.
- Linux (64 bit) – Oracle 11.2.0.4 için minimum desteklenen sürüm Red Hat Enterprise Linux AS/ES 5 – update 11.
- Solaris (64 bit) – Oracle 11.2.0.4 için minimum desteklenen sürüm Solaris 10 SPARC.
- Windows (64 bit) – Visual Studio VC++ 2017 en son sürümü yüklenmeli
Kurulum
Kurulum ortamımızda Windows 7 64 bit İşletim sistemi ve Oracle 11g R2 Enterprise Edition ürünlerini kullanacağız.
Oracle 11g R2 kurulumu
Oracle kurulum dosyalarının bulunduğu ana dizindeki “setup.exe” dosyasına çift tıklayarak başlatacağınız kurulum prosedürleri ve ekran örnekleri aşağıdaki gibi olmalıdır. Bilgisayarınızdaki uyumsuz donanım ya da yazılım sebebiyle hata mesajları alabilirsiniz. Aldığınız hata mesajının kodu yardımıyla internette yapacağınız arama sonucunda hatanın kaynağını ve çözümünü bulabilirsiniz.
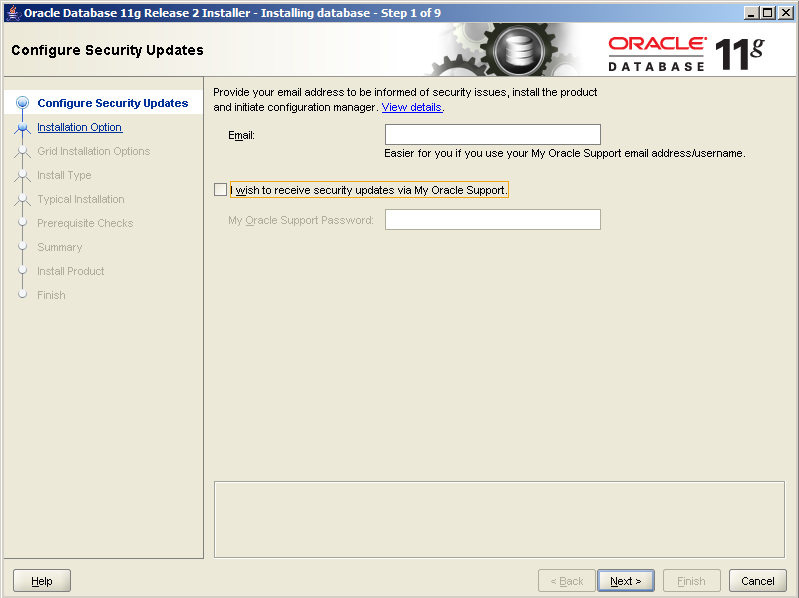

Şekil 1. Kurulum başlangıç ekranı
Bu ekranda güvenlik ile alakalı e-posta almak istiyorsanız, kişisel -eposta adresinizi yazabilirsiniz. ‘Next’ düğmesine basarak sonraki kurulum ekranına geçebilirsiniz.
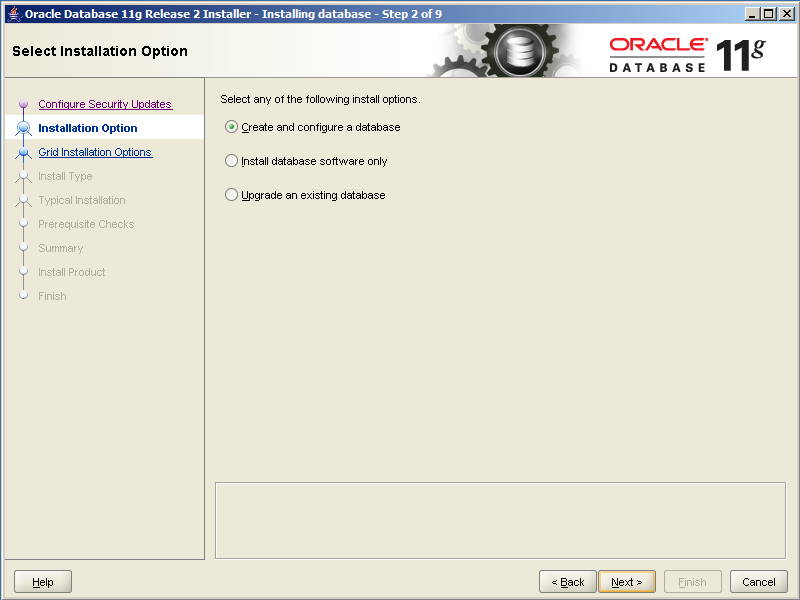
Şekil 2. Kurulum tipinin seçim ekranı
Bu ekranda ne tip bir kurulum seçeceğinizi belirtmeniz gerekmektedir. Biz yeni bir veri tabanı kurulumu yapmak istediğimizden birinci seçenek olan “Create and configure a database” seçeneğini seçmemiz gerekli. Eğer sadece veri tabanı yazılımının kurulmasını istiyorsanız “Install database software only” seçeneği seçilmeli. Diğer seçenek ise, halihazırda kurulu bir veri tabanınız var ve güncellemek istiyorsanız “Upgrade an existing database” seçeneği seçilmeli. “Next” düğmesine basarak sonraki adıma geçebiliriz.
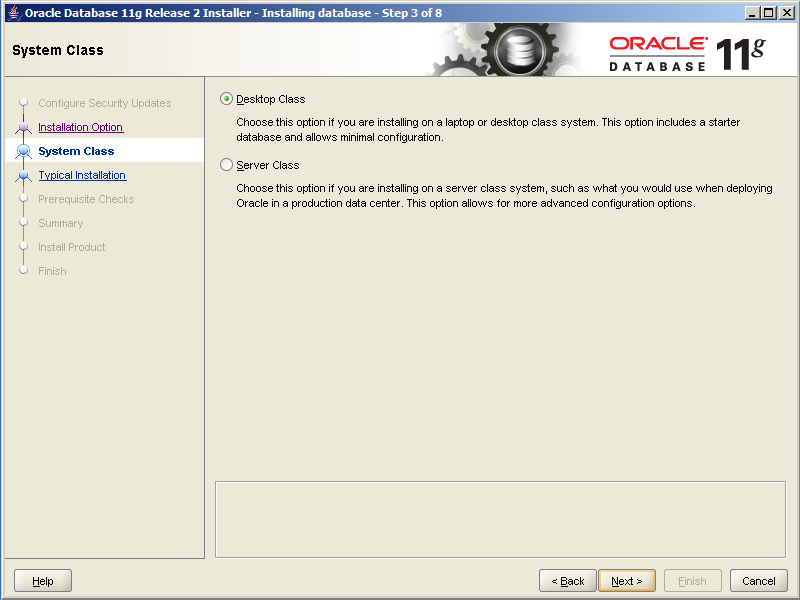
Şekil 3. Sistem sınıfı belirleme ekranı
Oluşturmak istediğimiz VTYS, sadece kişisel ve eğitim amaçlı olacağından kurmak istediğimiz bilgisayarın kaynaklarının minimum kullanımını amaçlıyoruz. Bu sebeple “Desktop Class” seçeneğini seçmeliyiz. “Server Class” seçeneği veri tabanının çok kullanıcılı ve orta ve büyük projeler için kullanımı içindir. Bu seçenek seçildiğinde daha detaylı ve gelişmiş kurulum yapılabilmektedir.
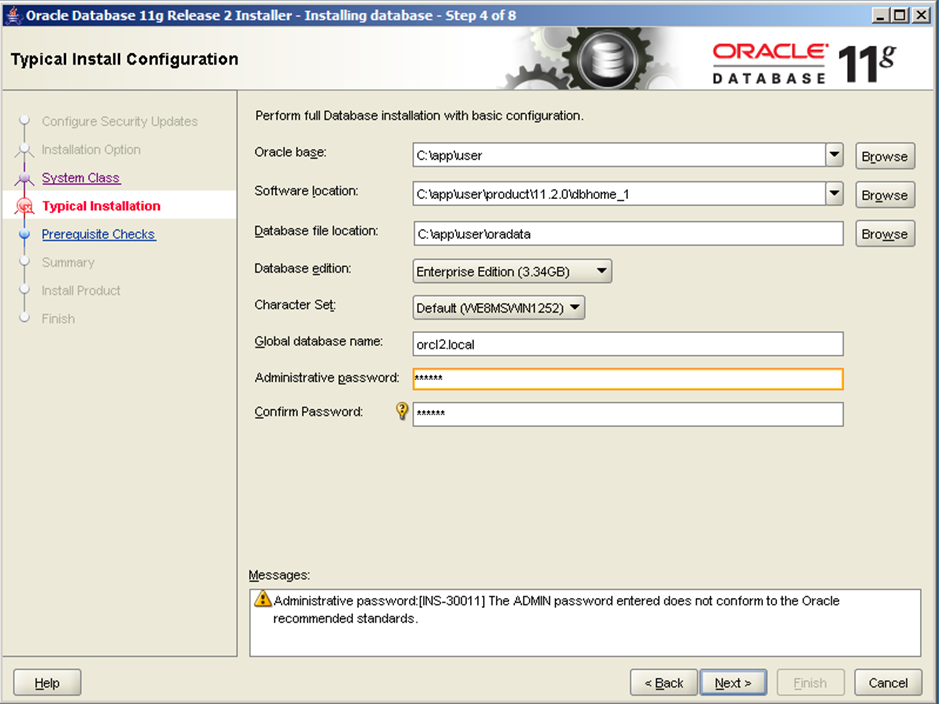
Şekil 4. Kurulum konfigürasyonu ekranı
Bu ekranda kurulumu yapacağımız VTYS’nin bilgisayarımızda hangi dizine kurulumunun yapılacağını, veri tabanının global adını ve veri tabanı yöneticisinin (Administrator/system) giriş şifresini belirliyoruz.
Bu adımdan sonra sizin sadece “Next” ve “Install” düğmelerine basıp kurulum işlemini başlatmanız istenecek. Belirli bir süre sonra kurulum işlemi tamamlanacak ve veri tabanınız kullanıma hazır olacaktır.
Veri tabanını dış dünya ile iletişim kurması için “C:\app\user\product\11.2.0\dbhome_1\NETWORK\ADMIN” dizinindeki “listener.ora” ve “tnsnames.ora” dosyalarında değişiklik yapacağız.
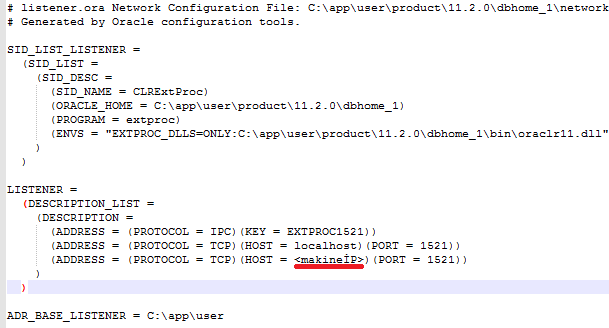
Şekil 5. listener.ora dosya içeriği
“listener.ora” dosyasında Şekil 5’te altı kırmızı renkle belirtilen “<makineİP>” kısmına veri tabanının kurulu olduğu bilgisayarın İP bilgisi girilmeli ve ilgili satır dosyaya eklenmeli.
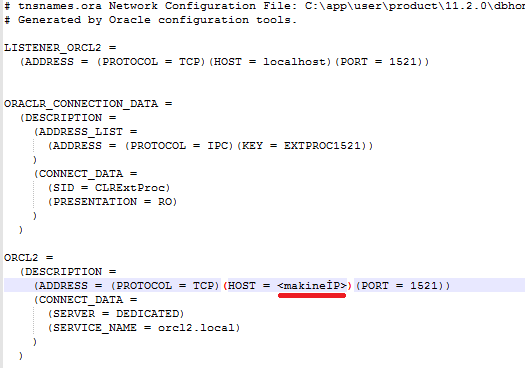
Şekil 6. tnsnames.ora dosya içeriği
Aynı işlem “tnsnames.ora” dosyasında da yapılmalı. “<makineİP>” kısmına veri tabanının kurulu olduğu bilgisayarın İP bilgisi ile değiştirilmeli.
Kurulumun Testi
Eğer kurulum işlemi sırasında herhangi bir hata alınmadıysa, kurmuş olduğumuz veri tabanını testini yapabiliriz. Komut satırını (Command Promt) açıp, “sqlplus /nolog” komutunu girelim.
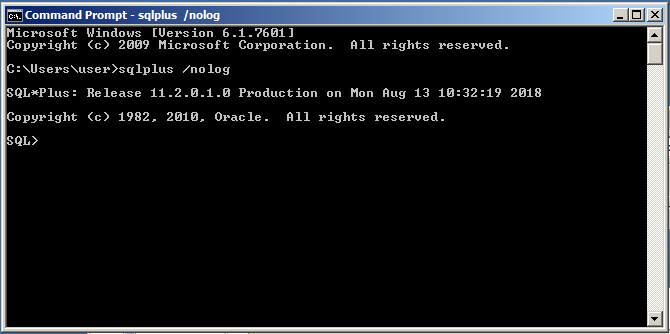
Şekil 7. Komut satırından veri tabanı kurulum testi
Şekil 7’teki gibi bir görüntünün oluşması gerekmektedir. Eğer hata alınıyorsa, hata kodu ile internette arama yaparak sorunu gidermeniz gerekmektedir.
Sonra komut satırına “connect system/<şifre>” girerek, ilgili kullanıcı ve şifresiyle veri tabanına bağlantı yapalım. Şekil 4’te belirlemiş olduğunuz yönetici şifresi “<şifre>” kısmına yazılmalı.
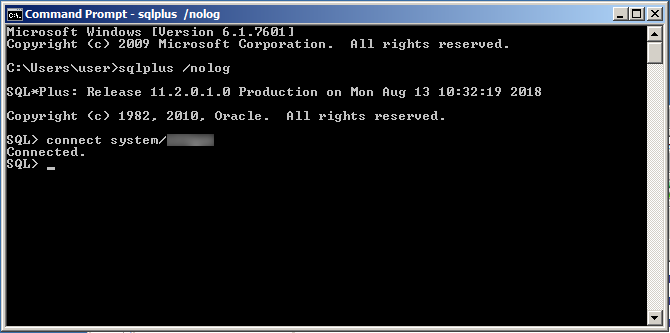
Şekil 8. Komut satısından bir kullanıcı ile bağlantı kurulum testi
Eğer ekran “connected” yani bağlantı kuruldu yazısı geldiyse veri tabanı kurulumumuz başarıyla sağlandığını anlamaktayız.
Bu adımdan sonra veri tabanının yüklü olduğu makinede ateş duvarınızı (firewall) ayarlamayı unutmayın, yoksa dışarıdan gelen istekleri makinenizin ateş duvarı engelleyecektir ve veri tabanına bağlantı sağlayamayacaksınız.
ArcMap entegrasyonu
Veri tabanını kurduktan sonra ArcMap üzerinden ‘veri tabanı bağlantısı’ (Database Connection) olarak tanıtılması gerekmektedir. Bu işleme geçmeden önce ArcMap yüklü olan bilgisayar üzerinde Oracle Instant Client 32 bit versiyonu yüklenmelidir. Bu sayede Oracle veri tabanına yapacağımız istekleri, bu programın kütüphaneleri sayesinde yapmış olacağız.
İşletim sisteminizin 64 bit olması, Oracle Instant Client 32 bit versiyonunun yüklenmesine engel değil. Çünkü ArcMap uygulaması 32 bit bir uygulama olduğundan Oracle Instant Client kütüphanesinin 32 bit olanlarını kullanacaktır. Bu yüzden Oracle Instant Client 32 bit olan yüklenmelidir.
Yükleme işlemi bittikten sonra, Oracle Instant Client uygulamasını yüklediğiniz dizini, işletim sisteminin çevresel değişkenlerine (Environment Variables) eklenmesi gerekmektedir. Bunun için işletim sisteminizin arama kısmına “system” yazdıktan sonra “System-Control Panel” seçeneğiniz seçin.
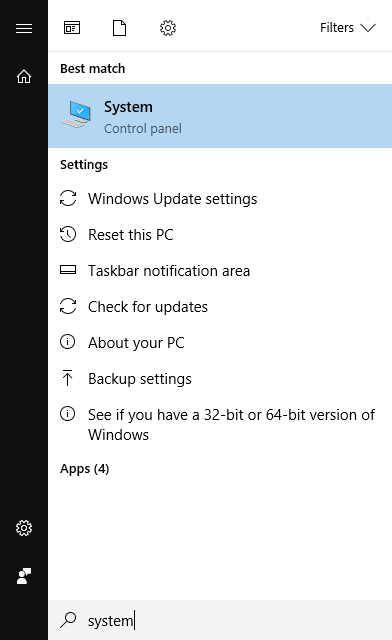
Şekil 9. Sistem-Kontrol paneli
Sistem ekranındaki sol taraftaki menü seçeneklerinden “Gelişmiş sistem ayarları” (Advanced system settings) menüsünü seçin.
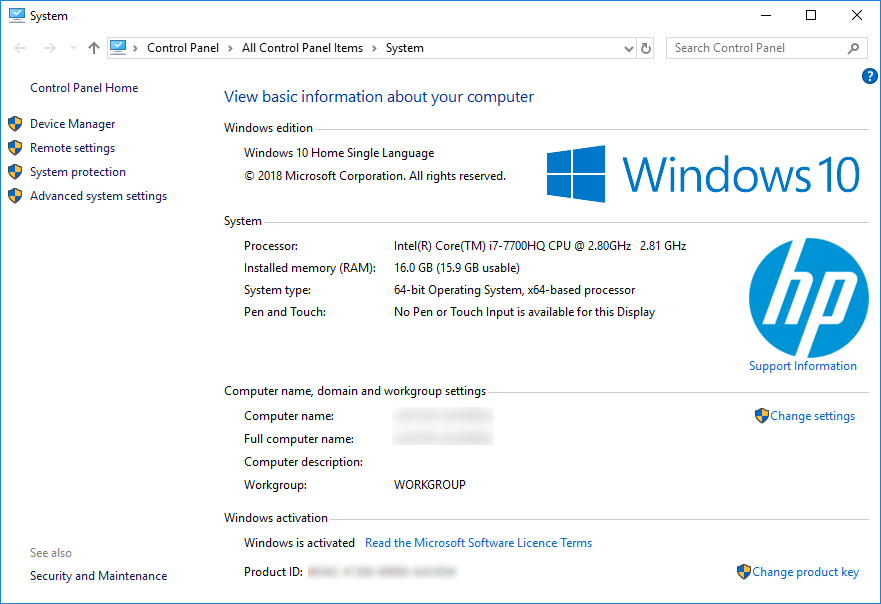
Şekil 10. Gelişmiş sistem seçenekleri ekranı
Açılan “Sistem Özellikleri” (System Properties) adlı ekranda sağ alt kısımdaki “Çevresel Değişkenler…” (Environment Variables…) düğmesine basınız.
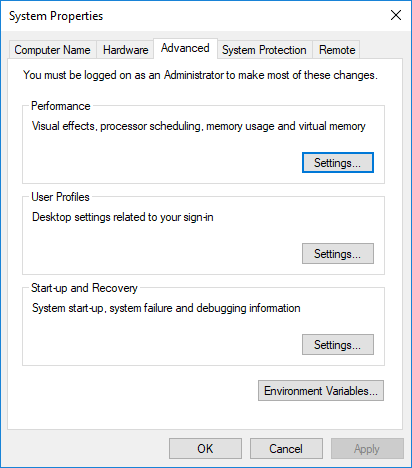
Şekil 11. Sistem Özellikleri ekranı
“Çevresel Değişkenler” (Environment Variables) ekranı ikiye bölünmüştür. Üst kısım işletim sistemine giriş yapan kullanıcıya ait değişkenleri, alt kısım ise sistem bazlı değişkenleri listelemektedir. Alt kısım “Sistem değişkenleri” (Sistem variables) kısmındaki listeden “Path” seçeneğini seçip “Değiştir…” (Edit…) düğmesine basalım.
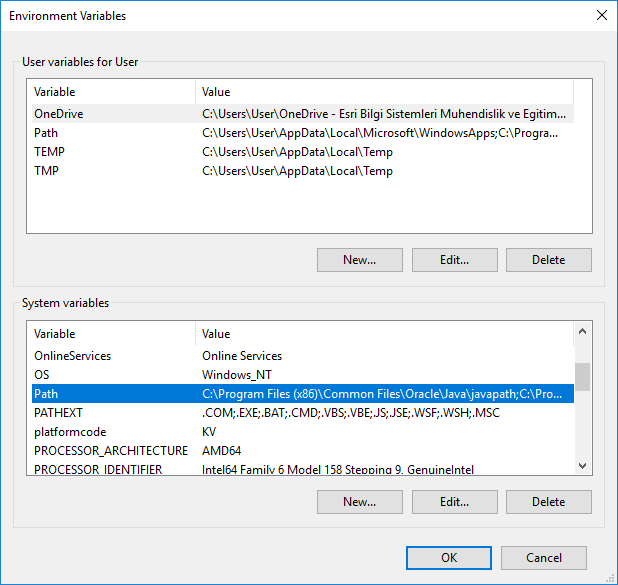
Şekil 12. Çevresel Değişkenler ekranı
Açılan ekranda “Yeni” (New) düğmesine basarak “Yol” (Path) değişkenine yeni bir değer atayalım. Gireceğimiz değer, Oracle Instant Client uygulamasını yüklediğimiz yol olmalı.
Yukarıdaki işlemleri sırasında ArcMap uygulaması açık ise, bu yaptığımız sistemsel değişiklikleri göremeyecektir. Bu yüzden ArcMap uygulamasını yeniden başlatmanız gerekmektedir.
ArcMap uygulamasında “Katalog” (Catalog) penceresindeki “Veri Tabanı Bağlantıları” (Database Connections) seçeneğinin altındaki “Veri Tabanı Bağlantısı Ekle” (Add Database Connection) seçeneğine çift tıklayalım.

Şekil 13. ArcMap Katalog penceresi
Yeni veri tabanı bağlantısının eklenmesini sağlayan “Veri Tabanı Bağlantısı” (Database Connection) ekranında “Veri Tabanı Platformu” (Database platform) seçenek listesinden “Oracle” seçeneğini seçin. Veri tabanını kurduğunuz makinin adını ya da İP bilgisini “Örnek” (Instance) kısmına giriniz. “Kullanıcı adı” (User Name) ve “Şifre” (Password) bilgilerini giriniz. Girmek istediğiniz kullanıcı adı yönetici (administrator) ya da yönetici yetkileri almış bir kullanıcı olmalı, örneğin “sys” kullanıcısı. “Tamam” (Ok) düğmesine basarak, yeni kurduğumuz Oracle veri tabanına bağlantı sağlamış oluruz.
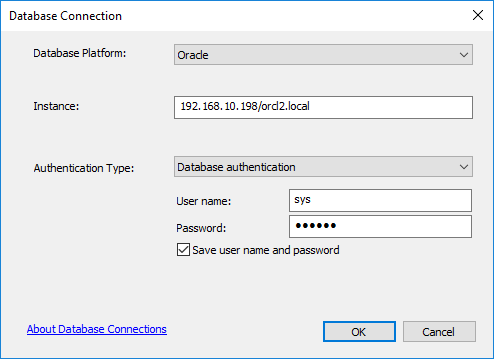
Şekil 14. Veri tabanı bağlantı oluşturma ekranı
Oluşturduğumuz veri tabanı bağlantısı, Katalog penceresi içerisinde gösterilmiş olacak.
Kurumsal Coğrafi Veri Tabanı Oluşturma
Veri tabanımızı oluşturup, ArcMap uygulaması üzerinden başarıyla bağlantı sağladıktan sonra, veri tabanını kurumsal coğrafi veri tabanına dönüştürmeye başlayacağız. Bunun için 2 farklı yöntem bulunmaktadır:
- ArcMap üzerinden “Create Enterprise Geodatabase” aracını kullanarak
- Python dilinde yazılmış komut dosyasını çalıştırarak
En kolay yöntem olan ArcMap üzerinden araç kullanarak veri tabanımızı kurumsal coğrafi veri tabanı haline getireceğiz. Bunun için ArcMap araçlar kısmından “Create Enterprise Geodatabase” aracını (ArcToolbox->Data Management Tools->Geodatabase Administration->Create Enterprise Geodatabase) açın.
“Kurumsal Coğrafi Veri Tabanı Oluşturma” (Create Enterprise Geodatabase) ekranında, “Veri Tabanı Platform” (Database Platform) seçenek listesinden “Oracle” seçeneğini seçiniz. “Örnek” (Instance) kısmına kurduğumuz veri tabanına ait makine adı ya da İP bilgisini ve yayın adını giriniz. “Yetkilendirme Dosyası” (Authorization File) kısmına ise “ArcGIS Server Enterprise” ürünü içerisinde (\\Program Files\ESRI\License<sürümNo>\sysgen) bulunan yetkilendirme dosyasını göstermeniz gerekmektedir.
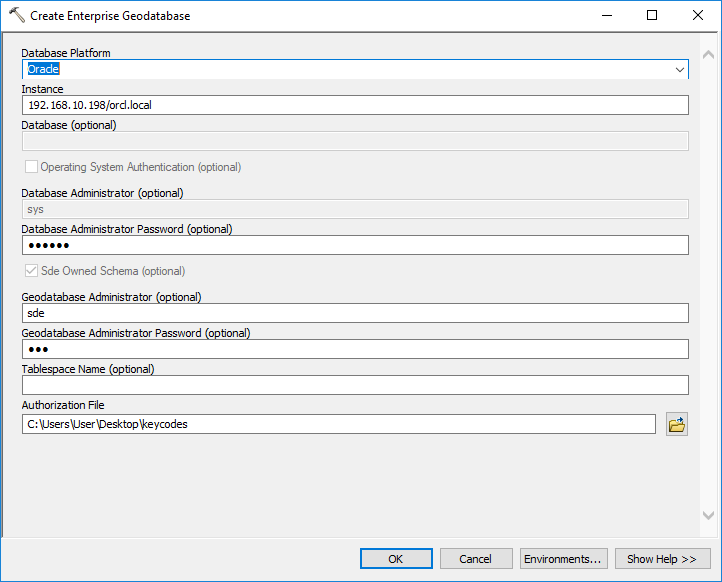
Şekil 15. Kurumsal Coğrafi Veri Tabanı Oluşturma ekranı
“Tamam” (Ok) düğmesine basılmasıyla Oracle veri tabanımızı kurumsal coğrafi veri tabanı olarak ayarlamış oluruz.
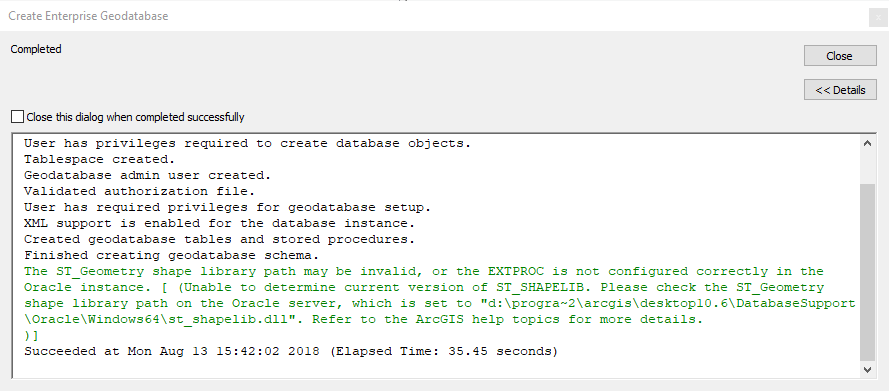
Şekil 16. Coğrafi veri tabanı oluşturma işlem sonucu
Örnek Coğrafi Tablo Oluşturma
ArcMap üzerinden oluşturduğumuz veri tabanı bağlantısının üzerine sağ tuş ile tıkladığımızda gelen açılır menüden “Yeni->Katman” (New->Feature Class) seçerek örnek bir coğrafi tablo oluşturalım.
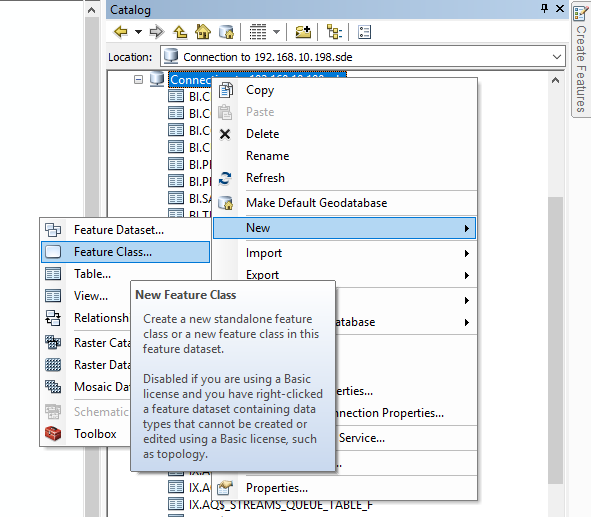
Şekil 17. Yeni coğrafi katman oluşturma
Açılacak ekranda kendi seçimlerinize göre bir katman oluşturunuz.
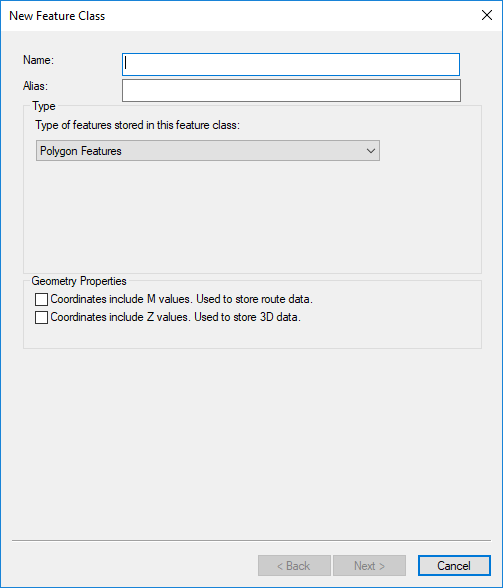
Şekil 18. Yeni katman oluşturma ekranı
Eğer oluşturma işlemi başarıyla tamamlanırsa, veri tabanımızın coğrafi kurumsal bir veri tabanı olarak yaptığımızı onaylamış oluruz.