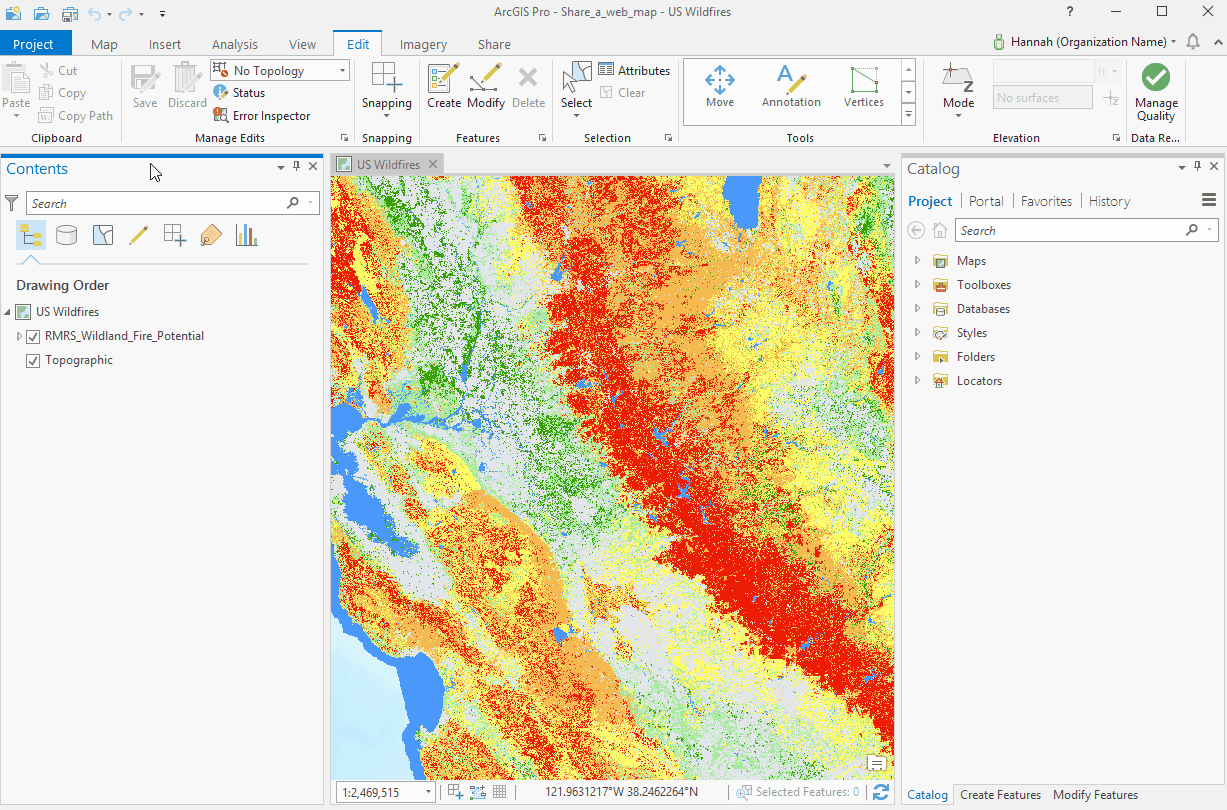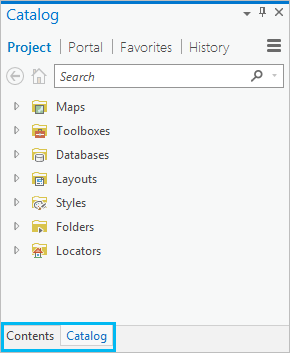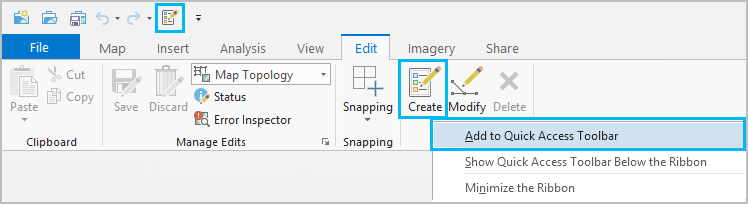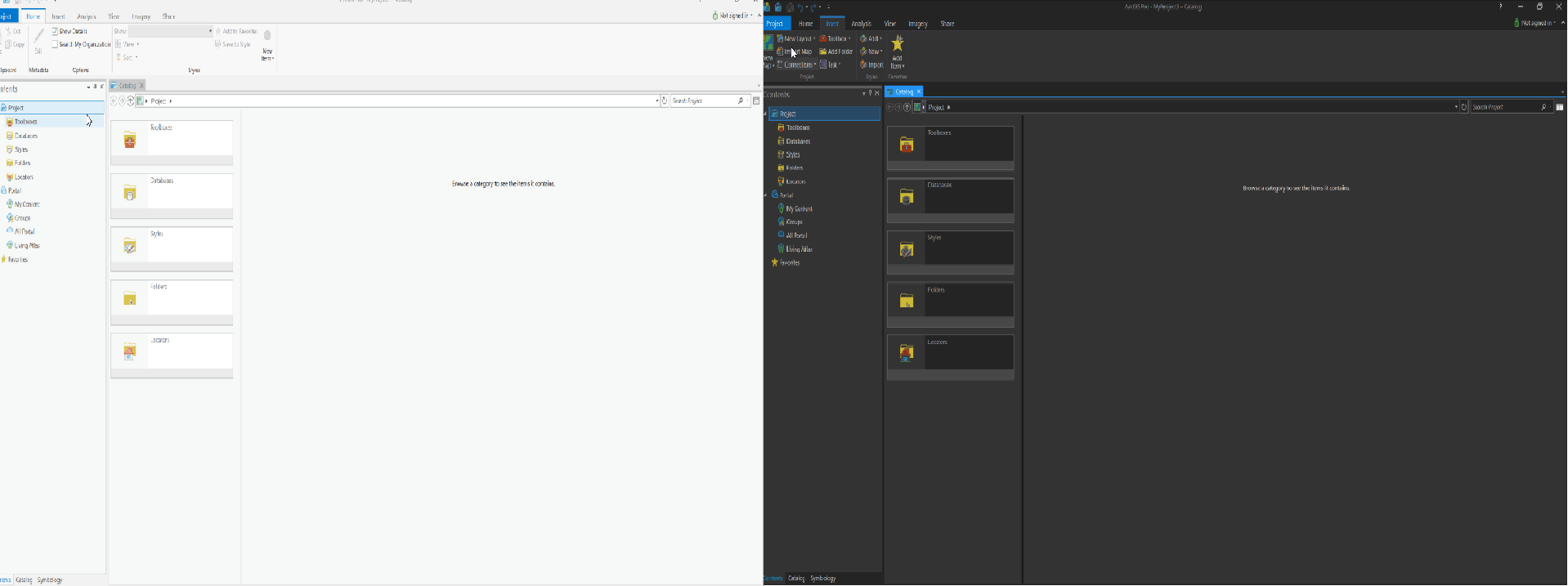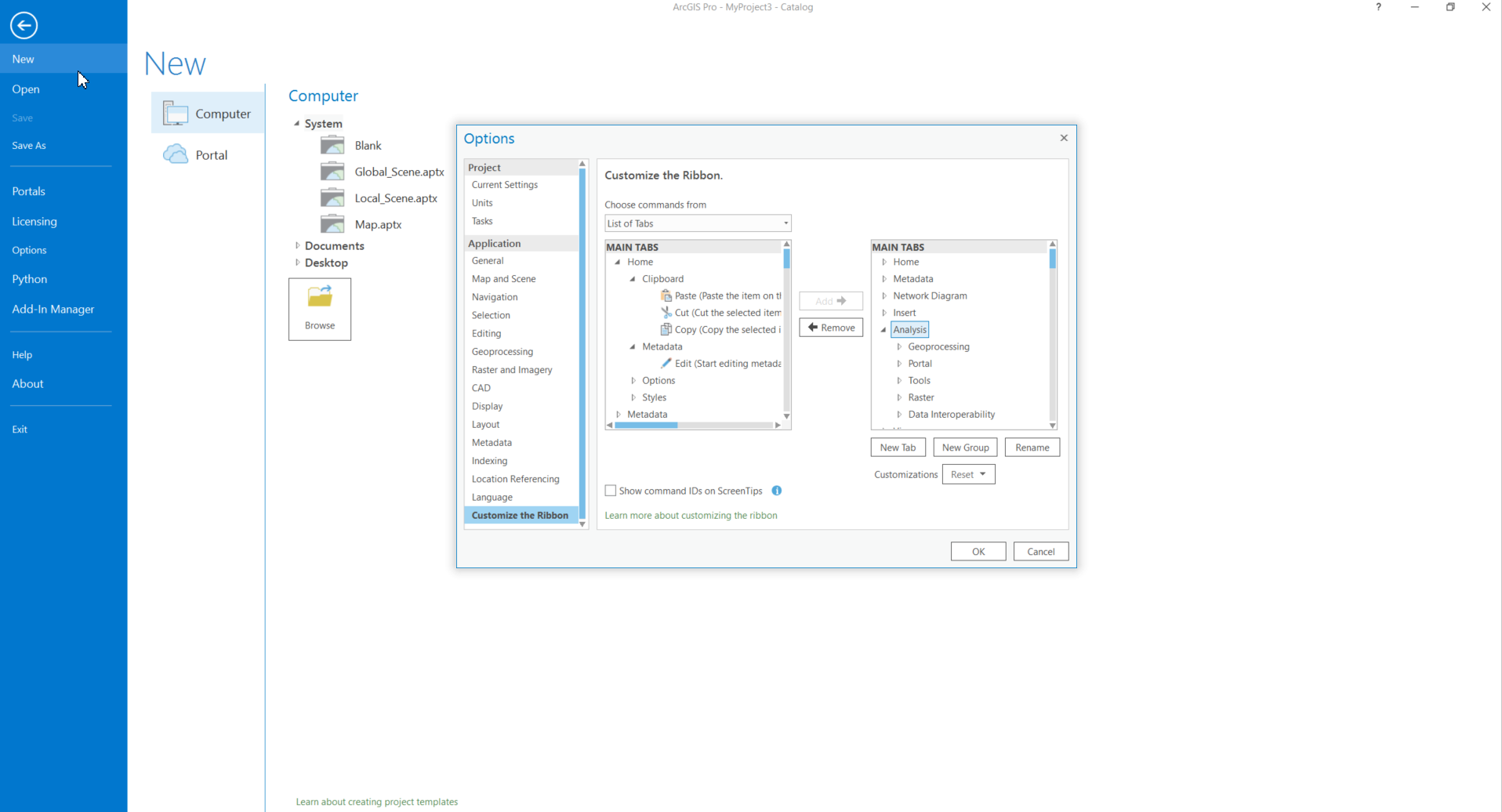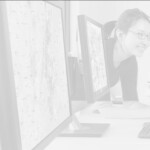ArcGIS Pro İpuçları : Tek Bir Satır Kod Kullanmadan ArcGIS Pro’nuzu Özelleştirin
ArcGIS Pro alışılmışın dışında bir kullanımla, sizler için çalışmaya hazır durumdadır. ArcGIS Pro üst düzey varsayılan ayarlarla, “en sık kullanılan” araçlarla ve tüm işlevselliğiyle parmaklarınızın ucundadır. Sizin de tahmin edeceğiniz üzere her ArcGIS Pro kullanıcısının ihtiyaçları bir diğerine göre farklılaşabilir. Her ne kadar Esri tam olarak ihtiyaçlarınızı tespit etmeye çalışsa da, varsayılan ayarlar her zaman sizin için tam olarak doğru olan ayarlamalar olmayabilir.
ArcGIS Pro ürününü özelleştirmek için bir çok farklı yöntem mevcuttur (özellikle ArcGIS Pro SDK ile), ancak eğer bir ürün geliştiricisi değilseniz aşağıda sizlere uygulamanızı isteğinize göre şekillendirebilmenin yollarından bahsedeceğiz.
Arayüz Üzerinde Pencereleri ve Bölmeleri Yeniden Düzenleyin
Taşımak,kaydırmak ve pencerelerin/bölmelerin boyutunu ayarlamak kullanıcı arayüzünü özelleştirmenin en kolay yoludur.
Farklı haritalar,görünümler ve bölmelerle çalışırken; belirli işlemler için ihtiyaç duyduğunuz bölmeleri açar ve kapatırsınız. Haritalar ve diğer görünümlere yer açmak için onları yeniden konumlandırabilir veya küçültebilirsiniz. Bir bölmenin veya görünümün başlık kısmından tutarak hedef noktaya kaydırarak taşıyabilirsiniz.
Catalog (Katalog) ve Contents(İçerik) panelleri en sık kullanacağınız panellerden birkaçıdır. Yanlışlıkla bunları kapalı duruma getirirseniz, üst şeritte yer alan View (Görünüm) sekmesinden tekrar aktif hale getirebilirsiniz. Ayrıca, Auto-Hide (Otomatik Gizle) butonundan panelleri göster ya da gizle diyerek bu ayarlamaları gerçekleştirebilirsiniz.
ArcGIS Pro Auto-Hide Butonu
Daha fazla alan kazanabilmek için, bölmeleri birbirinin üzerine yığabilirsiniz, dilediğinizde yığınlanmış bölmelerin altındaki bölme sekmesine tıklayarak aralarında geçiş yapabilirsiniz. Bir bölmeyi oluşturduğunuz bu yığından ayırmak için, alt kısımda yer alan bölme adından tutun, sürükleyip istediğiniz yere bırakınız.
ArcGIS Pro ile Panellerinizi Üst Üste Getirerek Kendinize Alan Açın!
Hızlı Erişim Araç Çubuğuna Yeni Araçlar Ekleyin
Eğer çok sık kullandığınız araçlar varsa, Hızlı Erişim Araç Çubuğuna onları ekleyerek çalışma sürecinizi kolaylaştırabilirsiniz. Hızlı Erişim Araç Çubuğu, her zaman ArcGIS Pro arayüzünüzün üst kısmında yer alır ve varsayılan olarak bazı araçları içerir. Ancak ihtiyaçlarınıza göre bu araç çubuğuna yeni araçlar ekleyebilirsiniz.
Hızlı Erişim Araç Çubuğuna Yeni Bir Araç Ekleme İşlemi
Temanızı Değiştirin
Çalışma ortamınızda yeterli ışık bulunmuyorsa veya saatlerce bilgisayar başında vakit geçirmek zorundaysanız, gözleriniz için daha az yorucu bir program kullanmayı isteyebilirsiniz.
Koyu temaya geçiş yapmak gözlerinizin daha az acımasını sağlayabilir. ArcGIS Pro program arayüzünüzde Project>Options paneline geliniz ve General (Genel) sekmesine tıklayınız. Personalize (Kişiselleştir) içerisinde Theme to Dark seçeneğini işaretleyiniz ve ArcGIS Pro’yu tekrar açıp ve kapatınız.
ArcGIS Pro’nuzu Açık veya Koyu Renk Tema İle Kullanım
Üst Şeritte Yer Alan Araçları Özelleştirin
Bir satır kod bile bilmeden üst şerite istediğiniz aracı ekleyip kaldırabilirsiniz. Bu işlemi Options paneli üzerinden gerçekleştirebilirsiniz.
Project>Options paneline geliniz ve Customize the Ribbon (Şeridi Özelleştir) sekmesine tıklayınız. Sol kısımda, tüm araçların listesi yer almaktadır; sağ kısımda ise mevcut durumda uygulama içerisinde bulunan sekmeler ve araçlar bulunmaktadır
ArcGIS Pro-Üst Şerite Yeni Araçlar Ekleme
Üst şeridinize yeni bir araç eklemek için, eklemek istediğiniz aracı seçip Add (Ekle) butonuna tıklayınız. Aynı şekilde kaldırmak istediğiniz aracı da sağ panelden seçerek Remove (Kaldır) butonuna tıklayınız.
Üst Şeritte Yeni Sekmeler ve Gruplar Oluşturun
Araçları özelleştirebildiğiniz Options (Seçenekler) içerisinde yer alan aynı sekme üzerinden, yeni sekmeler ve gruplar yaratabilir onların içerisinde araç ekleyebilirsiniz.
Yazının orjinali şu bağlantıda yer almaktadır : https://blogs.esri.com/esri/arcgis/2017/12/01/arcgis-pro-tips-customize-without-a-line-of-code/
Yararlanılan Kaynaklar :
- https://pro.arcgis.com/en/pro-app/
- http://pro.arcgis.com/en/pro-app/get-started/overview-of-arcgis-pro.htm
- http://pro.arcgis.com/en/pro-app/get-started/pro-quickstart-tutorials.htm
- https://github.com/Esri/arcgis-pro-sdk/
- http://pro.arcgis.com/en/pro-app/help/projects/create-your-own-project-template.htm#ESRI_SECTION1_ED9C23E5C86C4527B96BFEE6490D583C