DEM Verilerini Kullanarak Drenaj Ağı Çıkarmak
Digital Elevation Model (DEM) yani; Sayısal Yükseklik Modeli olarak adlandırılan veriler, bilindiği gibi raster formatında oluşturulmuş olan ve dosya yapısı itibariyle süreklilik arz eden veri tipleridir. DEM verilerinin en belirgin özelliği, her bir hücrenin, karşılık geldiği her bir lokasyona ait yükselti değerini bünyesinde muhafaza etmesidir.
Bu yazımızda, DEM verilerini kullanarak drenaj ağı oluşturma işlemi ele alınacaktır. Aşağıdaki işlemleri uygulamak için, “Spatial Analyst” modülü lisansına sahip olmanız gerekmektedir.
- ArcMap arayüzünde bulunan Catalog penceresinde, Toolboxes > System Toolboxes > Spatial Analyst Tools > Hydrology > Fill yolunu izleyiniz ve Fill aracını açınız.
- Açılan penceredeki “Input surface raster” kısmına DEM verinizi çağırınız. “Output surface raster” kısmına analiz sonucunda oluşturulacak verinin kaydedileceği konumu belirleyin ve OK diyerek analizi çalıştırın.
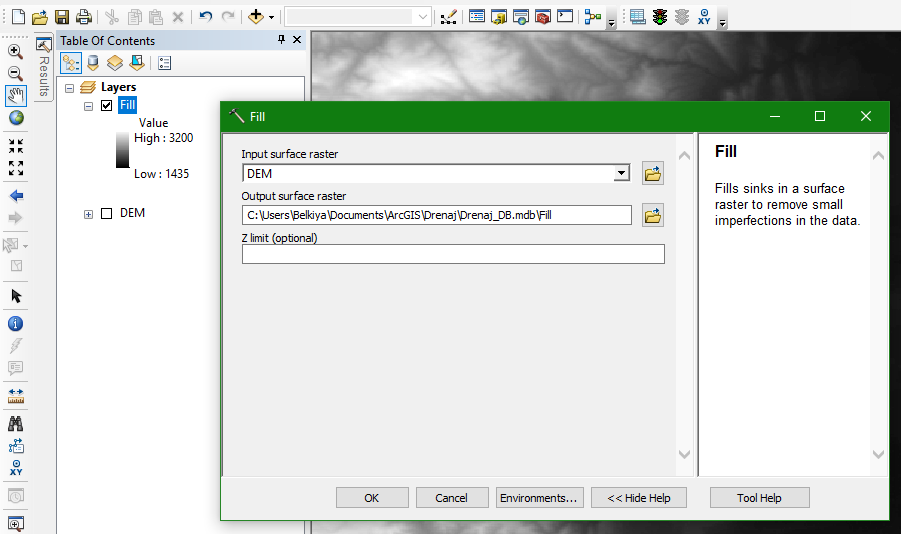
Bazen DEM verilerinin yapısında bozuk veya eksik kısımlar olabilmektedir. Örneğin uydu görüntileri vasıtasıyla üretilmiş bir DEM verisinde bulutlardan veya su yüzeylerindeki yansımalardan dolayı bazı hücreler eksik veya yanlış değer barındırabilir. Böyle bir durumda da yapacağımız analiz, yanlış sonuçlar verebilir. Bunun için öncelikle kullanacağımız verideki hataları elimine etmek amacıyla Fill aracını kullanabiliriz. Analiz esnasında DEM verinizdeki boşluk, çukur, ani yükseklik gibi küçük kusurlar Fill aracı tarafından tespit edilerek düzeltilecektir.
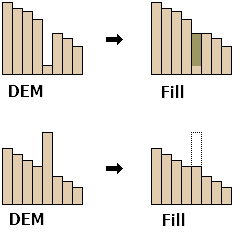
- Akış yönünü belirlemek için Toolboxes > System Toolboxes > Spatial Analyst Tools > Hydrology > Flow Direction aracını açınız.
- Ekrana gelen penceredeki “Input surface raster” bölümüne, bir önceki aşamada Fill aracı ile oluşturduğunuz yüzey verisini tanımlayınız. “Output flow direction raster” kısmına ise, analiz sonucunda elde edeceğimiz dosyanın kayededileceği konumu tanımlayın ve OK butonuna basarak analiz işlemini başlatınız.
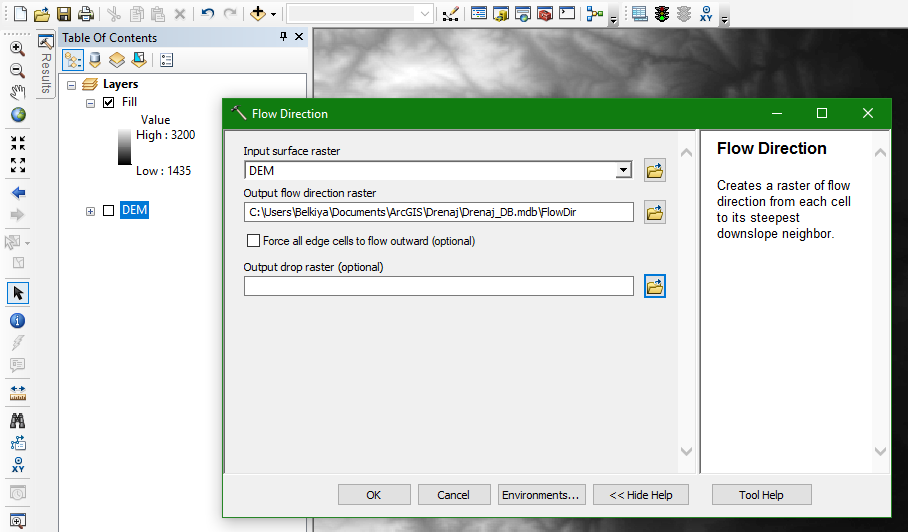
Flow Direction aracı, DEM verinizin her bir hücresinin (pixel) hangi komşu hücreye doğru en dik eğime sahip olacağını hesaplayacaktır. Yani; DEM verinizdeki herhangi bir noktaya düşen yağmur damlasının hangi yöne doğru akışa geçeceğini belirleyecektir. Daha sonra belirlenen yönlere göre her bir piksel’e o yöne ait bir kod atayacaktır. Örneğin verinizdeki pikselde kuzey batı yönüne doğru akış varsa ilgili piksele 32 değeri atanacaktır. Akış yönüne göre hücrelere atanan değerler şöyle olacaktır: Doğu=1, Güneydoğu=2, Güney=4, Güneybatı=8, Batı=16, Kuzeybatı=32, Kuzey=64, Kuzeydoğu=128.
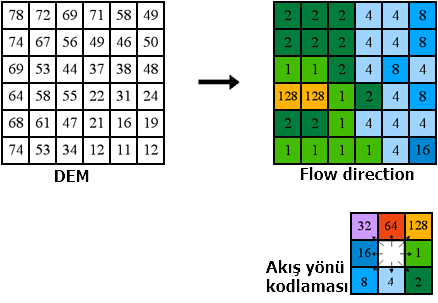
- Akış birikimini hesaplamak için Toolboxes > System Toolboxes > Spatial Analyst Tools > Hydrology > Flow Accumulation aracını açınız.
- Ekrandaki “Input flow direction raster” alanına bir önceki işlem sonucunda elde ettiğiniz akış yönünü içeren katmanı tanımlayınız. “Output accumulation raster” kısmına ise analiz sonucu elde edilecek dosyanın kaydedileceği konumu tanımlayınız. Son olarak OK butonuna basarak analizi çalıştırınız.
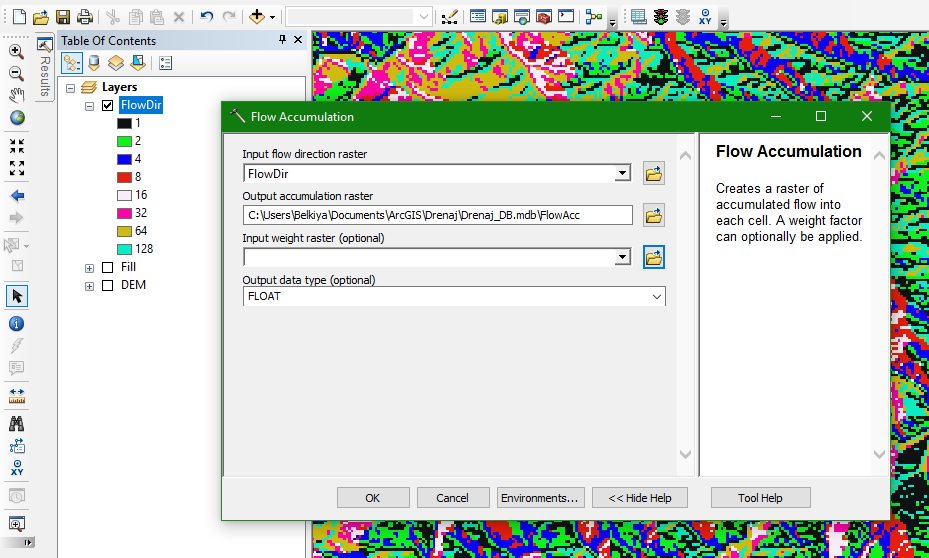
Flow Accumulation aracı, her bir hücrenin akış yönüne göre gerçekleştirdiği hesaplama sonucunda, çalışma sahanızdaki yüksek alanlara tekabül eden raster hücrelerine düşük değer, akışın birikeceği çukur alanları ifade eden raster hücrelerine ise ise yüksek değer vererek, drenaj ağını oluşturacaktır.

- Flow Accumulation analizi sonucunda harita ekranına gelen katmana “Table of Contents” penceresinde sağ tıklayarak “Properties” seçeneğini seçiniz. Açılan penceredeki “Symbology” sekmesine tıklayınız.
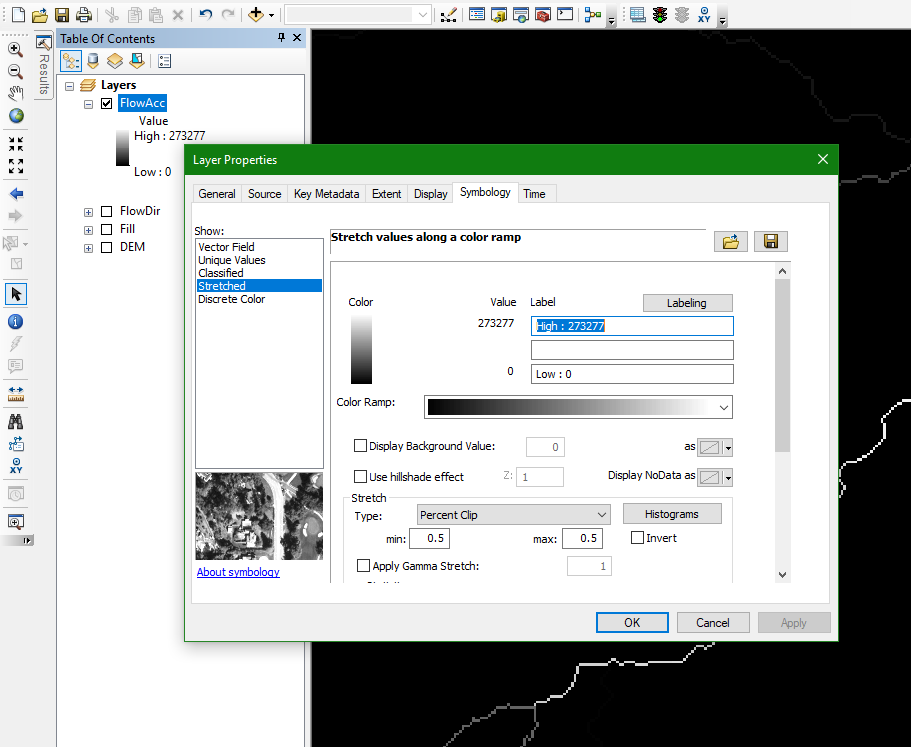
- Sol kısımdaki seçeneklerden “Classified” seçeneğini seçiniz ve sınıflandırılan değerlerden ilk sınıf dışındaki diğer sınıfların rengini kırmızı ile değiştirin.
Akışı gösteren sınıflandırma basamaklarının (kırmızı) en düşük değerini bir kenara not alınız.
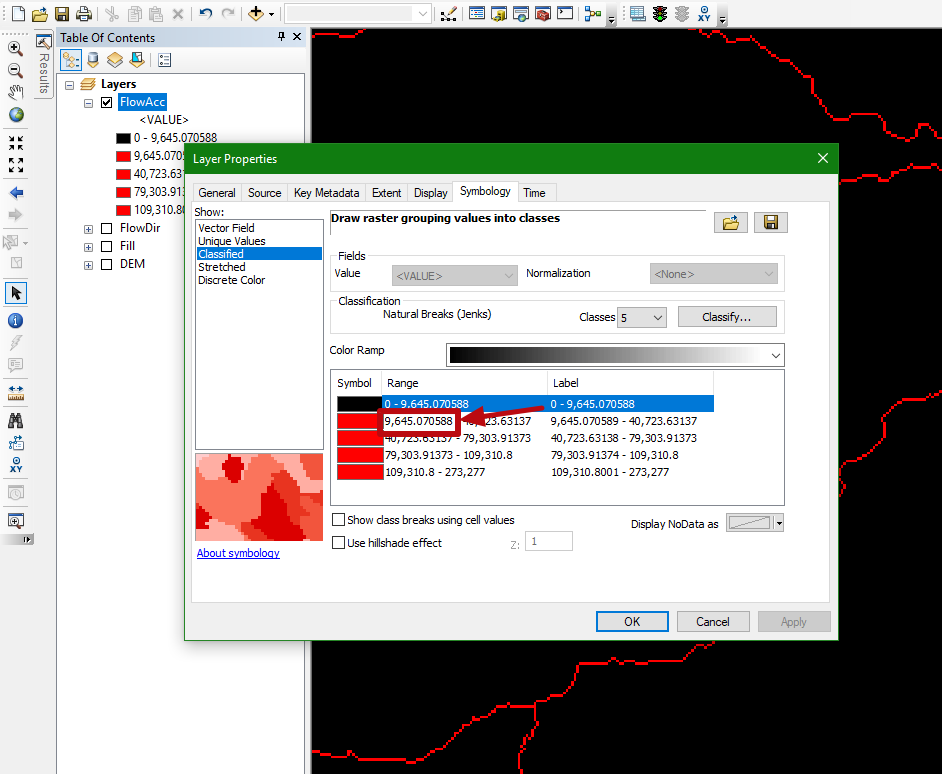
- Toolboxes > System Toolboxes > Spatial Analyst Tools > Map Algebra > Raster Calculator yolunu izleyerek Raster Calculator aracını açınız.
- Ekrana gelen penceredeki sorgu alanına aşağıdaki kodu giriniz. Katman ismi ve minimum değer kısımlarını kendi verinize göre değiştiriniz.
OutRas = Raster(“katman_ismi“) > minimum_deger
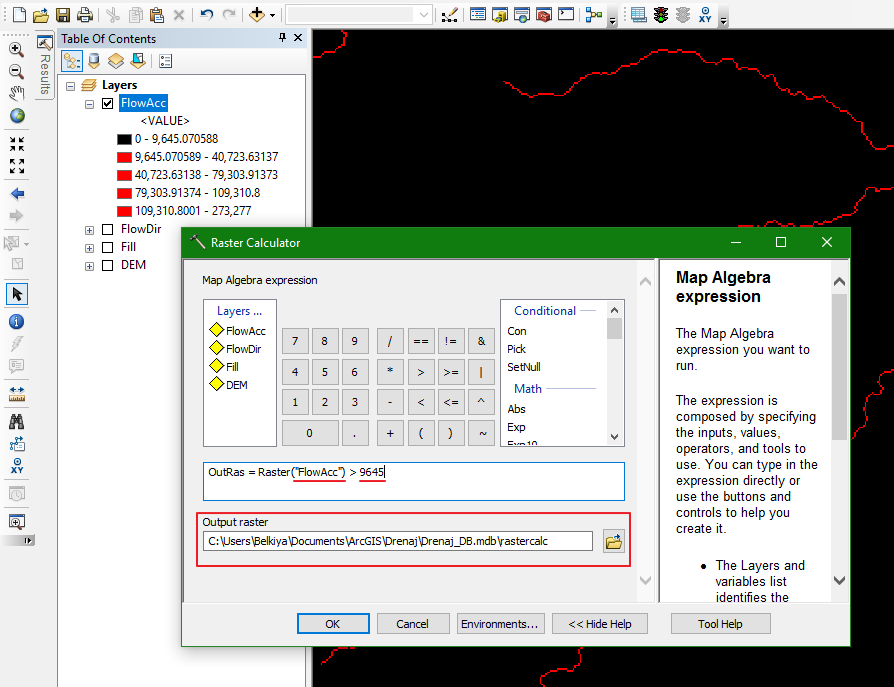
- “Output Raster” kısmına, verinizin kaydedileceği konumu belirleyip OK butonuna basınız.
- Sonuç olarak ekrana gelecek olan raster katman 0 ve 1 değerlerini içermektedir. 1 değerine sahip hücreler akarsu ağını temsil etmektedir.
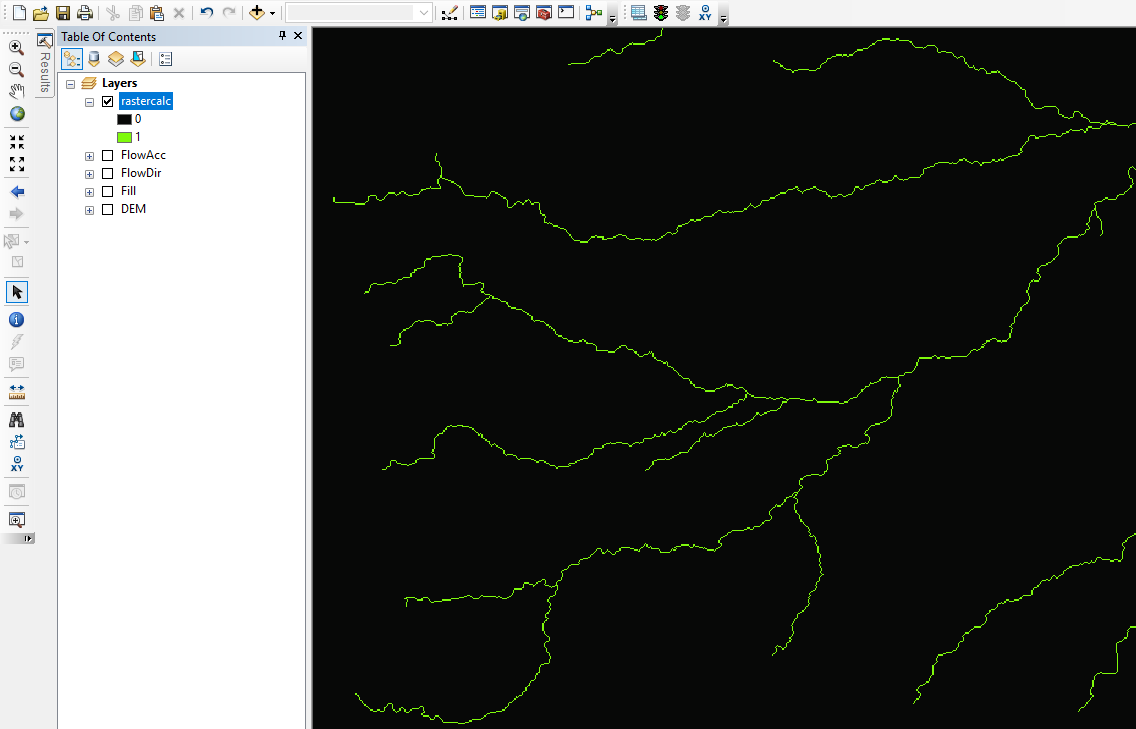
- Son olarak, Toolboxes > System Toolboxes > Conversion Tools > From Raster > Raster to Polyline aracını açınız. “Input Raster” kısmına, Raster Calculator işlemi sonucunda elde ettiğiniz katmanı tanımlayınız. “Output polyline features” kısmına ise, analiz sonucunda oluşturulacak dosyanın kaydedileceği konumu tanımlayarak OK butonuna basınız.
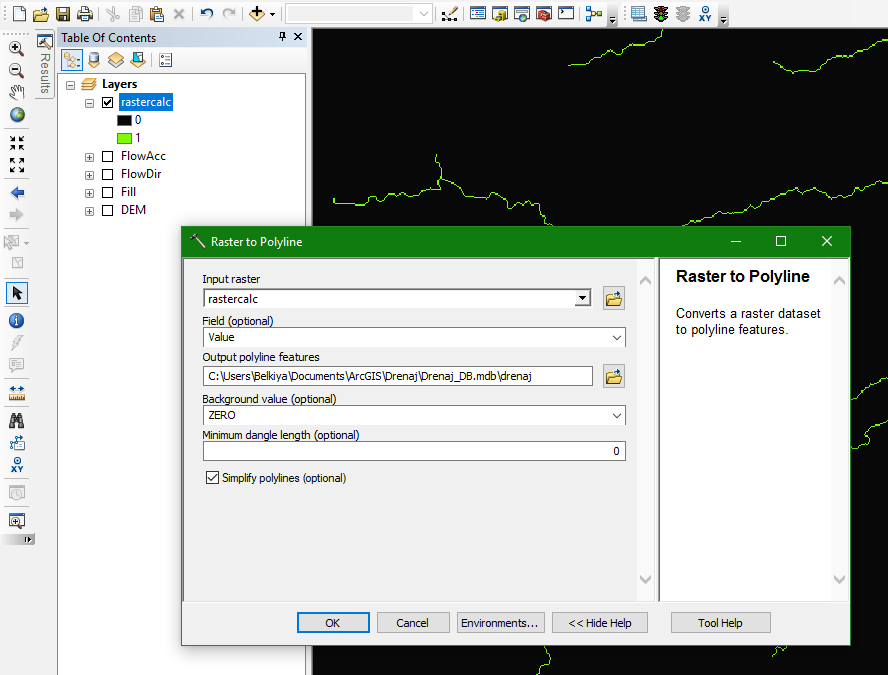
- Dönüşüm işlemi tamamlandıktan sonra, DEM verinizin içerdiği sahanın drenaj ağına ait vektör katmanı harita ekranına gelecektir.

Yararlı Kaynaklar:
- http://desktop.arcgis.com/en/arcmap/latest/tools/spatial-analyst-toolbox/how-fill-works.htm
- http://desktop.arcgis.com/en/arcmap/latest/tools/spatial-analyst-toolbox/how-flow-direction-works.htm
- http://desktop.arcgis.com/en/arcmap/latest/tools/spatial-analyst-toolbox/how-flow-accumulation-works.htm
- http://desktop.arcgis.com/en/arcmap/latest/tools/spatial-analyst-toolbox/how-raster-calculator-works.htm
- http://desktop.arcgis.com/en/arcmap/latest/tools/conversion-toolbox/raster-to-polyline.htm