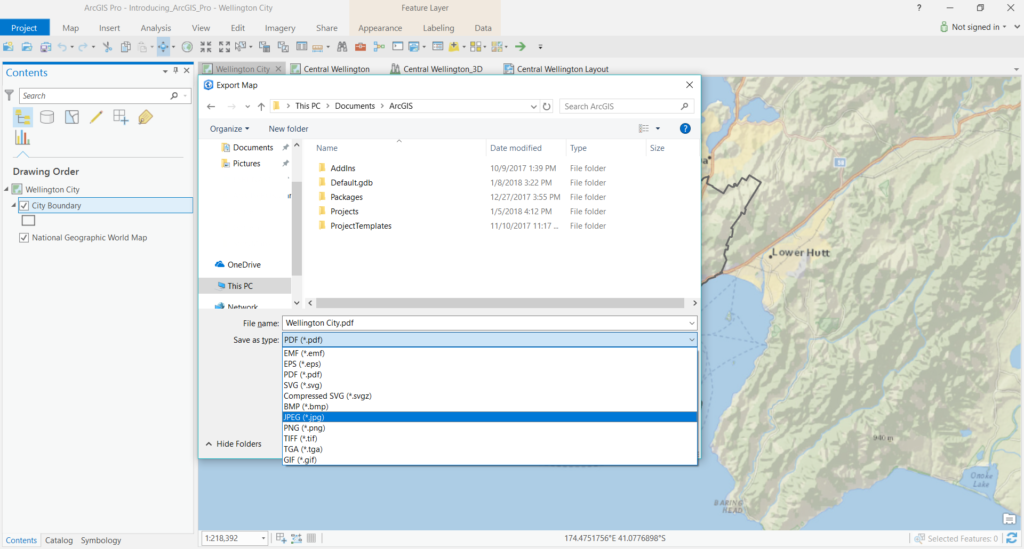ArcGIS Pro Kullanıcı Arayüzü İle İlgili Bilgiler
ArcGIS Pro kullanmak için, 64-bit işlemcili bir sistemde çalışma, hızlı haritalama veya çeşitli şablonlarla ve haritalarla bir arada çalışma ya da 3 boyutlu Coğrafi Bilgi Sistemleri ile bir çıktı yaratma gibi sebepleriniz olabilir. Dahası ArcGIS Pro’yu tercih etme sebebiniz ArcGIS Online ve ArcGIS Enterprise ile daha entegre çalışabilen üst düzey bir uygulama olması da olabilir.
Sebebiniz ne olursa olsun, ArcGIS Pro yazılımını ilk açtığınızda farklı bir arayüzle karşı karşıya kalacaksınız. Bu arayüz daha çok içeriğe bağlı kullanıcı deneyimine sahip olan şerit tabanlı bir arayüzdür. ArcGIS Pro arayüzü, ArcGIS Desktop yazılımlarından kullanıcıların daha aşina olduğu ArcMap arayüzüne çok benzememektedir. ArcGIS Pro, ArcMap yazılımından farklı olarak şerit şeklinde bir arayüze sahiptir. Bu tip bir arayüz ile belki daha önce metin düzenleme, çalışma tablosu veya e-posta uygulamalarında deneyimlemiş olabilirsiniz ancak Coğrafi Bilgi Sistemleri ile ilgili bir programda ilk kez karşılaşmaktasınız.
ArcGIS Pro Şerit Arayüzü
Şerit biçiminde tasarlanmış bu arayüz, ArcGIS Pro ile çalışırken kullanacağınız temel arayüzdür. Yüzlerce temel CBS komutları ve araçları, aktif olan herhangi bir görünümle ilişkili olarak içeriğe uygun şekilde şerit sekmelerinin altında yer almaktadır.
Bir haritayı incelerken şerit üzerinde şu sekmeleri görüntüleyebilirsiniz:
- Gezinme, veri ekleme ve detay/detayların seçimi (Map sekmesi)
- Mekansal analizler gerçekleştirilmesi için (Analysis sekmesi)
- Haritanızda düzenleme ve haritanıza yeni detaylar ekleyebilmek için (Edit sekmesi)
- Haritanın kendisini veya haritada yer alan bir katmanı paketleme veya yayınlamak için (Share sekmesi)
- Ve daha fazlası bu şerit arayüz içerisinde yer almaktadır.
ArcMap Araç Çubukları
ArcMap yazılımının arayüzünü incelediğimizde ise ArcGIS Pro ile ciddi bir farklılığa sahip olduğunu görebiliriz. ArcMap’ in araçları ve komutları aşağıda da açıklandığı gibi birçok araç çubuğu içerisinde yer almaktadır.
- Standart araç çubuğu, Open (Aç), Save (Kaydet), Cut (Kes), Copy (Kopyala) and Paste (Yapıştır), Undo (Geri Al), Redo (İleri Al), Add Data (Veri Ekle), Editor (Düzenleyici) vb. gibi çok kapsamlı komutları içerir.
- Tools araç çubuğu ise Zoom In (Yakınlaş), Zoom Out (Uzaklaş), Pan (Kaydırma Aracı), Full Extent (Tüm alan), Select Features (Detayları Seç), Clear Selection (Seçimi Temizle), Identify (Tanımla), Measure (Ölç) ve Find (Bul) gibi araçları içerir.
- Bunlara ek olarak da, her CBS komutu ya da aracı için yaklaşık 40 araç çubuğu daha içermektedir.
ArcMap İçerisindeki Standart Araç Çubuğu
ArcGIS Pro’yu çalışmalarında kullanmak amacıyla veya sadece ne olduğunu merak edip keşfetme amacıyla indiren birçok Esri kullanıcısı mevcuttur. Aslında bu öğrenme durumu kademeli olarak kolaylaşmaktadır. İlk aşamada bir komutu veya aracı nerede bulacağınızı bilmemeniz çok normaldir ama bu durum zamanla hızlı bir öğrenmeye dönüşmektedir. Birkaç gün üst üste kullandığınızda alışmaya başlarsınız , yine de şerit sekmeleri içerisinde daha az kullanılan bir butonu bulmak için de zaman harcamanız gerekebilir. Sonuçta, birkaç hafta sonra şerit arayüzüne alışmış hale gelir ve ihtiyacınız olan tüm komutları/araçları el alışkanlığıyla bulur halde olursunuz.
Her ne kadar deneyimli bir ArcGIS Pro kullanıcısı olsanız da, en sık kullandığınız komutları elverişli bir yerde bulunmasını isteyebilirsiniz. Bunun için aşağıdaki adımları uygulayabilirsiniz:
- Project>Options>Customize the Ribbon panelini açınız. İstediğiniz herhangi bir komutu veya aracı taşıyarak şerit üzerinde istediğiniz bir yerde konumlandırabilirsiniz. Yeni şerit sekmeleri ve grupları yaratabilir veya var olan komut ve grupları yeniden adlandırabilirsiniz.
- Şerit üzerinde yer alan herhangi bir komut veya aracı Quick Access Toolbar (Hızlı Erişim Araç Çubuğu) içerisine ekleyebilirsiniz. Quick Access Toolbar (Hızlı Erişim Araç Çubuğu) varsayılan ayarlarında New (Yeni) proje, Open (Aç) ve Save (Kaydet), Undo (Geri Al), Redo (İleri Al) gibi komutları içermektedir.
ArcGIS Pro için ArcMap Stilinde Araç Çubuğu Oluşturma
ArcGIS Pro içerisinde ArcMap benzeri bir araç çubuğu stili oluşturabilirsiniz. Bunu oluşturmak için ArcMap Standart Araç Çubuğunda yer alan ve eklemek istediğiniz araçları/komutları, ArcGIS Pro üzerinde sağ tıklayarak “Add to Quick Access Toolbar (Hızlı Erişim Araç Çubuğuna Ekle)” dememiz yeterlidir. Böylece ArcMap’te kullanmaya alışkın olduğunuz araç çubuğunun bir benzerini oluşturabilirsiniz.

ArcGIS Pro Üzerinde ArcMap Benzeri Bir Araç Çubuğu Oluşturma İşlemi
ArcMap standart araç çubukları ve özelleştirilmiş ArcGIS Pro Hızlı Erişim Araç Çubuğu arasında benzerlik olmasıyle birlikte, bu ikisi arasında bazı farklılıklar da mevcuttur.
ArcGIS Pro Projeleri
ArcGIS Pro proje tabanlı bir uygulamadır, yani ilk butonlar projeler için var olan New (Yeni), Open (Aç), Save (Kaydet) butonlarıdır. ArcGIS Pro içerisinde ArcMap gibi harita dokumanlarıyla değil, proje bazlı çalışmalar yürütürsünüz.
Haritaları Yazdırma ve Dışarı Aktarma
ArcGIS Pro içerisinde Print Map (Haritayı Yazdır) komutuna ek olarak Export Map to a File (Haritayı Bir Dosya Olarak Dışa Aktar) komutu da bulunmaktadır. Bu dışa aktarma işlemini .pdf, .svg veya .jpd uzantılı dosyalar biçiminde, yüksek kalitede olacak şekilde gerçekleştirebilirsiniz.
ArcGIS Pro-Haritayı Farklı Bir Biçimiyle Dışa Aktarma
Sil İşlemi
Sil butonu, ArcGIS Pro’ nun en yeni sürümünde harita grafiği veya boş metin olmadığı için sadece haritada seçili detaylar üzerinde çalışır.
Harita Ölçeği
Map Scale (Harita Ölçeği) komutu, şerit üzerinde yer almadığı için Hızlı Erişim Araç Çubuğuna da eklenemez. Ancak Ölçek Kontrolü her zaman haritanın alt kısmında yer alan durum çubuğu üzerinden sağlanabilir.
ArcGIS Pro Arayüzü-Haritaların Ölçek Değerini Görüntüleme
Düzenleme
ArcMap Standart araç çubuğunda Editor (Düzenleme) araç çubuğu için bir buton bulunmaktadır. Bu araç çubuğu Start Editing (Düzenlemeye Başla), Stop Editing (Düzenlemeyi Bitir) ve farklı birçok komutu içermektedir. ArcGIS Pro içerisinde ise talep üzerine başlayan bir düzenleme paneli yer almaktadır. Düzenleme işleminizi “Kaydet” dediğinizde veya “Sil” dediğinizde, düzenleme komutunuz kendiliğinden sonlanacaktır. ArcGIS Pro içerisinde düzenleme işlemleri için detaylı bilgiye http://pro.arcgis.com/en/pro-app/help/editing/overview-of-desktop-editing.htm bağlantısından erişebilirsiniz. ArcGIS Pro Hızlı Erişim Araç Çubuğu için buna en yakın özellik Create Features (Detaylar Oluştur) bölmesidir.
ArcGIS Pro Düzenleme Bölmesi
Yakınlaşma (Zoom Butonu)
ArcGIS Pro içerisinde Zoom In (Yakınlaş) ya da Zoom Out (Uzaklaş) dikdörtgen araçları bulunmamaktadır. Navigation (Gezinme) ve yakınlaşma, Explore (Keşfet) aracını kullanırken fare veya klavye kısayollarını kullanarak veya ekrandaki yeni bir Navigator (Gezinme) panelini kullanarak gerçekleştirilebilir.
Öğeleri Seç Butonu (Select Elements)
Öğeleri Seç (Select Elements) aracı yalnızca şablon öğeleri için kullanılabilir, çünkü ArcGIS Pro’nun en son sürümünde grafik veya boş metin bulunmamaktadır.
Keşfet Aracı (Explore Tool)
ArcMap içerisindeki Identify (Tanımla), Hyperlink (Köprü) ve HTMLPopup ArcGIS Pro içerisinde Explore Tool (Keşfet Aracı) altında bir araya getirilmiştir.
Konum Bul (Locate)
Arama (Search) komutu, mekan adlarını veya adreslerini, yapılandırılan katmanlarınızdaki öznitelik veya enlem ve boylam değerlerini arayabileceğiniz Konum Bul (Locate) bölmesini açar. Bu özellik ArcMap içerisinde Find (Bul) ve Go To XY (enlem ve boylam değerlerine git) komutuyla benzerdir.
Ağ Analizi (Network Analysis)
ArcMap yazılımı içinde yer alan Find Routes (Güzergahları Bul) butonu veya paneli ArcGIS Pro içerisinde bulunmamaktadır. Bunun yerine Network Analysis ( Ağ Analizleri) butonu altında ağ analizi için çeşitli komutlar bulunmaktadır. Bu buton diğerlerinin yanı sıra rotalama ve hizmet alanlarını içerir.
Time Slider (Zamansal Gösterim Aracı)
Time Slider ArcGIS Pro içerisinde, şerit kısmında bir buton olarak bulunmamaktadır. Bunun yerine, haritanızdaki bir katmanın zaman özelliklerini yapılandırarak etkinleştirebilirsiniz.
Haritaya Genel Bakış ve Çoklu Görüntüleme
ArcGIS Pro içerisinde Görüntüleme Penceresi Yaratma gibi bir komut bulunmamaktadır. Aynı harita katmanlarının ikinci görünümlerini elde edebilmek için birden çok harita görüntüsünü bağlayabilirsiniz. Bu işlemi nasıl gerçekleştireceğinize dair detaylı bilgiyi http://pro.arcgis.com/en/pro-app/help/mapping/navigation/link-multiple-views.htm bağlantısından edinebilirsiniz.
Araç Çubuğunun Konumu
ArcGIS Pro Hızlı Erişim Araç Çubuğu, yalnızca şerit bölmesinin üstünde veya altında yer alabilir. Bu iki seçenekten başka Hızlı Erişim Araç Çubuğunuzu farklı bir konuma taşımayamazsınız.
Yazının orjinali şu bağlantıda yer almaktadır : https://blogs.esri.com/esri/arcgis/2017/12/04/arcgis-pro-customization-an-arcmap-style-toolbar-for-arcgis-pro/
Yararlanılan Kaynaklar :
-http://pro.arcgis.com/en/pro-app/get-started/migrate-to-arcgis-pro.htm
– http://pro.arcgis.com/en/pro-app/get-started/migrate-to-arcgis-pro.htm
–http://pro.arcgis.com/en/pro-app/get-started/pro-quickstart-tutorials.htm
– http://pro.arcgis.com/en/pro-app/help/editing/overview-of-desktop-editing.htm
– http://pro.arcgis.com/en/pro-app/help/mapping/navigation/map-scales-and-scale-properties.htm