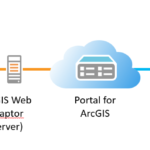Esri Story Map Nasıl Oluşturulur?
Esri Story Maps ile anlatmak istediğiniz bir konuyu haritalarla, mekan, konum veya coğrafik bilgileri de dahil ederek hikaye biçiminde aktarabilirsiniz. Esri Story Maps kullanarak hikaye oluşturabilmek için herhangi bir kodlama bilgisine sahip olmanıza gerek yoktur, sistem açık kaynaklıdır ve kullanımı oldukça basittir.
I. Adım: http://storymaps.arcgis.com bağlantısına giderek üst panelde yer alan Apps (Uygulamalar) sekmesine tıklayınız. Bu sekmeyle birlikte açılan sayfada Story Map oluşturabilmek için birden fazla uygulama örneği bulabilirsiniz. Yazımızda interaktif haritalarınızı, fotoğraflarınızı ve videolarınızı ekleyebileceğiniz Story Map Tour olarak adlandırılmış “Harita Turu Derleyici” uygulamasını aktaracağız. Esri kaynaklarında “builder” olarak geçen bu kavramdan, yazımız içerisinde “derleyici” olarak bahsedeceğiz. Sihirbaz olarak da düşünebilirsiniz, size talimatlar sunarak sizin için tasarım sürecinizi kolaylaştıracaktır. Ticari olmayan herkese açık bir ArcGIS hesabıyla veya ArcGIS abonelik hesabınızla ücretsiz şekilde kullanabilirsiniz.
Alternatif olarak, ArcGIS Online web sitesinden başlayabilir, yollar veya sınırlar gibi katmanlarla destekleyerek Story Map’inizde olmasını istediğiniz alanı ve altlık haritayı gösteren, yeni bir web haritasını oluşturabilirsiniz. Daha sonra, bu web haritasını paylaşabilir, bir web uygulaması oluşturma seçeneğini belirleyebilir ve uygulama galerisi içerisinde Story Map Turu’nu seçebilirsiniz. Uygulamayı yapılandırırken Harita Turu Derleyicisi otomatik olarak başlayacaktır.
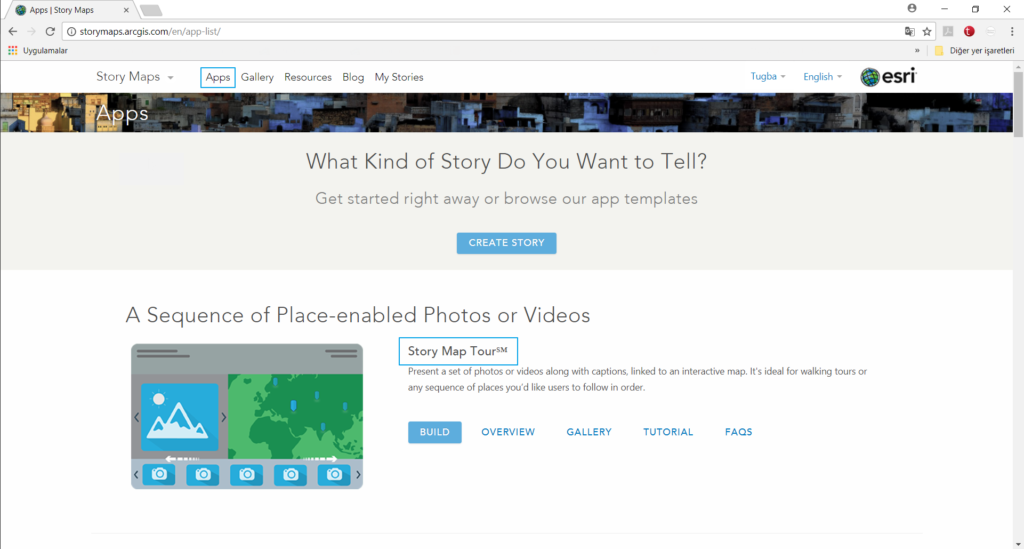
Resim 1: Story Maps Uygulamalar Ekranı
II. Adım: Harita Turu Derleyicisi başladığında karşılaştığınız ekranda, fotoğraflarınızın veya videolarınızın bulunduğu yeri seçiniz. Eğer Yayıncı(Publisher) yetkilerine sahip bir ArcGIS abonelik hesabınız varsa, kendi fotoğraflarınızı yükleme seçeneğine de sahip olabilirsiniz.
Medya öğelerinizin bulunduğu yeri manuel olarak URL üzerinden belirtmek istiyorsanız, Gelişmiş Seçenekler (Advanced Options) butonuna tıklayınız ve Yeni Bir Tura Başla (Start a New Tour) seçeneğini seçiniz. Örneğin, fotoğraflarınızı kendi web sitenizde veya web sunucunuzda depoladıysanız bu seçeneği kullanarak kolaylıkla aktarım sağlayabilirsiniz. Eğer bir çalışma tablonuz varsa bu dosyayı içe aktararak Harita Turunuzu başlatabilirsiniz. Kendi CSV dosyanızı içe aktarmak için Gelişmiş Seçenekler butonunu tıklayınız, içe aktarma işleminin ardından oluşan şablonu makinenize indiriniz. Bu dosyayı Excel veya Windows Notepad gibi herhangi bir metin düzenleme uygulamasında düzenleyebilirsiniz. Düzenleme işleminiz bittiğinde, hazır olan CSV dosyasını Derleyici (Builder) içerisine yeniden yüklemek için Gelişmiş Seçenekler (Advanced Options) butonunu kullanabilirsiniz.
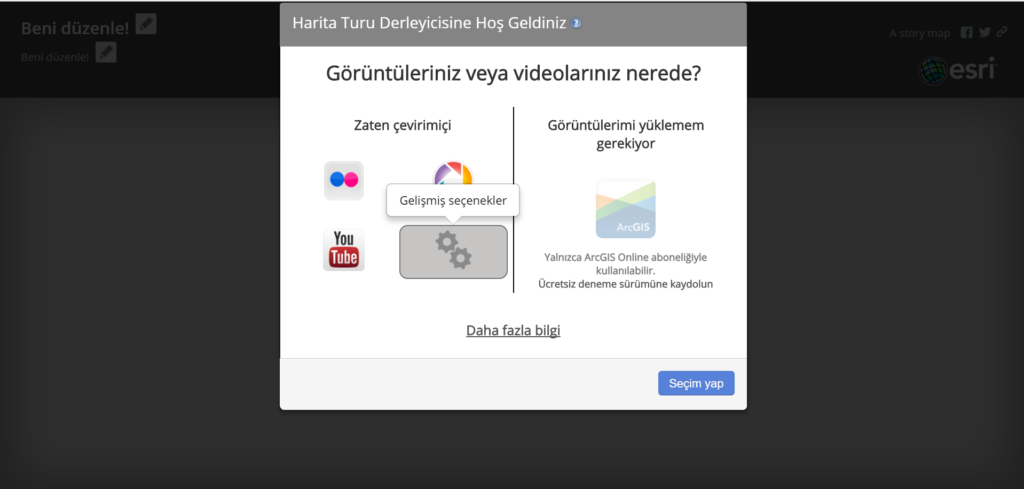
Resim 2: Harita Turu Derleyicisi Başlangıç Ekranı
III. Adım: II. adımda gerçekleştirdiğiniz seçimin ardından, bu seçimle ilgili karşınıza gelen talimatları izleyiniz.
Örneğin, görüntülerinizi yüklemek için Flickr seçeneğini işaretlediyseniz, Flickr kullanıcı adınız ile giriş yapmanızı isteyen ve bu kullanıcı adıyla ilgili arama gerçekleştirecek bir ekran ile karşılaşacaksınız. Bu kullanıcı adıyla yüklenmiş olan fotoğraflar içerisinde, sizden bir Fotoğraf Seti veya Etiketi seçmenizi bekleyecektir. İçe aktar butonuna tıklamanızın ardından fotoğraflarınız Flickr üzerinden aktarılmak üzere karşınıza gelecektir.

Resim 3: Örnek Bir Çalışma Olarak Flickr Üzerinden Fotoğrafların İçeri Aktarımı
I. adımda bahsedilen fotoğraflarınızı bilgisayarınızdan doğrudan yükleme seçeneğini tercih etmeniz için bir ArcGIS Online Kuruluş hesabınızın olması ve bu hesapta Yayıncı veya Yönetici yetkilerine sahip olmanız gerekmektedir. Bu seçeneği seçmenizin ardından Derleyici fotoğraflarınızın ekler olarak depolandığı, adını sizin belirleyebileceğiniz bir ArcGIS detay servisini sizin adınıza oluşturur.
IV. Adım: Medyanıza Flickr, Google+/Picasa veya YouTube üzerinden erişiyorsanız, seçim yapmanız için kullanmak istediğiniz fotoğrafları ve coğrafi konumlarını gösteren bir panel karşınıza gelecektir. Coğrafi konumu belirlenmiş medya dosyaları, harita üzerinde otomatik olarak işaretlenmiş şekilde panelde gözükecektir. Eğer medya öğelerinizin coğrafi konumu belirlenmemiş ise, interaktif olarak bu belirleme işlemini siz de gerçekleştirebilirsiniz. Yalnızca fotoğraf veya videoya tıklayarak seçimi gerçekleştirip, harita üzerinde konumu belirleyiniz. Her iki durumda da, konum işaretini sürükle ve bırak yöntemiyle doğru noktaya getirerek ayarlamanızı gerçekleştirebilirsiniz. Bu işlem bittiğinde, İçe Aktar butonuna tıklayınız.
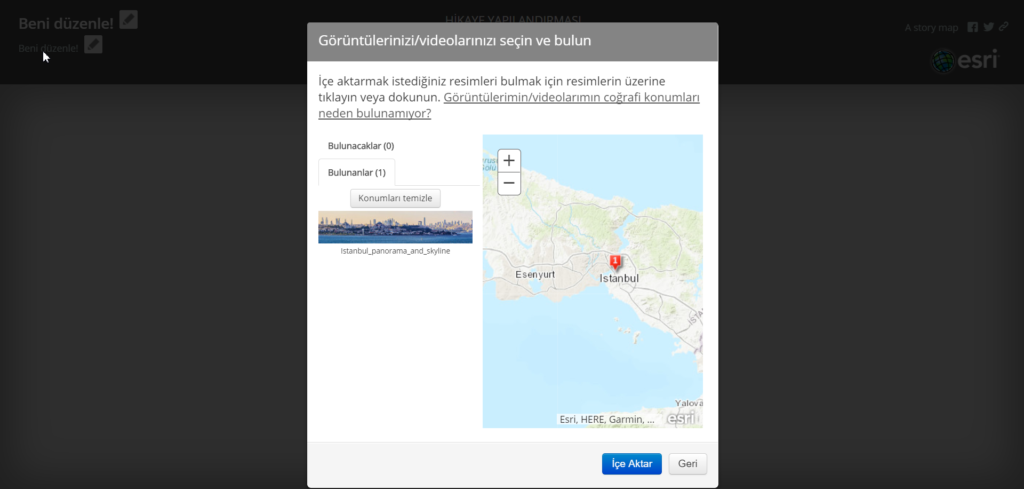
Resim 4 : Flickr, Google+/Picasa veya YouTube Üzerinden Eriştiğiniz Görüntülerinizi/Videolarınızı Seçin ve Konumlarını Bulun
V. Adım: Medya öğelerinize Flickr, Google+/Picasa veya YouTube üzerinden erişiyorsanız, Harita Turu Derleyicisi her nokta için başlık girebilmeniz ve ek değişiklikler yapabilmeniz için hazırdır.
Eğer II. adımda URL girerek medya öğelerinizi belirttiyseniz veya Derleyici üzerine görüntülerinizi yüklediyseniz Harita Turu oluşturmaya başlayabilirsiniz. Noktalarınızı eklemek için ekranın altındaki Ekle butonunu kullanınız. Ekle butonuyla açılan panel, her noktanın medyasını, başlığını ve konumunu belirlemenizi isteyecektir. I.adımda bir CSV dosyasını içe aktarmayı seçtiyseniz, Harita Turu Derleyicisi ek değişiklikler yapabilmeniz için uygun hale gelmiştir.
Harita Turunuzun başlığını ve alt başlığını belirlemek için, ekranın sol tarafındaki Kalem butonlarına tıklayınız. Alternatif olarak sağ üstte köşede yer alan Harita Altlığını Değiştir butonuyla altlık haritanın kontrolünü/ayarlamalarını sağlayabilirsiniz. Ekranın altındaki Düzenle (Edit) butonu ise noktalarınızı düzenlemede yardımcı olur. Aynı zamanda, Harita Turunuzda ilk noktayı giriş noktası olacak ve coğrafi olarak gözükmeyecek biçimde ayarlamanıza olanak verir. Bu seçenek, insanlara Harita Turunuza başlamadan önce tanıtıcı, açıklayıcı bir metin oluşturmanız için iyi bir seçenektir. Tüm bunlara ek olarak bu arayüzde farklı ayarlamaları gerçekleştirebileceğiniz butonlar bulunmaktadır.
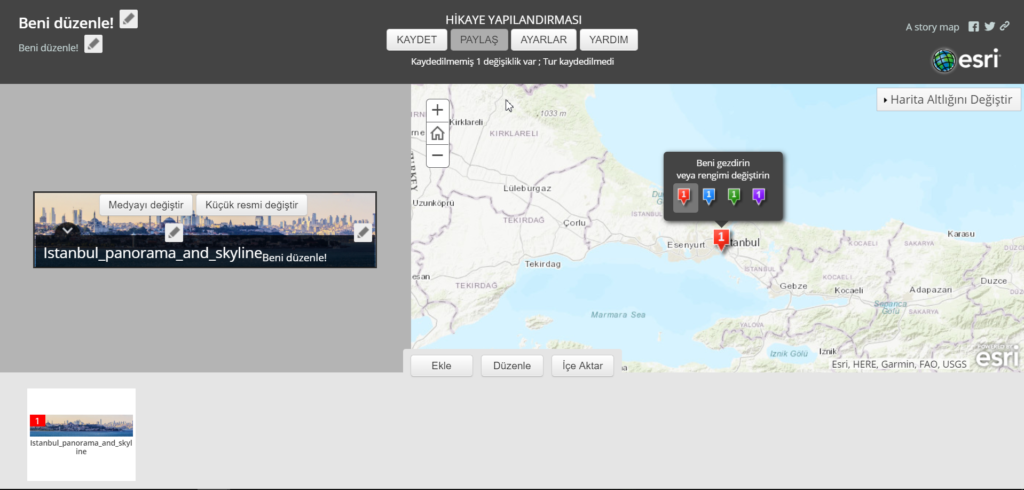
Resim 5: Hikaye Yapılandırma Arayüzü
VI. Adım: Ekranın üst kısmında yer alan Ayarlar butonundan, Hikaye Turunuzun nasıl görüneceğini, ekrandaki yerleşimini, renkleri, üstbilgi, veri ve yayılım ayarlarını isteğinize göre düzenleyebilirsiniz.
Örneğin, Üstbilgi Sekmesi altında Hikaye Turunuzun sağ üst kısmında yer alacak logoyu ayarlayabilirsiniz. Esri logosunu seçebilir veya istediğiniz herhangi bir logonun adresini girerek gözükmesini sağlayabilirsiniz. Kendi kuruluşunuzun logosunu kullanmak, hikaye sahibinin kim olduğunu ifade etmek açısından oldukça etkilidir. İzleyicilerinizin logonuzu tıkladıklarında doğru bir URL ile yönlendirildiğinden emin olunuz. Bu sayede kuruluşunuz hakkında daha fazla bilgi edinme şansı yakalayabileceklerdir.

Resim 6: Hikaye Ayarları Düzenleme Paneli
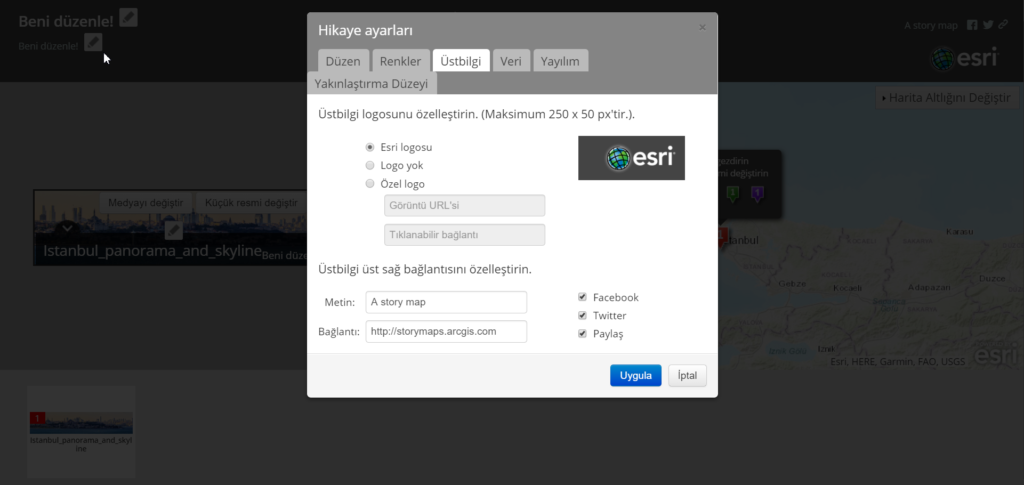
Resim 7: Hikaye Ayarları-Üstbilgi Sekmesi Aracılığıyla Logo Düzenlenmesi
VII. Adım: Ekranın üst kısmında yer alan Kaydet butonuna ve ardından Paylaş butonuna tıklayınız.
İpucu: Hikayenizdeki hataları denetlemek için Hikayelerim öğesini kullanabilir ve bileşenlerinin paylaşım durumunu değiştirebilirsiniz. Hikayelerim öğesi sosyal ağlarda paylaşılan hikayenizi daha iyi görüntülemenize yardım edebilir. Hikayelerim özelliğinin daha yararlı işlevleri hakkında şuradan daha fazla bilgi edinebilirsiniz: Blog Gönderileri
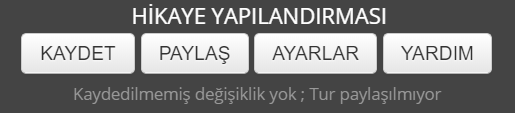
Resim 8: Ekranın Üst Panelinde Yer Alan Kaydet, Paylaş, Ayarlar ve Yardım Butonları
VIII. Adım: Hikaye Turunuzu paylaşmanızın ardından, Aç butonuna basarak hikayenizi başlatabilir veya karşınıza çıkan panelde göreceğiniz adresi e-postalarınızda, sosyal medya hesaplarınızda, kendi web sitenizde veya blogunuzda kopyala-yapıştır işlemiyle izleyicilerinizle paylaşabilirsiniz.
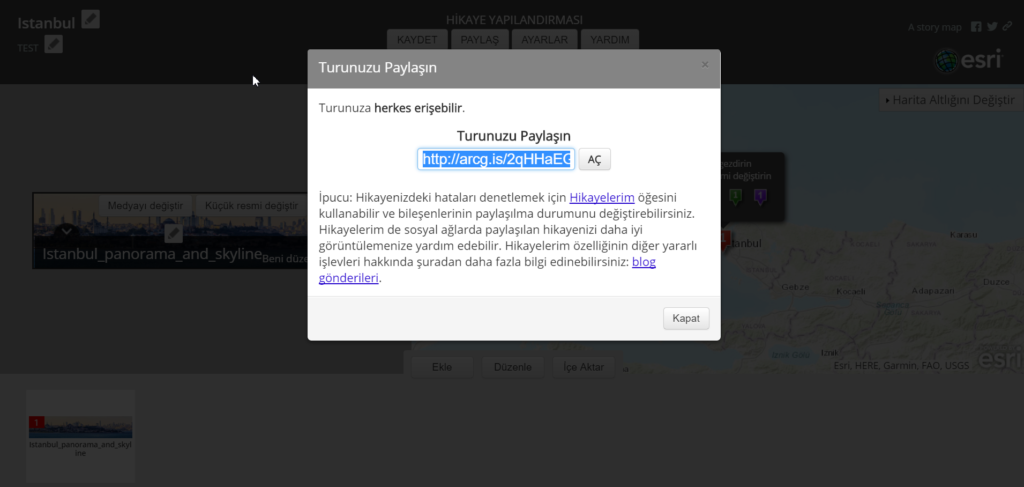
Resim 9: Harita Turunuzu Paylaşın
Harita Turunuz artık izlenmeye hazır durumdadır!
Ek değişiklikler gerçekleştirmek için harita turunuzu açınız ve sağ üst kısımda yer alan “Derleyici Moduna Geç” butonuna tıklayınız. (Bu buton yalnızca ArcGIS Online hesabınızla giriş yaptığınızda size aktif olarak gözükecektir, diğer izleyiciler ise bu butonu göremeyecektir.)
Harita Turunuzu yönetmek için Hikayelerim‘e gidiniz. Bu sayfada ArcGIS Online içerisinde yer alan, oluşturduğunuz hikayelerinizi listeyebilirsiniz. Yine bu sayfa hikayelerinizi düzenleme, içeriği gözden geçirme, konularına göre inceleme ve onlara özel küçük resim yükleme vb. gibi işlemleri gerçekleştirmenize olanak tanır. Örneğin, Hikayelerim aracılığıyla Hikaye Turunuzda kullandığınız web haritasını açabilir ve düzenleyebilirsiniz. Eklemek istediğiniz bir içerik/katman varsa, yollar veya sınırlar gibi, bu başlık altında yapılandırabilirsiniz.
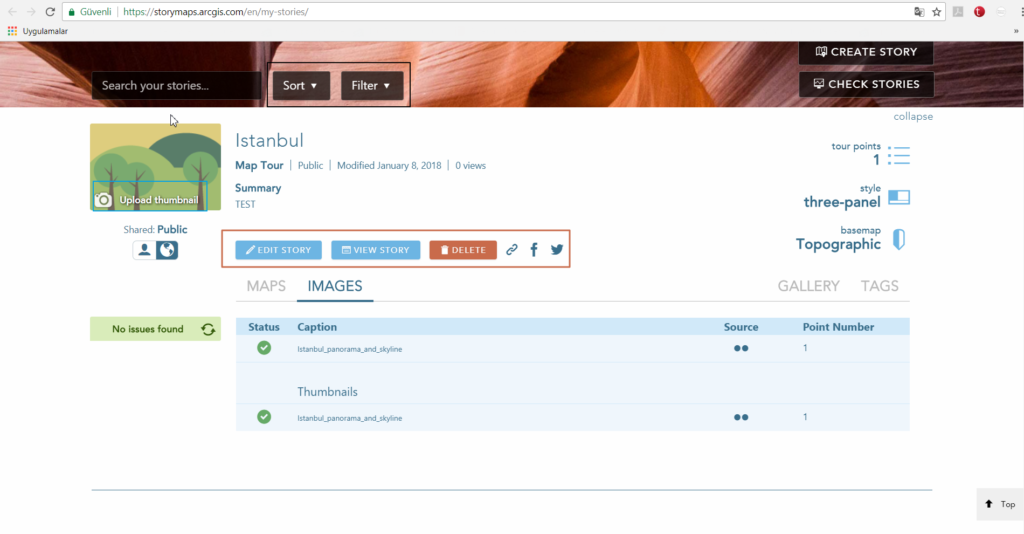
Resim 10 :Hikayelerim Sayfası İçerisinde Yer Alan Düzenleme Seçenekleri
Hikaye Turunuza ve web haritanıza ArcGIS Online veya kuruluşunuzun Portal for ArcGIS uygulaması içerisindeki “İçeriğim” kısmından erişebilirsiniz.
Esri Story Maps ile alakalı daha fazla bilgi edinmek, farklı kullanıcıların çeşitli konulardaki çalışmalarını incelemek ve Esri’nin kullanıcı platformu olan GeoNet üzerinden tüm dünyadaki kullanıcılarla bir araya gelebilmek için aşağıda sizinle paylaşacağımız bağlantıları inceleyebilirsiniz.
Kaynaklar
- https://storymaps.arcgis.com/en/
- https://storymaps.arcgis.com/en/how-to/
- https://storymaps.arcgis.com/en/app-list/map-tour/tutorial
- https://storymaps.arcgis.com/en/faq/
- https://community.esri.com/community/gis/web-gis/storymaps/overview
- https://storymaps.arcgis.com/en/gallery/#s=0