ArcGIS Pro Task İşlemi ile Oluşturulan Görevin Paylaşılması – 2. Bölüm
Bir önceki “ArcGIS Pro Task İşlemi ile Görev Oluşturulması – 1. Bölüm” adlı blog yazımızda bir harita dokümanının içe aktarılması ve seçilen kayıtların dışa aktarılması için kullanılacak özel bir Task dizinin oluşturulması ele alınmıştır. Bu blog yazımızda ise oluşturulan bu görevin test edilmesi ve paylaşılması adımlarından bahsedilecektir. Bir önceki blog yazımızda oluşturmuş olduğumuz örnek çalışma üzerinden ilerleyecek bu uygulamada şu adımları izliyor olacağız:
- Bir işlemi gerçekleştirmek için görevin test edilmesi
- Oluşturulan görevin paylaşılması
Oluşturulan görevin test edilmesi
- Task penceresinden Seçim ve Dışa Aktarma görevine çift tıklayınız böylece Import iletişim kutusu açılacaktır. Bu pencereden örnek bir .mxd seçebilirsiniz. Böylece seçmiş olduğunuz harita dokümanı açılacak ve Task penceresinde yazmış olduğunuz talimatları görebilirsiniz.
- Task penceresinden Next Step butonuna tıklayarak bir sonraki adıma geçebilirsiniz.
Embed seçeneğini seçtiğimiz için detayların seçilmesi adımı Geoprocessing penceresinde açılmak yerine Task penceresinde açılmıştır.
- Bu pencereden istediğiniz detayları seçmek için Add Clause butonuna tıklayarak seçim sorgusu yazabilirsiniz.
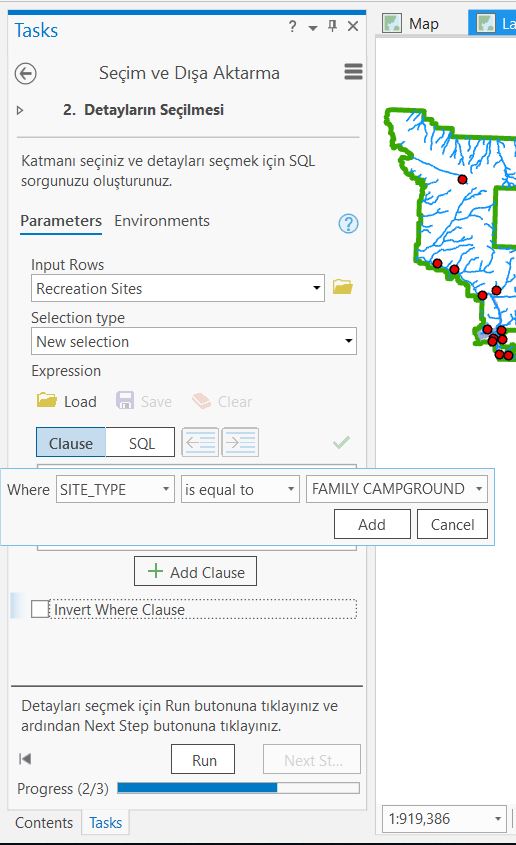
- Run butonuna tıklayarak seçim işlemi tamamlandıktan sonra Next Step butonuna tıklayarak bir sonraki adıma geçebilirsiniz.
- Son adımda seçilen detayları adlandırarak bir katman olarak varsayılan veri tabanına kaydedebilir ve ardından Finish butonuna tıklayarak tamamlayabilirsiniz.
Contents penceresindeki katmanlarınızı incelediğinizde yeni oluşturmuş olduğunuz katmanın eklendiğini görebilirsiniz.
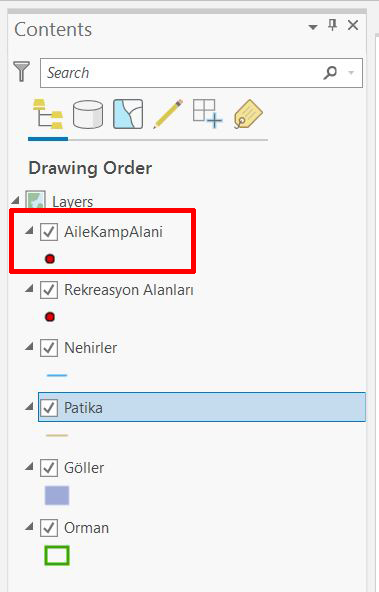
Tüm bu adımları tamamlayarak bir haritayı içe aktarmak, detayları seçmek ve seçilen detayları dışa aktarmak için bir görev oluşturmayı inceledik. Oluşturmuş olduğunuz görev, basit ya da karmaşık olsun kullanıcılara iş akışlarını otomatikleştirme imkanı sunmaktadır.
Görevin paylaşılması
Oluşturmuş olduğunuz görevi bir dosyaya kaydederek ve başkalarına göndererek ya da projenizi proje paketi (Layer Package) olarak paylaşabilirsiniz. Bu adımda oluşturulan görevi bir dosyaya kaydederek paylaşmayı inceleyeceğiz.
- Şerit menüden Share sekmesinden, Save As grubunda bulunan Task Item butonuna tıklayınız.
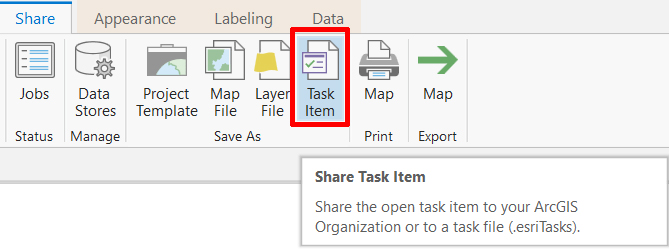
Görev öğeleri, ayarladığınız tüm adımları ve özellikleri içermektedir.
- Bir görev öğesi, .esriTasks uzantısı ile kaydedilmektedir. Bu pencereden isterseniz görevinizi bir klasöre kaydedebilir, isterseniz kuruluşunuzun portalında ya da ArcGIS Online’da paylaşabilirsiniz. Publish butonuna tıklayarak görevinizi kaydedebilirsiniz.
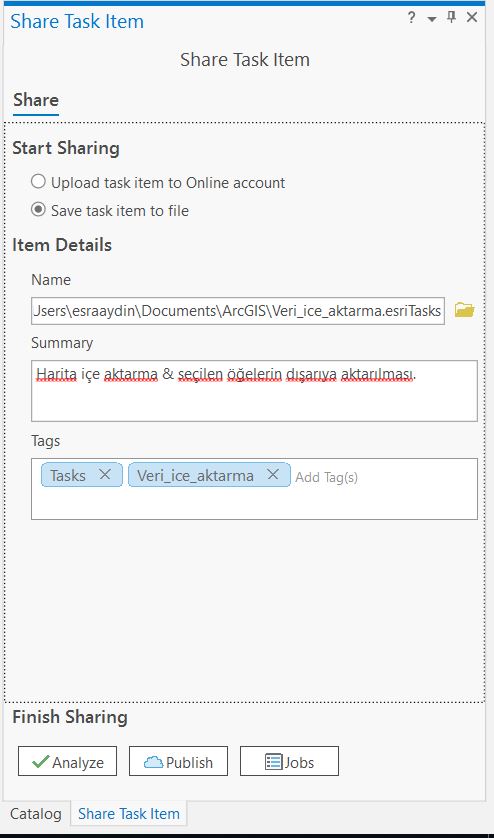
Kaydetmiş olduğunuz görevi başka bir projede tekrar çalıştırmak için Project sekmesinden yeni bir proje oluşturunuz.
- Task penceresini açınız. Kaydetmiş görevi olduğunuz dosya konumundan sürükle bırak yöntemi ile Task penceresine sürükleyebilirsiniz.
Böylece yeni göreviniz başka bir projeye eklenmiş ve bu projeden çalıştırılabilir olacaktır. Tüm bu adımları kullanarak, diğer kullanıcılar için iş akışlarınızı görev olarak paylaşabilir ya da tekrarlanan işlerinizi otomatikleştrimek için görev oluşturabilirsiniz.
Daha fazla bilgi almak için;
- ArcGIS Pro Task’ın ne olduğunu açıklayan Esri dokümanlarında yer alan yazı için:
https://pro.arcgis.com/en/pro-app/help/tasks/whatistask.htm - Yeni bir Task oluşturmak için kullanılan adımları açıklayan Esri yardım dokümanları için:
https://pro.arcgis.com/en/pro-app/help/tasks/create-a-simple-task.htm
bağlantılarını kullanabilirsiniz.
Esri Türkiye, 2019