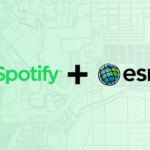ArcGIS Pro Task İşlemi ile Görev Oluşturulması – 1. Bölüm
Çalışmalarımızı paylaşmak için genellikle çıktı haritalarını, web haritalarını hatta bazı durumlarda model builder ile oluşturmuş olduğumuz coğrafi işlem paketlerini kullanmaktayız. Ancak, ArcGIS Pro’da Task olarak adlandırılan aracı da kullanarak iş akışlarımızı diğer kullanıcılar ile görev olarak paylaşabilmekteyiz.
ArcGIS Task, kullanıcıları bir iş akışı veya iş süreci boyunca yönlendiren önceden yapılandırılmış adımlar dizisidir. Görev olarak adlandırabileceğiniz ArcGIS Task kullanarak oluşturmuş olduğunuz bu adımlar dizilerini, karmaşık veya yabancı bir iş akışını tamamlamak üzere diğer kullanıcıların izleyebilmeleri için oluşturabileceğiniz bir rehber ya da reçete gibi düşünebilirsiniz. Görevler, en iyi uygulamalara sahip iş akışını uygulamak, iş akışının verimliliğini artırmak veya bir dizi etkileşimli öğretici adım oluşturmak için kullanılabilir.
Task işlemi bir ek bileşen ya da uzantıyla birlikte gelen bir özellik değildir. ArcGIS Pro içerisinde yerleşik bir özelliktir. Bu blog yazımızda bir harita dokümanını içe aktarmak ve seçilen kayıtları dışa aktarmak için kullanılacak özel bir Task dizini oluşturmayı ele alacağız. Bu serinin ikinci blog yazısında ise oluşturulan bu görevin nasıl paylaşılacağı ele alınacaktır. Örnek uygulamamızda şu adımları izliyor olacağız:
- “Task Designer” kullanarak yeni bir görev oluşturmak
- Oluşturulan göreve adımları eklemek
Task (Görev) öğesinin oluşturulması
ArcGIS Pro’daki çalışmalarınız, çalışmalarınızı tek bir yerde yapmanız için gereken tüm kaynakları içeren projeler halinde düzenlenmiştir. Bir proje haritalar, çıktı haritaları, katmanlar, tablolar, görevler ve araçlar ile sunuculara, veri tabanlarına, klasörlere ve stillere bağlantıları içermektedir. Ayrıca kuruluşunuzun portalından veya ArcGIS Online’dan içeriklerinizi de içerebilir. Mevcut bir projeyi açtığınızda tüm bu bileşenler erişilebilir olacaktır.
Eğer sıfırdan bir proje oluşturmak istiyorsanız açılış sayfasında bulunan New bölmesinin altından Map’e tıklayabilirsiniz. ArcGIS Pro’da tıpkı ArcMap’te olduğu gibi çalışacağınız klasörün bağlantısını gerçekleştirmeniz gerekmektedir. Bu bağlantı işlemi, Catalog penceresinden ya da Catalog görünümünden gerçekleştirilmektedir.
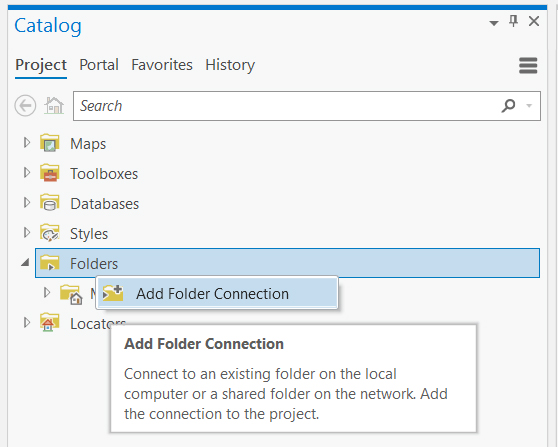
Bir Task (Görev) oluşturabilmenin ilk adımı görev öğesi (Task Item) oluşturmaktır. Bireysel görevleriniz bu görev öğesinin içerisinde saklanmaktadır. Mevcut görevleriniz var ise Task penceresinden projenize eklemeniz de mümkündür. Burada boş bir proje ile başladığımız için öncelikle görev öğesini oluşturacağız.
- ArcGIS Pro şerit menüsünde View Sekmesinden Task butonuna tıklayarak Task penceresini açabilirsiniz.
- Insert sekmesinden Project grubunda bulunan Task butonuna tıklayarak New Task İtem diyerek Yeni bir görev öğesi oluşturabilir ya da açmış olduğunu Task penceresinden New Task tem butonuna da tıklayabilirsiniz.
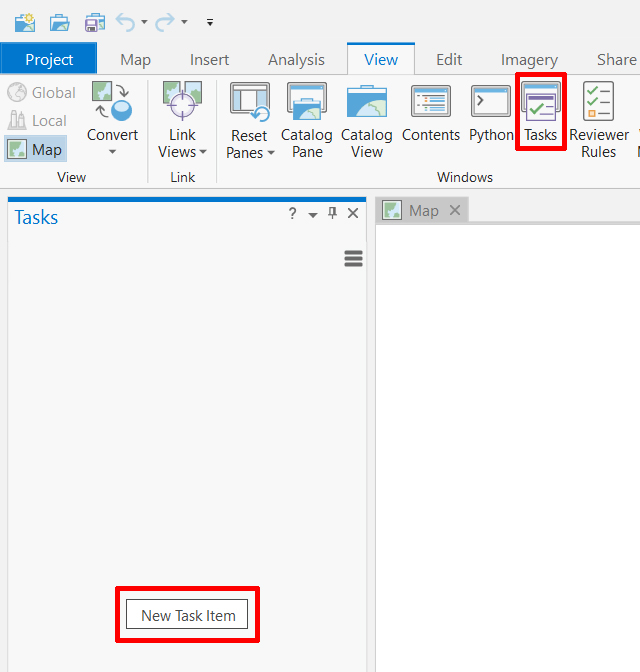
Açılan Task Designer penceresinde, görevinize isim atamak, oluşturulan görevin içeriğinin ne olacağı gibi temel açıklamaları tanımlayabilirsiniz.
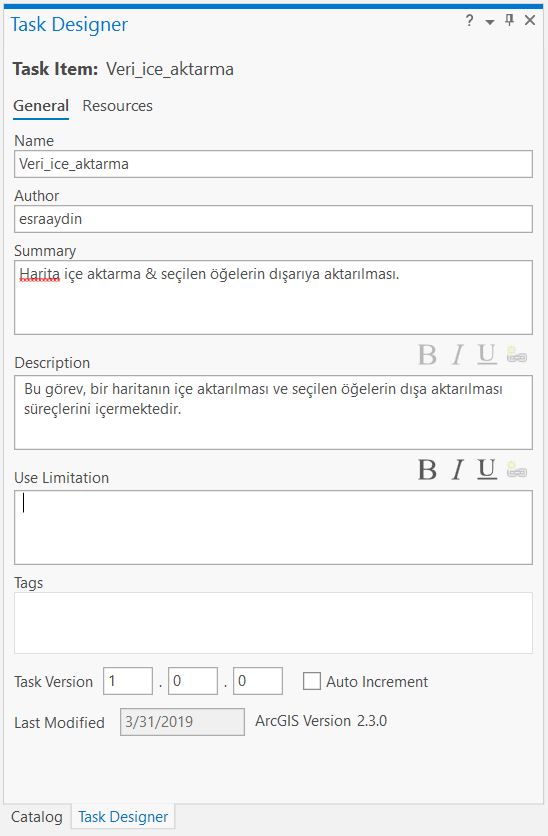
Görev öğenize bir ad verdikten sonra Task pencerenizde bu adı görüntülüyor olacaksınız. Bu görev öğesini görevlerin ve izlenecek adımların tutulduğu bir kutu gibi düşünebilirsiniz.
Task (Görev) oluşturma
Bu adımda görev oluşturmayı ele alacağız. Bir görev, görev öğesinin içerisinde saklanır ve adımları içerir. Bir görev adımı bir araç veya komutu çalıştırabilir, bir harita görünümünü ayarlayabilir veya seçim ve görünürlük gibi katman ayarlarını belirleyebilir. Task Designer’da nasıl yapılandırıldığına bağlı olarak bir görev adımı manuel ya da otomatik olarak çalışabilir.
- Tasks penceresinden New Task butonuna tıklayarak görev oluşturabilirsiniz.
 2. Task Designer penceresinden oluşturulan bu göreve bir isim verebilir ve açıklama yazabilirsiniz.
2. Task Designer penceresinden oluşturulan bu göreve bir isim verebilir ve açıklama yazabilirsiniz.
Oluşturulan görev Tasks penceresinde görüntülenecektir.
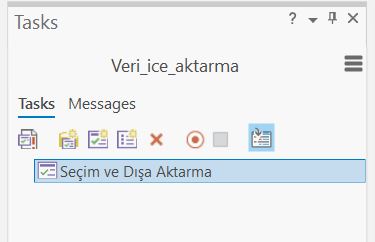
Göreve izlenecek adımın eklenmesi
Bir görev oluşturulduktan sonra izlenecek adımların eklenmesi gerekmektedir. Adımlar, bir görevi gerçekleştirme işlevselliğini tanımlar. Bir adım, bir haritayı içe aktarmak, veriler üzerinden seçim yapmak veya bir coğrafi işlem aracı çalıştırmaktan oluşabilir. Bu adımda bir haritayı içe aktarmak için oluşturulan göreve adım ekleyeceğiz.
- Tasks penceresinde Seçim ve Dışa Aktarma görevi seçiliyken New Step butonuna tıklayarak adım eklemelisiniz.

Yeni adım Tasks bölmesine eklenir. Bir adım eklendiğinde, Task Designer bu adımla ilgili bilgileri görüntüler.
- Task Designer penceresindeki Action sekmesine tıklayınız.
- Set The Command Or Geoprocessing Tool For The Step bölmesinin altından Edit butonuna tıklayınız.
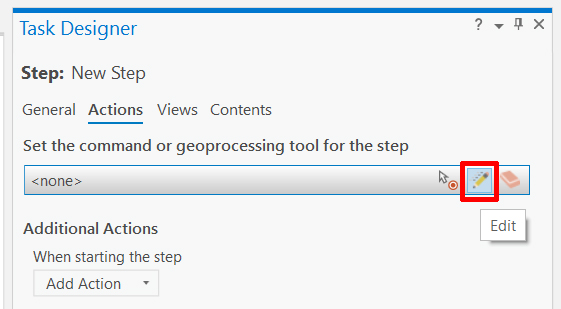
- Type of Command sekmesinden Command seçeneğini seçerek Import Map komutunu seçebilirsiniz. Böylece bir haritayı içe aktaracağınız komutu seçmiş olursunuz.
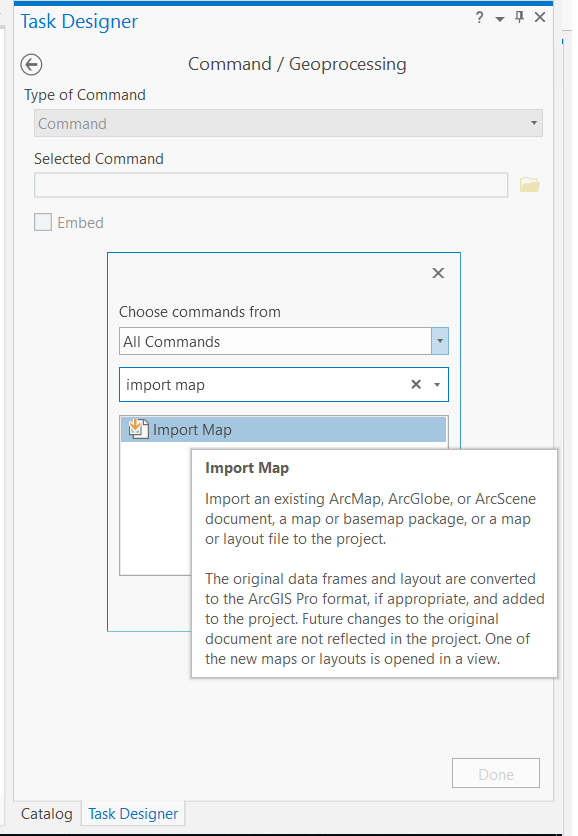
- Task Designer’ın General sekmesinden eklemiş olduğunuz adım ile ilgili bilgileri doldurabilirsiniz.
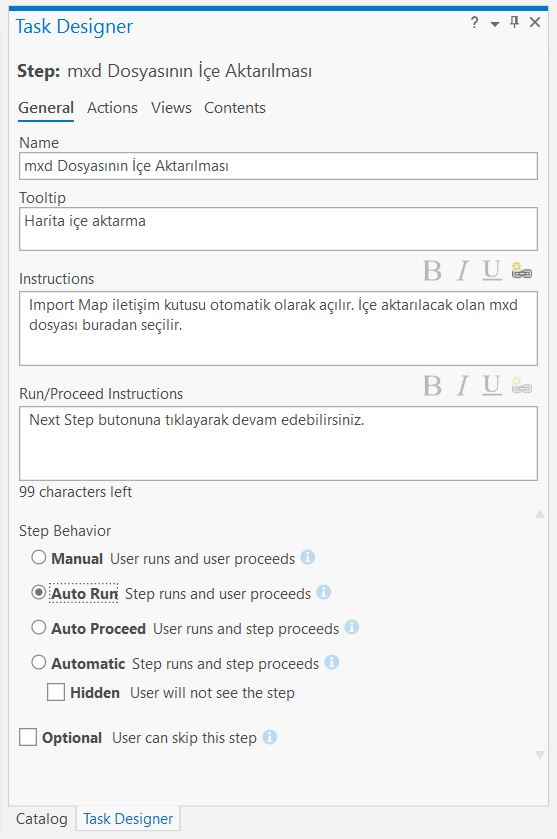
Instructions (Talimatlar), kullanıcılara bir adımı nasıl gerçekleştireceklerini anlatır. Run/ Proceed Instructions (Çalıştırma / devam etme talimatları), kullanıcılara bir sonraki adıma nasıl geçeceklerini açıklar.
Auto Run (Otomatik Çalıştır), oluşturulan görevdeki adımı otomatik olarak çalıştırır. Böylece Run butonuna tıklamanıza gerek kalmayacaktır. Task Desginer’daki diğer sekmelerdeki parametreleri ayarlarsanız, tanımlanan adımın davranışı varsayılan ayarlara sıfırlanır. Bu nedenle, adım davranışını en son ayarlayın.
- Task penceresinde görev başlığınızın yanında bulunan seçenekler butonundan Exit Desginer’a tıklayarak Task Designer’ı kapatabilirsiniz.
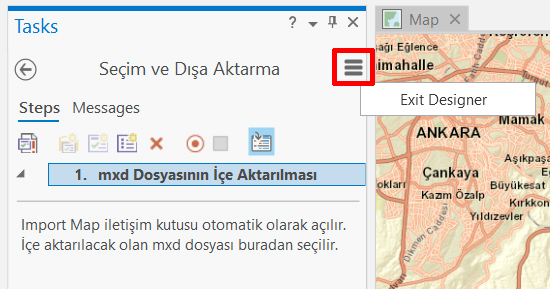
Seçim ve Dışa Aktarma olarak adlandırdığımız göreve çift tıkladığınızda Import (İçe Aktarma) iletişim kutusu açılacaktır. Bir sonraki adımda oluşturmuş olduğumuz göreve yeni izlenecek adımlar oluşturacağız.
Oluşturulan görev için adımların kaydedilmesi
Bir önceki adımda bir listeden komut seçerek elle izlenecek adımın nasıl oluşturulduğunu ele aldık. Ayrıca komutları tıklattığınızda veya coğrafi işlem araçlarını çalıştırdığınızda eylemlerinizi kaydederek de izlenecek adımları oluşturulabilirsiniz. Tıklamalarınızı kaydetmek, bir dizi izlenecek adım oluşturmanın hızlı bir yoludur. Bir kayıt oturumu sırasında, tıklanan her komut veya araç Tasks penceresinde bir adım oluşturur. Kalan izlenecek adımları oluşturmuş olduğumuz göreve Record Commands işlemini kullanarak nasıl eklendiğini inceleyeceğiz.
- Task penceresinde, seçenekler butonuna tıklayarak Task Designer penceresini açınız.
- Oluşturmuş olduğunuz Seçim ve Dışa Aktarma görevinin yanındaki ok işaretine basarak Task Designer’ı açınız.
- Record Commands butonuna tıklayarak kayıdı başlatınız.
Artık adım olarak ekleyeceğiniz coğrafi işlem araçlarını bulacağız.
- Şerit menüden Analysis sekmesinden Tools butonuna tıklayınız.
Bu adımda oluşturmuş olduğumuz görevimize iki adım daha ekleyeceğiz. Biri “Select Layer by Attribute” aracıyla istenilen detayların seçilmesi diğeri ise “Copy Features” aracı ile seçilen detayların yeni bir katman olarak dışa aktarılmasıdır.
- Açılan Geoprocessing penceresinden Select Layer By Attribute aracını bularak seçiniz. Böylece bu araç görevinize adım olarak eklenecektir.

- Geoprocessing penceresinden sol üst köşeden ok tuşuna basarak geri geliniz ve Copy Features aracını bulunuz ve seçiniz. Böylece görevinizde üçüncü adım oluşturulmuş olacaktır.
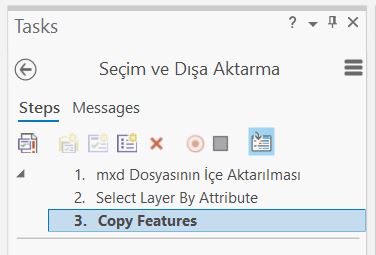
- Task penceresinden Stop Recording butonuna tıklayarak adım kaydetme işleminizi durdurabilirsiniz.
Diğer kullanıcılarla paylaşacağınız görevdeki adımların kaydedilmesi için hızlı bir işlemdir. Artık temel adımlara sahip olduğunuza göre, adımların özelliklerini manuel adımda olduğu gibi değiştirebilirsiniz.
- Select Layer By Attribute aracı için aşağıdaki bilgileri girebilirsiniz.

- Task Designer penceresinden Action sekmesinde Set The Command Or Geoprocessing Tool For The Step bölümünden Select Layer By Attribute için Edit butonuna tıklayınız.
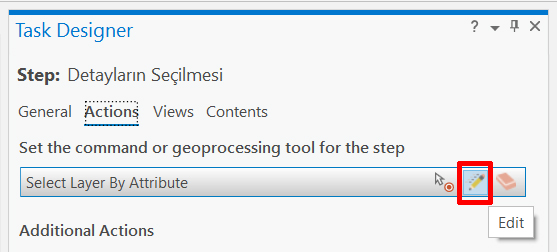
Açılan penceredeki bilgiler şu şekilde olacaktır:
- Type of Command : Geoprocessing tool
- Selected Geoprocessing Tool: Select Layer By Atribute
- Embed seçeneği ise seçili olacaktır.
Böylece görevi çalıştırdığınızda Select Layer By Attribute aracı doğrudan Task penceresi içerisinde açılacaktır. Embed seçeneğini seçmeniz, görev çalışırken açılan pencere sayısını en aza indirmenizi sağlayacaktır.
- Task penceresinden Copy Features adımına tıklayınız ve Copy Features için aşağıdaki bilgileri girebilirsiniz.
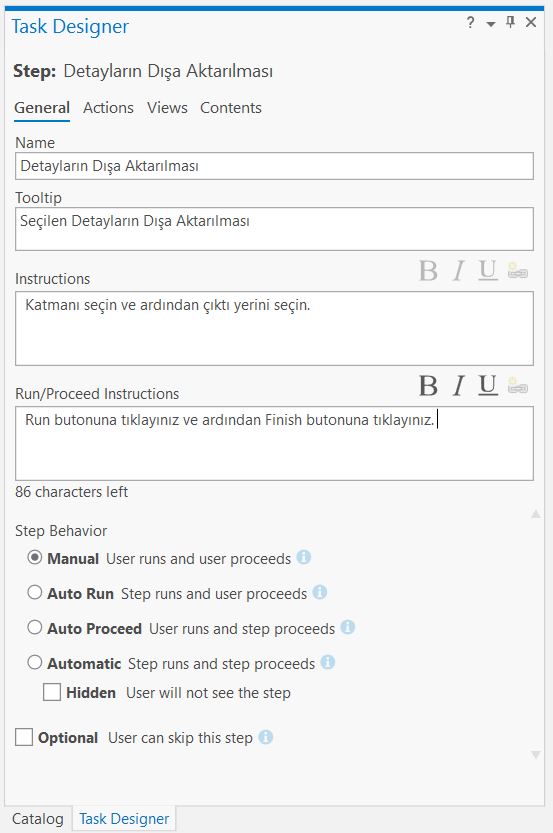
Bu adımın tamamlanması ile birlikte görevin oluşturulma işlemleri tamamlanmıştır. Bir sonraki blog yazımızda oluşturulan görevin test edilmesi ve paylaşılması ele alınacaktır.
Esri Türkiye, 2019