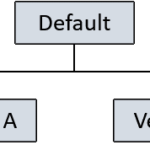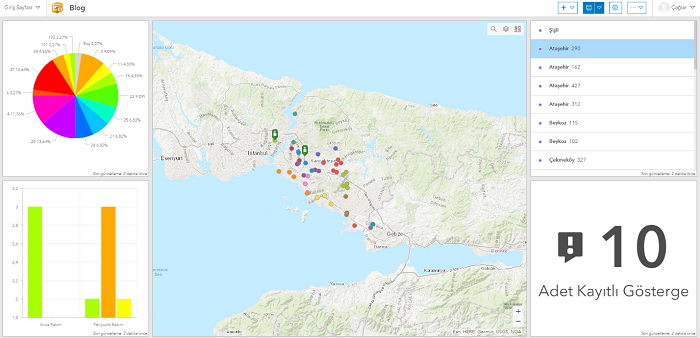
Harita ile Etkileşimli Yönetici Arayüzü Nasıl Yapılır?
Dashboard Nedir?
ArcGIS Online’da ya da ArcGIS Enterprise üzerinde çalışan, bir gösterge panosudur. Operations Dashboard’u kullanarak, bir bakışta karar vermek için verilerinizi görselleştirmek üzere basit veya gelişmiş bir web uygulaması yapılandırabilirsiniz.
“Dashboard, coğrafi bilgilerin, etkinliklerini veya aktivitelerini izlemenize yardımcı olan bir gösterge panosu görünümüdür. Yönetici arayüzü, tek bir ekranda birlikte çalışan birden fazla görselleştirmeyi görüntülemek için tasarlanmıştır. Bir bakışta karar vermede önemli bilgiler sağlamak için verilerinize kapsamlı ve ilgi çekici bir görünüm sunarlar.”
Yönetici Arayüzü Tasarlamak
Genellikle, bir gösterge panosunun tasarlanmasındaki en iyi ilk adım, son kullanıcıların bir bakışta cevap vermesini istediği soruların listesini bulmaktır. Sonrasında, gösterge panosunun nasıl görüntüleneceği belirlenmelidir. Katılımsız mı (ör. duvara monte edilmiş bir veya birden fazla ekranda) veya etkileşimli mi olacak? (ör. Masaüstünde veya tablette kullanılır) Katılımsız, ise, tüm bilgilere hiçbir şey tıklamadan erişilebilir olmalıdır. Etkileşimli ise, dinamik veri akışı öğelerinden ve etkileşimli filtrelemeden faydalanılabilir.
Yönetici Arayüzü Oluşturma
ArcGIS Online kuruluş oturumu açtığınızda, İçerik sayfasında Oluştur düğmesinden bir gösterge panosu oluşturabilir. Operations Dashboard’un ana sayfasını açmak için ArcGIS Online ana sayfasında kullanıcı adının yanındaki Uygulama Başlatıcı’yı dan Operations Dashboard seçilebilir.
- ArcGIS Online ya da ArcGIS Enterprise hesabınıza giriş yapılır.
Not: Kurumsal olmayan genel hesaplar ve Seviye 1 hesapları yönetici arayüzü oluşturmayı desteklemez. Kuruluşunuzda en az bir adet Seviye 2 hesabı olması gerekir.
- Yönetici arazyünde kontrol etmek istenilen verileri içeren bir web harita servisi görüntülenir.
- Araç çubuğundaki Paylaş düğmesini tıklanır.
- Açılır pencereden Web Uygulaması Oluştur seçilir.
- Yönetci Arayüzü sekmesininde başlık metni yazılır ve Tamam‘a butonuna tıklanır. .
Yönetici Arayüzüne Öğe Ekleme
Haritalar, listeler, çizelgeler, grafikler ve gösterge panelleri vb. öğeler yönetici arayüzündeki verilerin görselleştirmeleri için kullanılan ayarlanabilir öğelerdir.
Gösterge
Yönetici arayüzü araçlar menüsünde + butonuna tıklayarak Gösterge eklenir.
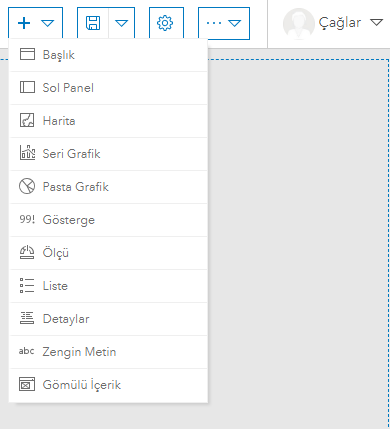
- Gösterge öğesi ile ilişkili veri kaynağı seçilir.
- Varsayılan olarak, seçili verinin sayım (toplam kayıt miktarı) istatistiği görüntülenir.
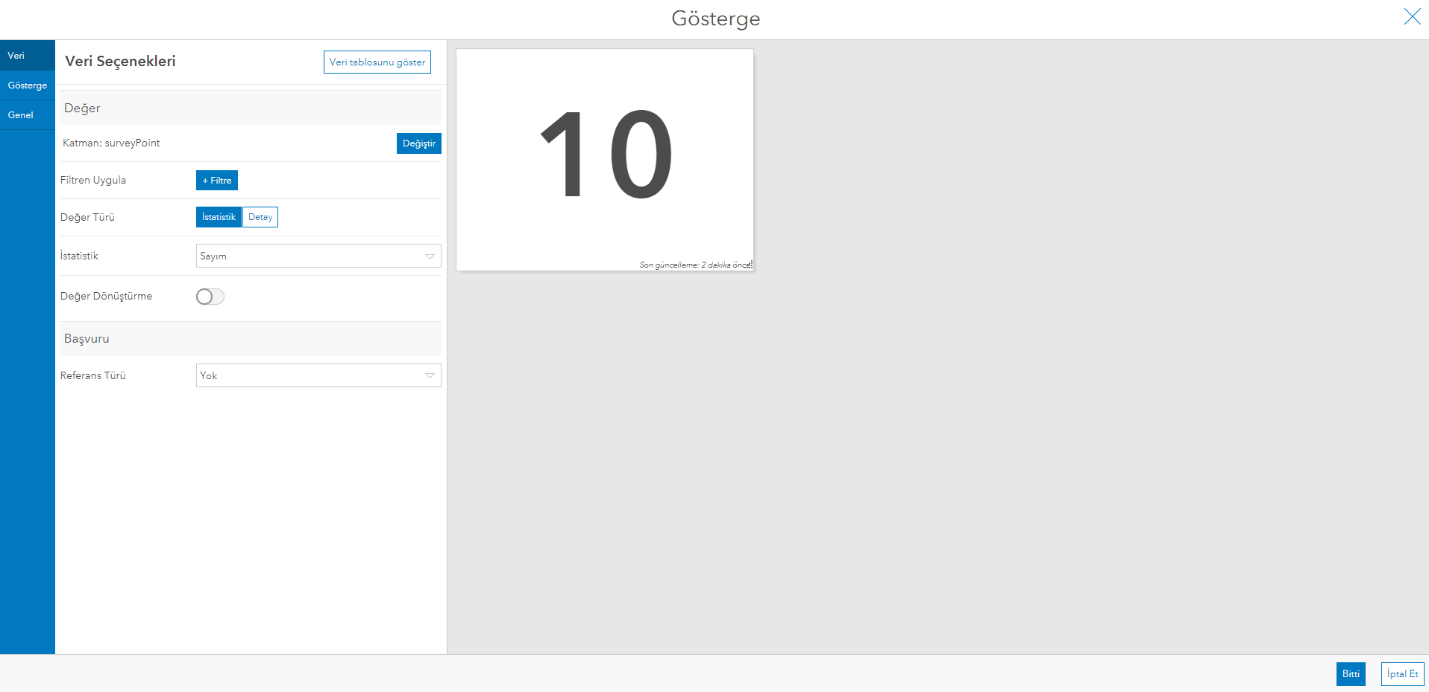
- Görüntülenen sayıya metin eklemek için Gösterge sekmesi tıklanır.
- Metin girişi için sayı ve metin değerini birlikte kullanmak için “{value} Adet Kayıtlı Gösterge” yazılır.
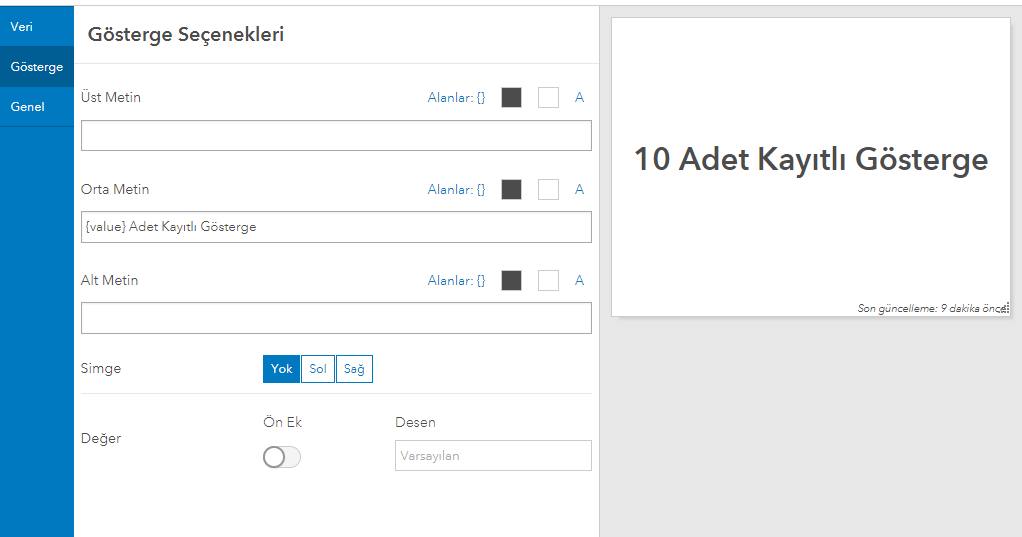
- Simge eklemek için Simge alanında Sol butonuna tıklanır ve açılan pencerede gösterge için simge seçilir.
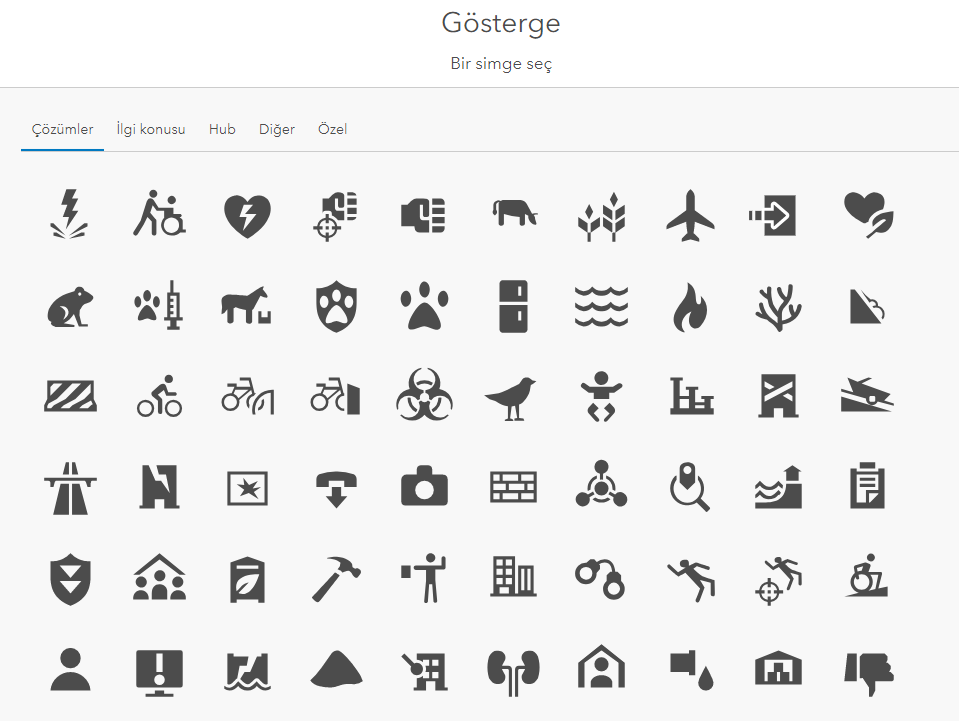
- Gösterge kontrol paneline eklemek için alt bilgideki Bitti butonuna tıklanır.

Seri Grafik
Seri Çizelge çubuk grafikler, çizgi grafikleri, alan grafikleri ve bunların kombinasyonlarını oluşturmak için kullanılır.
- Yönetici arayüzü araçlar menüsünde + butonuna tıklayarak Seri Grafik eklenir.
- Seri grafiği gösterilecek veri kaynağı seçilir.
- Varsayılan olarak, veriler Gruplanan Değerlerden kategoriler oluşturur.
- Çubuk barların detaylandırılması için Alanlara Ayır alanı içinden seçim yapılır.
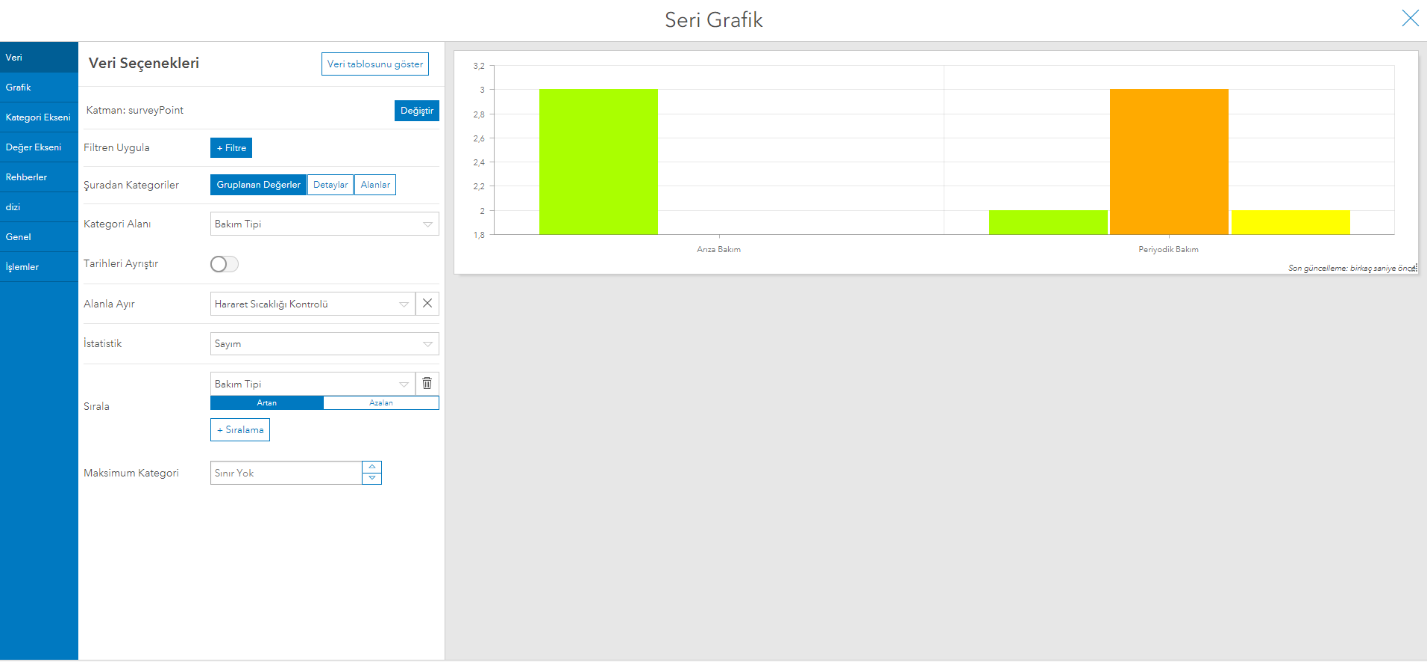
- İstatistik türü ayarlanır.
- Çubukların rengini değiştirmek için Seri sekmesinden Renk değiştirilir.
- Seri Grafiği yönetici arayüzüne eklemek için Bitti butonuna tıklanır.
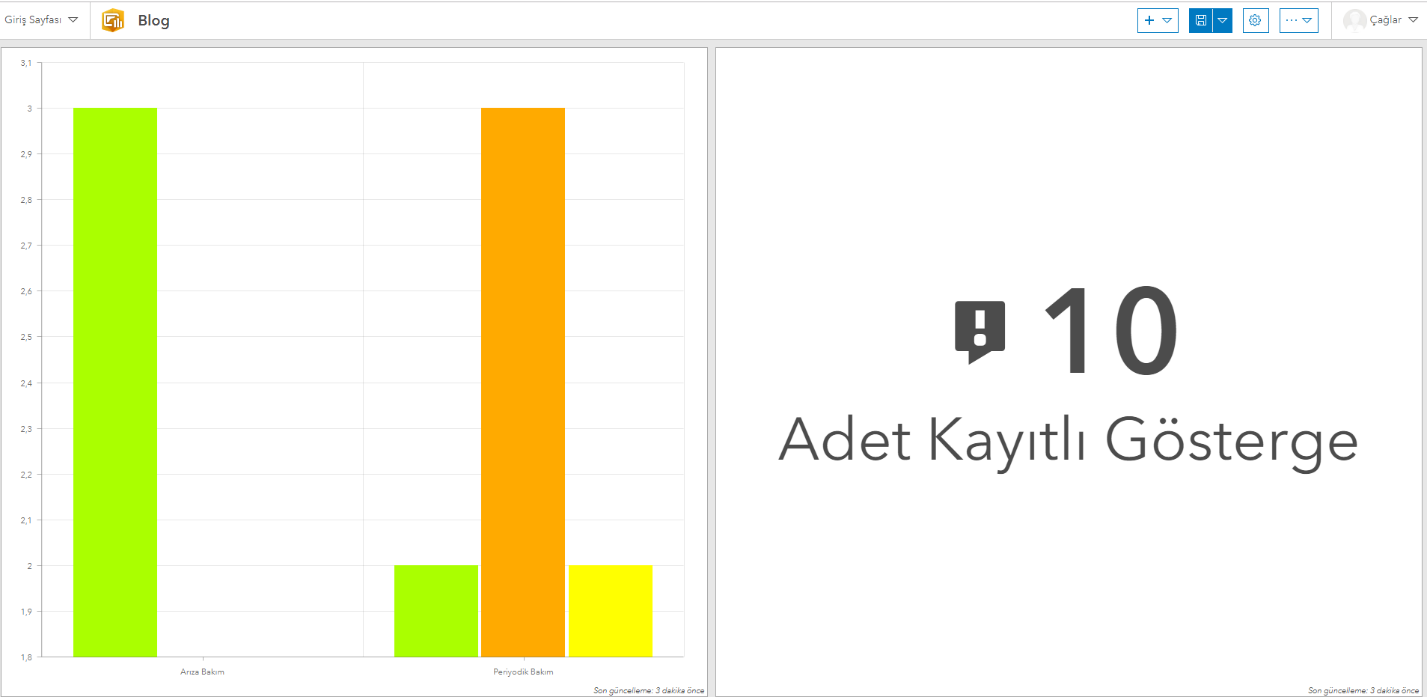
Liste
Yönetici arayüzünde seçili veri katmanına ait takip edilmek istenen öznitelik bilgisi liste şeklinde eklenebilir.
- Yönetici arayüzü araçlar menüsünde + butonuna tıklayarak Liste eklenir.
- Listeleme yapılacak veri kaynağı seçilir.
- Veri sekmesinde listelenecek alan Sıralama ayarlarından yapılır.
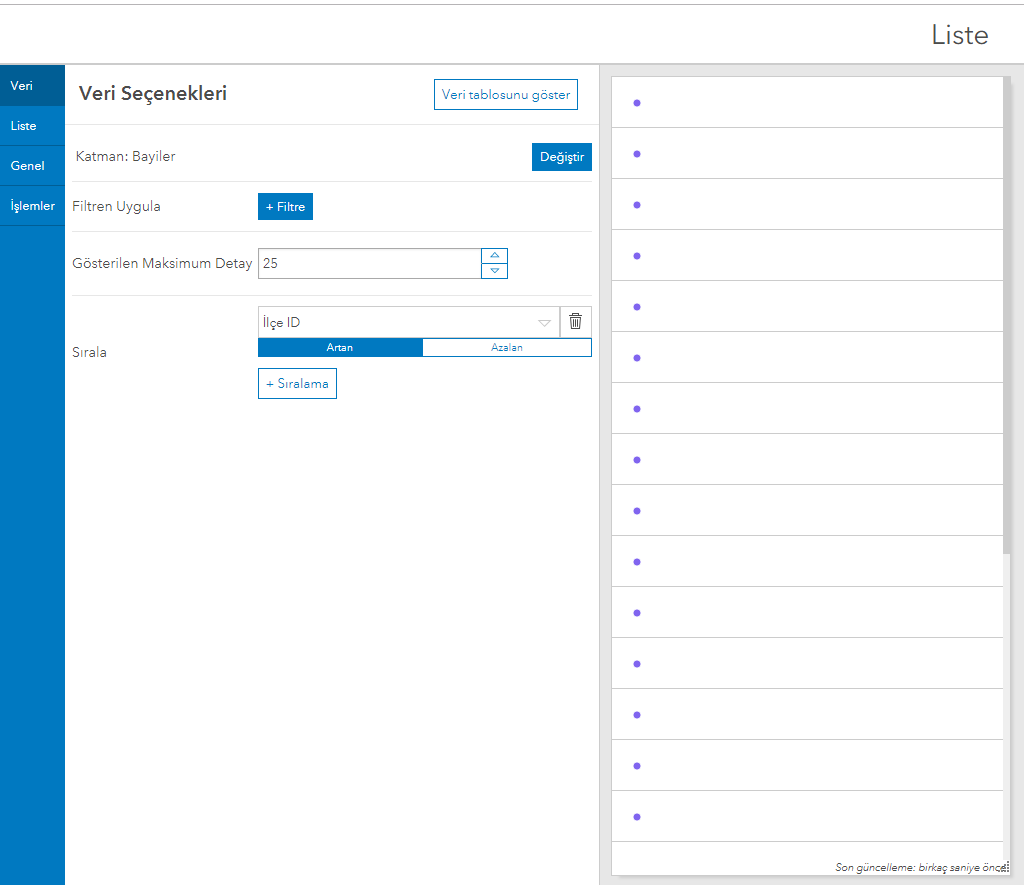
- Liste sekmesinde {} içerisine açıklama yazılır ya da listelenmek istenilen veri tablosundan alan seçilir.
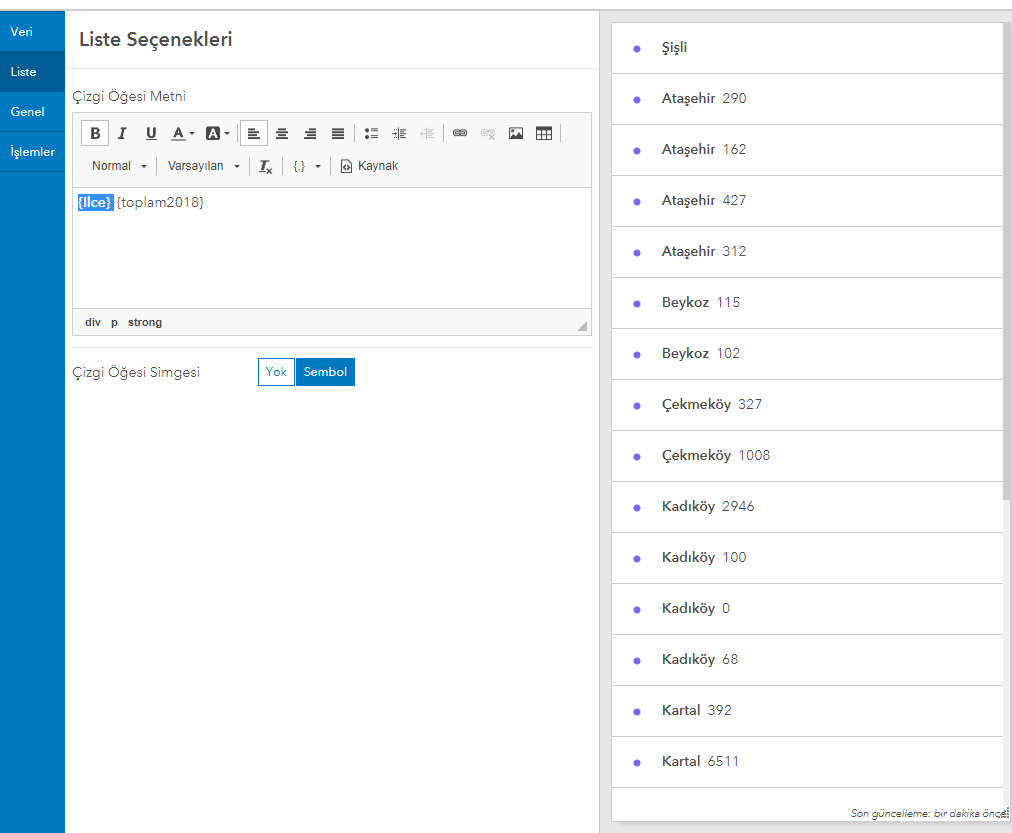
- Listeyi yönetici arayüzüne eklemek için Bitti butonuna tıklanır.
Pasta Grafik
- Yönetici arayüzü araçlar menüsünde + butonuna tıklayarak Pasta Grafik eklenir.
- Pasta grafik gösterilecek veri kaynağı seçilir.
- Varsayılan olarak, veriler Gruplanan Değerlerden kategoriler oluşturur.
- Pasta grafiğin oluşması için Kategori içinden seçim yapılır.
- Pasta Grafiği yönetici arayüzüne eklemek için Bitti butonuna tıklanır.
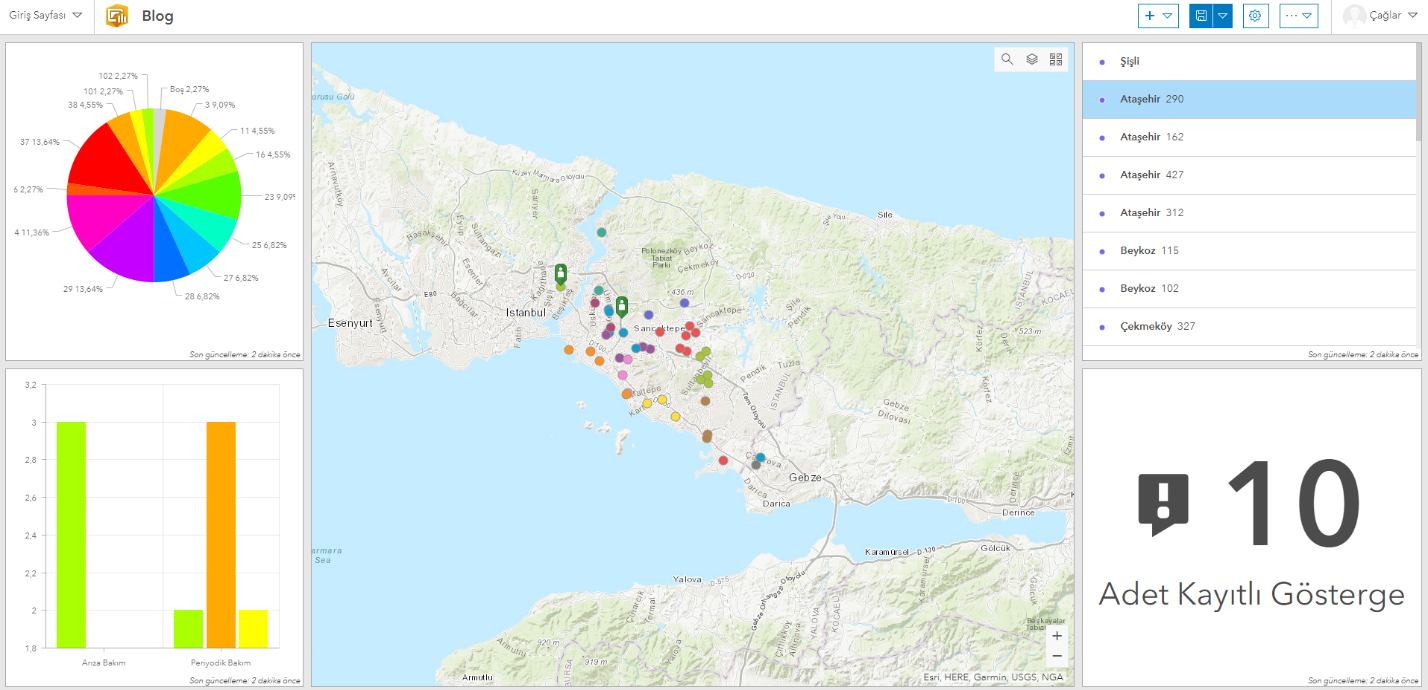
Ölçü
- Yönetici arayüzü araçlar menüsünde + butonuna tıklayarak Ölçü eklenir.
- Ölçüm değeri hesaplanacak veri kaynağı seçilir.
- Ölçü sekmesinde görünüm ayarları yapılır.
- Genel sekmesinde ölçü öğesi için Açıklama alanında “Ölçülen Gösterge Sayısı” metni girilir.
- Ölçü öğesini yönetici arayüzüne eklemek için Bitti butonuna tıklanır.
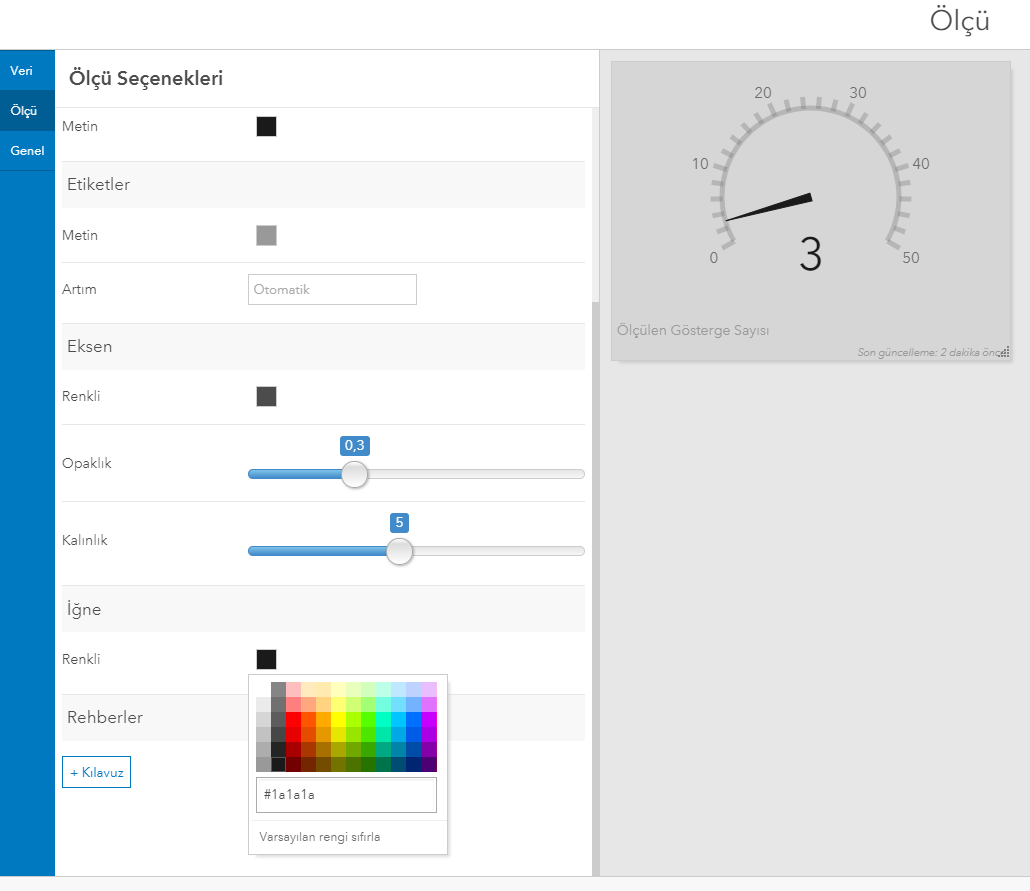
Harita Araçları
Harita öğesinin sol üstündeki mavi menüyü genişletip Yapılandır düğmesini tıklayarak,harita kontrolleri ve açıklama gibi araçlar eklenebilir .
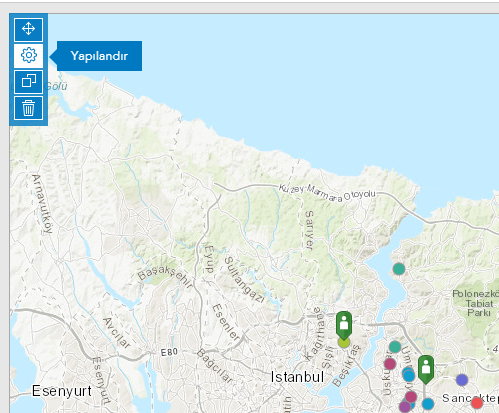
Atlık harita değiştirme, arama alanı, gösterim, açılır pencere vb. ayarlar yapılandırılabilir.
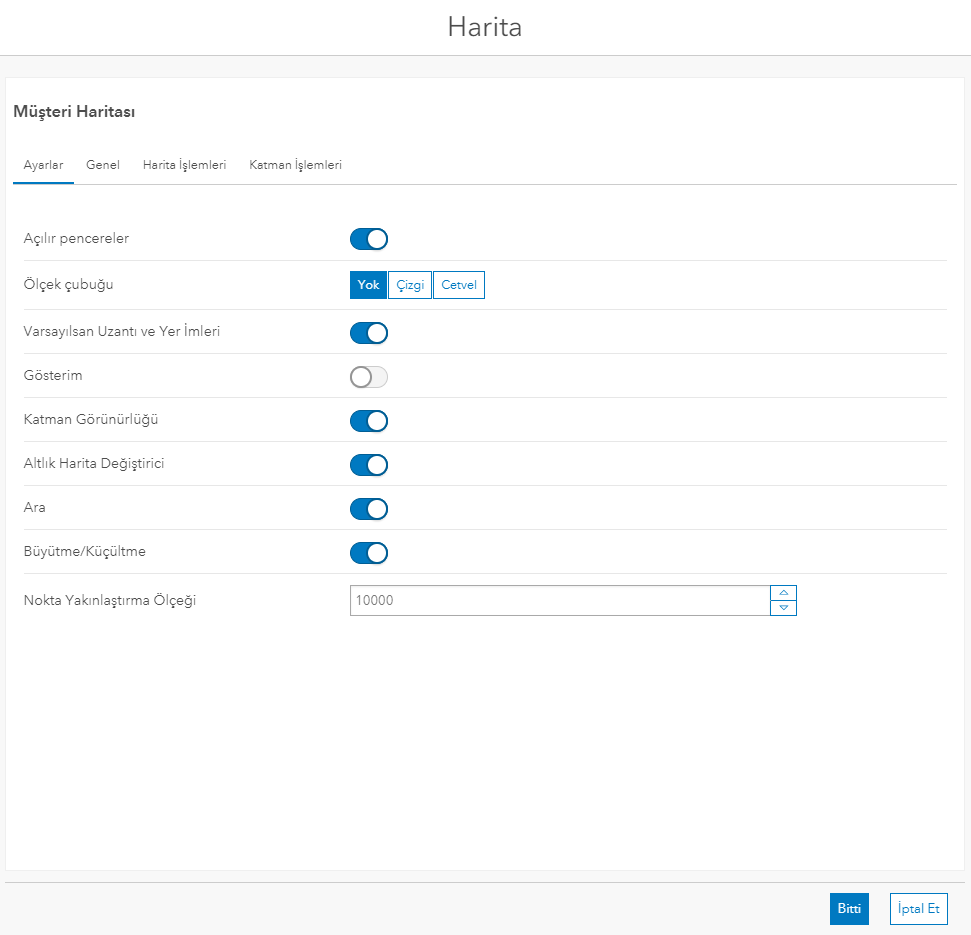
Etkileşim Ekleme
Harita öğesinin sol üstündeki mavi menüyü genişletip Yapılandır düğmesini tıklayarak, harita kontrolleri ve açıklama eklenebilir .
Filtreleme Eylemi Etkileşimi
Grafik, liste ya da benzeri öğelere tıklandığında harita ekranında filtreleme eylemi etkileşim olarak ayarlanabilir.
- Etkileşim kurulacak öğenin sol üstündeki mavi menüyü genişletip Yapılandır düğmesini tıklayarak, öğe yapılandırma penceresi açılır.
- İşlemler sekmesinde filtre ve hedef veri katmanı seçilir.
- Harita ekranında filtreleme yapılması için öğe üzerine tıklanır.
- Etkileşimi aktifleştirmek için yönetici arayüzüne eklemek için Bitti butonuna tıklanır.
- Filtreleme etkileşimi öğeye tıklandığında çalışır.
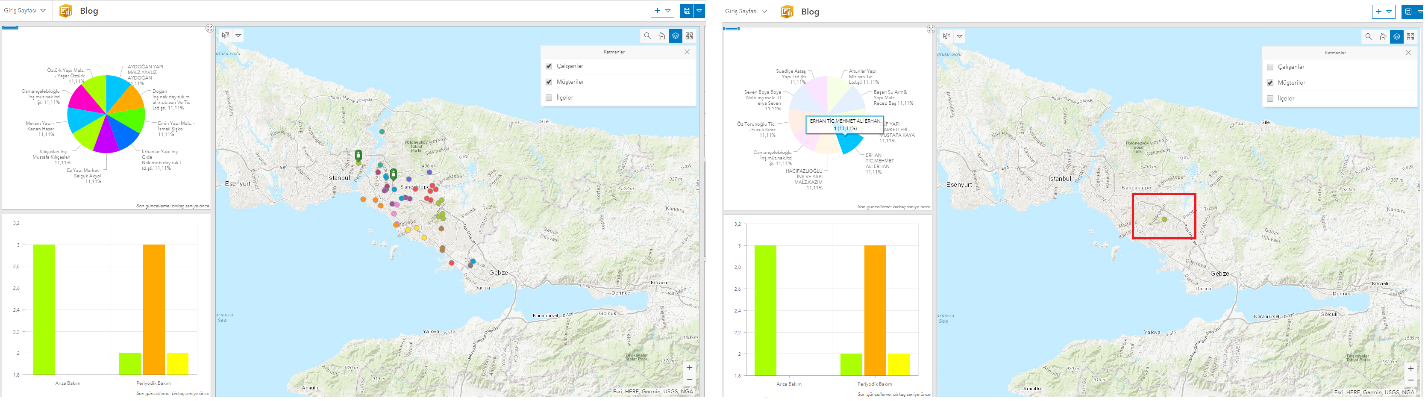
Siz de Operations Dashboard for ArcGIS ile etkileyici bir gerçek zamanlı gösterge yönetici arayüzü oluşturabilirsiniz.
Esri Türkiye