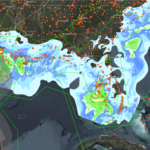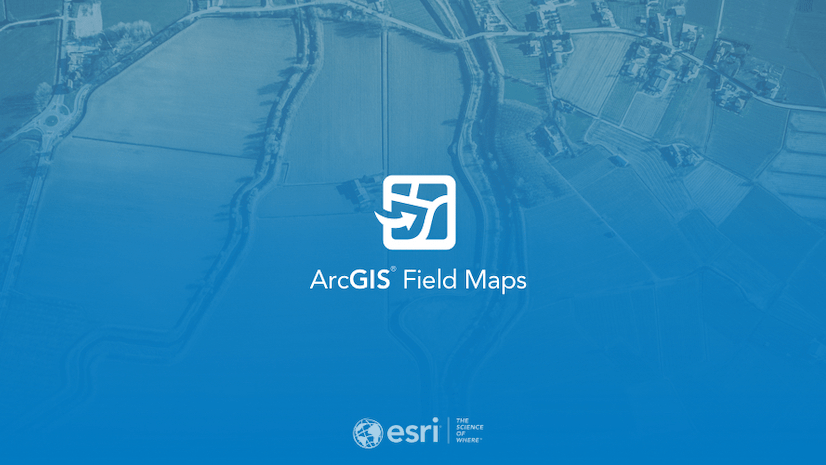
Map Viewer’da Akıllı Formlar
Akıllı formlar, coğrafi detaylar ve öznitelikler için kendi özel veri giriş formunuzu oluşturmanıza olanak tanır. Akıllı formların sadece ArcGIS Field Maps için olduğunu düşünüyor olabilirsiniz fakat akıllı formlar, ArcGIS ekosisteminin bir parçasıdır. Akıllı Formlar, ArcGIS Field Maps, web uygulamaları, Map Viewer ve JavaScript 4x “Editor” widget’ını kullanan diğer tüm uygulamalarda çalışır.
1. Form Oluşturma
“Katmanlar (Layers)” sekmesinde düzenlenebilir bir katman seçiliyken ayarların yer aldığı araç çubuğundaki “Formlar (Forms)” butonuna tıklayınız. Formlar butonu, Map Viewer’dan çıkmadan bir akıllı form yapılandırmanıza ve özelleştirmenize izin veren form düzenleyiciyi açacaktır.
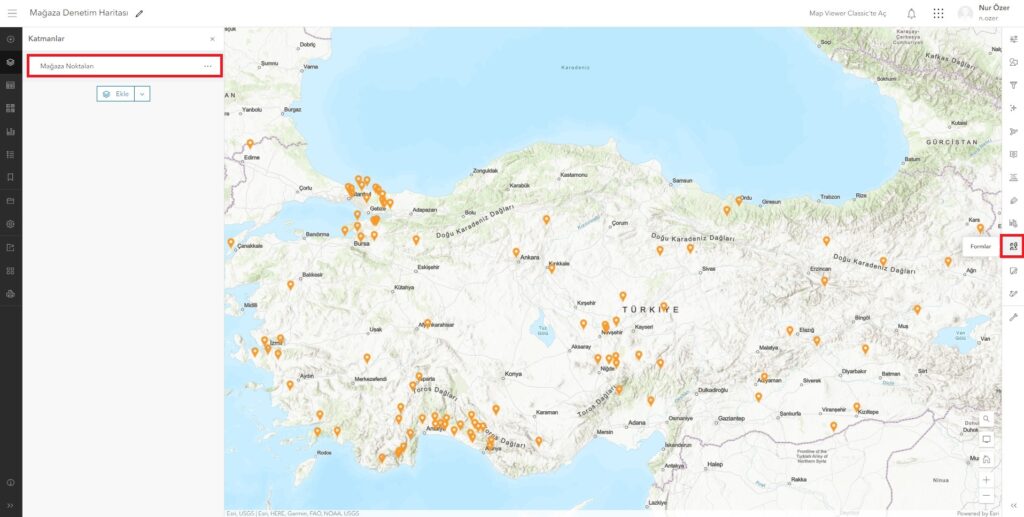
2. Alan (Field) Seçme
Bir form oluşturmaya başlamak için kullanılmak istediğiniz detay alanlarını (field) ortadaki kutucuğa sürükleyiniz. Eklediğiniz alanlar, form kullanarak bir detay oluştururken, güncellerken veya silerken görüntülenecek olan alanlardır. Alternatif olarak, önceden yapılandırılmış açılır pencereleri kullanmak istiyorsanız formun hızlıca yapılandırılması için “Açılır Pencereyi Dönüştür (Convert Pop-ups)” butonuna tıklayınız.
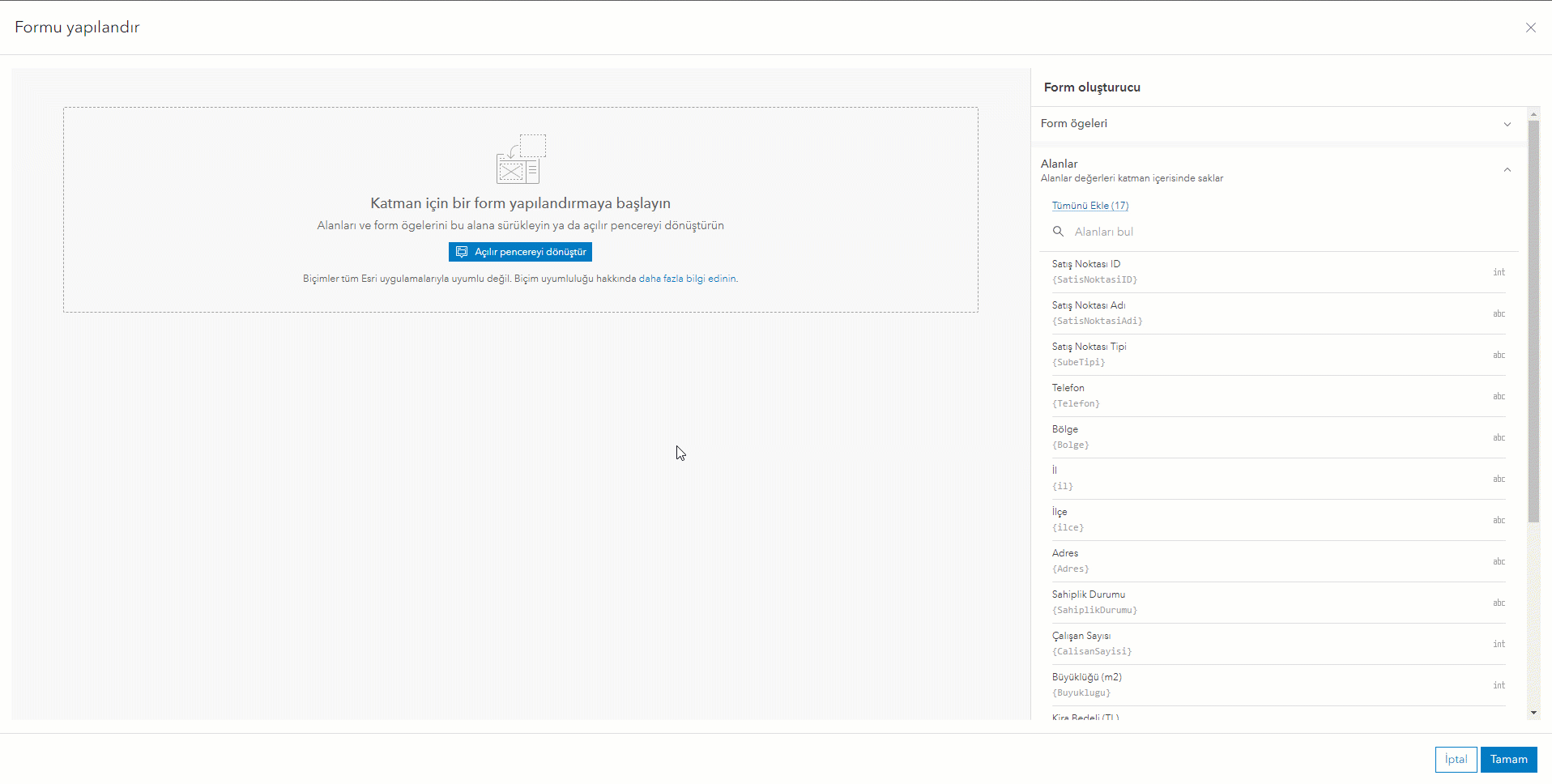
3. Form Yapılandırma
Formda hangi alanların kullanılacağını belirledikten sonra, her bir alanda daha detaylı ayarlama yapmaya başlayabilirsiniz. Ayarlama yapmak istediğiniz alana tıkladığınızda sağda “Özellikler (Properties)” paneli açılır. Buradan form alanlarının görünen adını değiştirebilirsiniz. Görünen adları daha açıklayıcı olması için “Mağazanın mevcut durumu nedir?” gibi soru cümlesi olarak değiştirebilirsiniz.
Formdaki alanlara “Tanım (Description)” ve “Yer İmi (Placeholder)” metin ekleyerek kullanıcı için kolaylık sağlayabilirsiniz. Örneğin, “Ciro” alanında görünen ad, buraya ne girilmesi gerektiğine dair bir fikir verse de detaylandırmak için “Mağazanın ziyaret edilen yıl içerisindeki ciro miktarını giriniz.” gibi bir açıklama ekleyebilirsiniz. Ek olarak, “500.000 TL” gibi ipucu metinleri de ekleyebilirsiniz. Böylece veri girişi yapacak olan kullanıcı “Ciro” alanına sayı eklemesi gerektiğini ve sonuna TL eklemesi gerektiğini öğrenmiş olur. Bu ayarlamalar, veri girişini kolaylaştırır ve yanlış veri girişini engeller.

4. Zorunlu Alanlar
Girilmesi gerekli alanları zorunlu hale getirerek veri girişi hatalarını daha da azaltmak isteyebilirsiniz. “Gerekli (Required)” kutucuğunun işaretlenmesi, kullanıcıların o alan boşken bir veri ekleyerek göndermesini engeller. Ek olarak form içindeki alanlar “Düzenlenebilir (Editable)” kutucuğundaki işaretin kaldırılması ile salt okunur olarak ayarlanabilir. Bu ayarlama, kullanıcının önceden belirlenmiş bir değeri görüntülemesini sağlar, kullanıcı bu alanda değişiklik yapamaz. “Görünür (Visible)” kutucuğundaki işaretin kaldırılması ise kullanıcıların görmesini istemediğiniz alanları gizlemek için kullanılabilir.
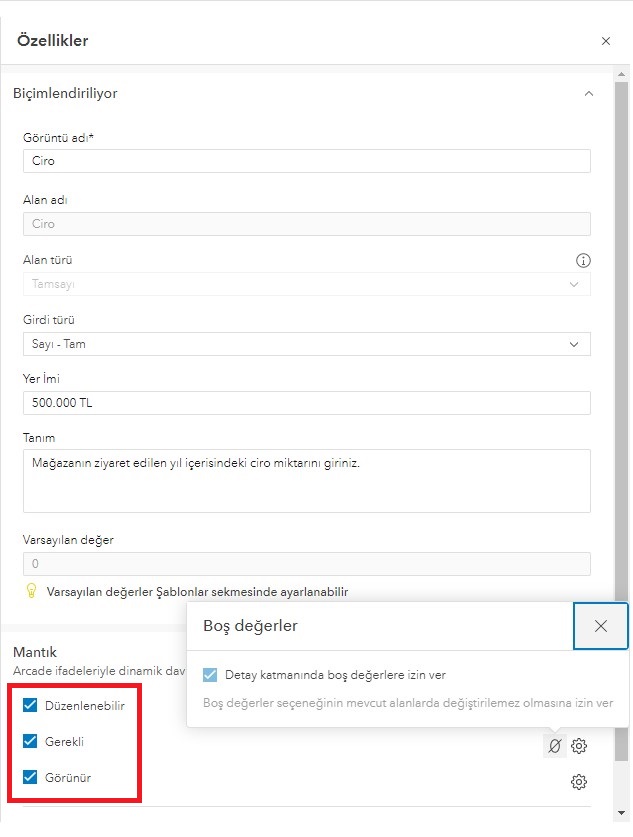
5. Girdi Türleri
Veri girişi yapılırken seçeneklerin nasıl görüneceğini belirlemek için girdi türlerini (Input type) kullanabilirsiniz. Alanlar için uygun bir girdi türünün seçilmesi hem kullanıcının veri giriş süresini kısaltır hem de görsel olarak daha uyumlu bir form oluşturmanızı sağlar. Örneğin, “Bölge” alanında uzun bir değerler listesi (domains) vardır. Kullanıcıların veri girişi yaparken yazım yanlışı yapmalarını önlemek için “Kombinasyon kutusu (Combo box)” girdi türünü uygulayabilirsiniz. Bu sayede kullanıcı, listeden doğru değeri seçebilir. Kullanılabilir girdi türleri aşağıdaki tabloda listelenmiştir.
| Girdi Türü | Form Görünüşü |
|---|---|
| Metin – Tek Satırlı / Text – Single line | 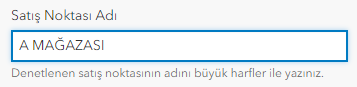 |
| Metin – Çok Satırlı / Text – Multiline |  |
| Barkod / Barcode | 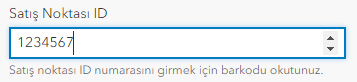 |
| Sayı – Tamsayı / Number – Integer |  |
| Sayı – Çift / Number – Double |  |
| Tarih / Date |  |
| Tarih ve saat / Date and time | 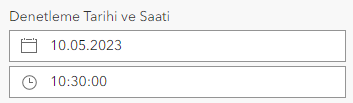 |
| Kombinasyon kutusu / Combo box | 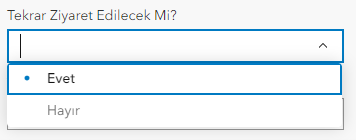 |
| Radyo düğmeleri / Radio buttons |  |
| Değiştir / Switch |  |
Girdi türleri, üzerinde çalıştığınız alan türüne (field type) bağlıdır. Örneğin, türü tarih (date) olan bir alan için “Kombinasyon kutusu (Combo box)” girdi türünü uygulayamazsınız. Bununla ilgili daha fazla bilgi için ArcGIS Field Maps dokümanlarını inceleyebilirsiniz.
6. Gruplandırma
Bir formun görünümünü geliştirmek için alanları, gruplandırma ile daraltılabilir bölümler haline getirebilirsiniz. Form alanlarınızı gruplamak için “Form oluşturucu (Form builder)” panelindeki “Grup (Group)” ögesini soldaki taslağa sürükleyiniz ve öznitelik alanlarını grubun içerisine taşıyınız. Alanları mantıksal olarak kategorize etmenin yanı sıra gruplar, bölümleri daraltarak çok daha temiz ve verimli bir form oluşturmanızı sağlar.

7. Hesaplanmış İfadeler
Bir alan seçiliyken, sağdaki “Özellikler (Properties)” panelinin en altına gidiniz ve “Hesaplanan Değer (Calculated value)” bölümünün sağındaki ayarlar butonuna tıklayınız. Arcade düzenleyicisini açmak ve ifade yazmaya başlamak için “Yeni ifade (New expression)” butonuna tıklayınız.
Aşağıdaki örnek, hesaplanan ifadelerin akıllı formlarda nasıl çalıştığını gösterir. Örnekteki “Mağaza Denetim Formu”, denetim tarihi ve saatinin girileceği bir alana sahiptir. Denetimi gerçekleştiren kişinin, her kayıt için denetim tarihini ve saatini manuel olarak girmesi yerine doğru değerin otomatik olarak girilmesi için hesaplanmış bir ifade yazabilirsiniz. Bunu yapmak için aşağıdaki adımları izleyiniz.
- “Denetim Tarihi” alanı seçiliyken “Özellikler (Properties)” panelinde “Hesaplanan Değer (Calculated value)” bölümünün sağındaki butonuna ve ardından “Yeni ifade (Add Expression)” butonuna tıklayınız.
- “Denetim Tarihi” alanının otomatik olarak doldurulmasını sağlamak için aşağıdaki kodu giriniz.
Now()
- Kaydetmek için “Tamam (Done)” butonuna tıklayınız.
Formunuz artık forma doğru değeri otomatik olarak uygulayacaktır.

Buradaki çalışma, hesaplanan ifadelerin bir formda nasıl kullanılabileceğinin ve veri girmek için harcanan zamanın en aza indirebileceğinin yalnızca bir örneğidir. Daha karmaşık örnekleri incelemek için “Common calculated expressions for ArcGIS Field Maps” blog yazısına göz atabilirsiniz.
8. Koşullu Görünürlük
“Özellikler (Properties)” panelindeki “Görünür (Visible)” bölümünün sağındaki butonuna tıklayarak koşullu görünürlük ayarlarını yapılandırabilirsiniz. Form, belirlenen koşulun sonuçlarına göre alanları dinamik olarak gösterecek veya gizleyecektir. Diğer girdilere bağımlı çok sayıda öznitelik alanına sahip bir veri kümeniz varsa, koşullu görünürlük ilgili olmayan alanları filtrelemenin kolay bir yoludur.
Mağaza denetim örneğinde, mağaza durumunun girilebileceği bir alan vardır. Eğer “Mağaza Durumu” sorusu “Kapalı” olarak yanıtlanırsa “Çalışan Sayısı” alanının görünmemesini istiyoruz. Bu koşulu forma eklemek için aşağıdaki adımları izleyebilirsiniz.
- “Çalışan Sayısı” alanını seçiniz ve “Özellikler (Properties)” panelinde “Görünür (Visible)” bölümünün sağındaki
 butonuna tıklayınız.
butonuna tıklayınız. - “Yeni ifade (New Expression)” butonuna tıklayınız.
- Açılır menüleri kullanarak aşağıdaki görüntüde bulunan ifadeyi ekleyiniz.

- Kaydetmek ve çıkmak için “Tamam (Done)” butonuna tıklayınız.
Artık formunuzda, “Çalışan Sayısı” alanı “Mağaza Durumu” sorusuna “Açık” yanıtı verilene kadar gizlenecektir.
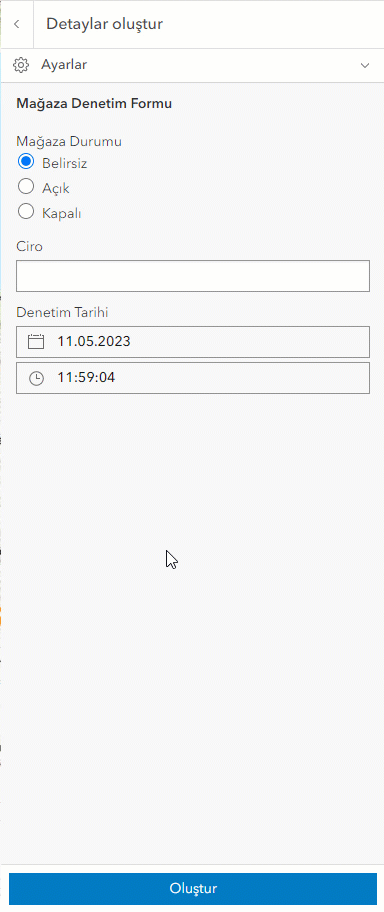
Daha gelişmiş bir ifade oluşturmak için komut dosyası oluşturmaya başlamak üzere sağ alt köşedeki Arcade düzenleyiciyi başlatabilirsiniz.

Akıllı formların yapılandırılması ile ilgili detaylı bilgiye ulaşmak için Map Viewer Form Yapılandırma dokümanlarını inceleyebilirsiniz.
ArcGIS uygulamaları ve güncellemeleriyle ilgili daha fazla bilgiye ulaşmak için blog sayfamızı takip edebilirsiniz.
Esri Türkiye 2023