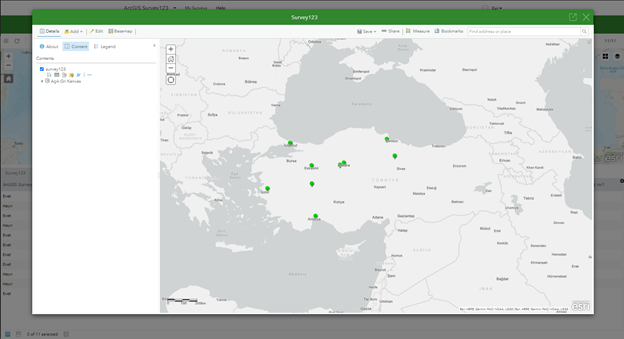Yeni başlayanlar için ArcGIS Survey123
ArcGIS Survey123, önceden tanımlanmış sorular ile hızlı bir şekilde oluşturulabilen, görseller ve sesler ile desteklenebilen, doldurması kolay, konuma dayalı bilgiler toplanabilen anketler oluşturabileceğiniz, paylaşabileceğiniz ve analiz edebileceğiniz form merkezli bir veri toplama uygulamasıdır. ArcGIS Survey123 uygulaması akıllı cihazlarda, dizüstü bilgisayarlarda veya masaüstlerinde bir uygulama ile çalışabileceği gibi web tarayıcıda da çalışabilmektedir. Böylece herhangi bir ortamda her zaman için ArcGIS Survey123 ile çalışabilirsiniz.
ArcGIS Survey123 uygulamasını 3 adımda tamamlayabilirsiniz.
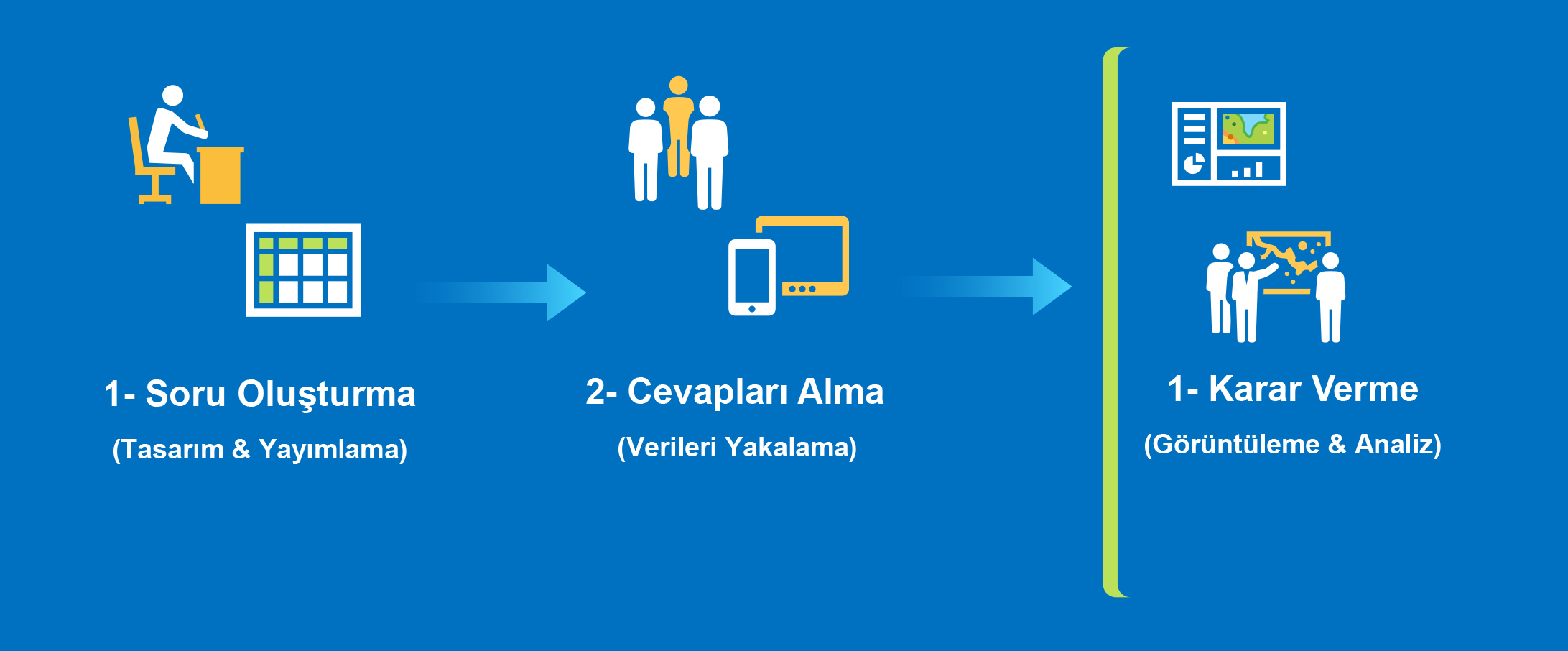
ArcGIS Survey123’de anket oluşturmanın Survey123 Web Designer ve Survey123 Connect olarak 2 yolu bulunmaktadır. Survey123 Connect bir masaüstü aracıdır ve Microsoft Excel ile birlikte çalışmaktadır. Daha çok karmaşık formlar oluşturmak için kullanılmaktadır. Survey123 Web Designer ise daha basit ve akıllı formlar oluşturmanıza olanak sağlamaktadır. Bu blog yazısında ise Survey123 Web Designer üzerinde durulacaktır.
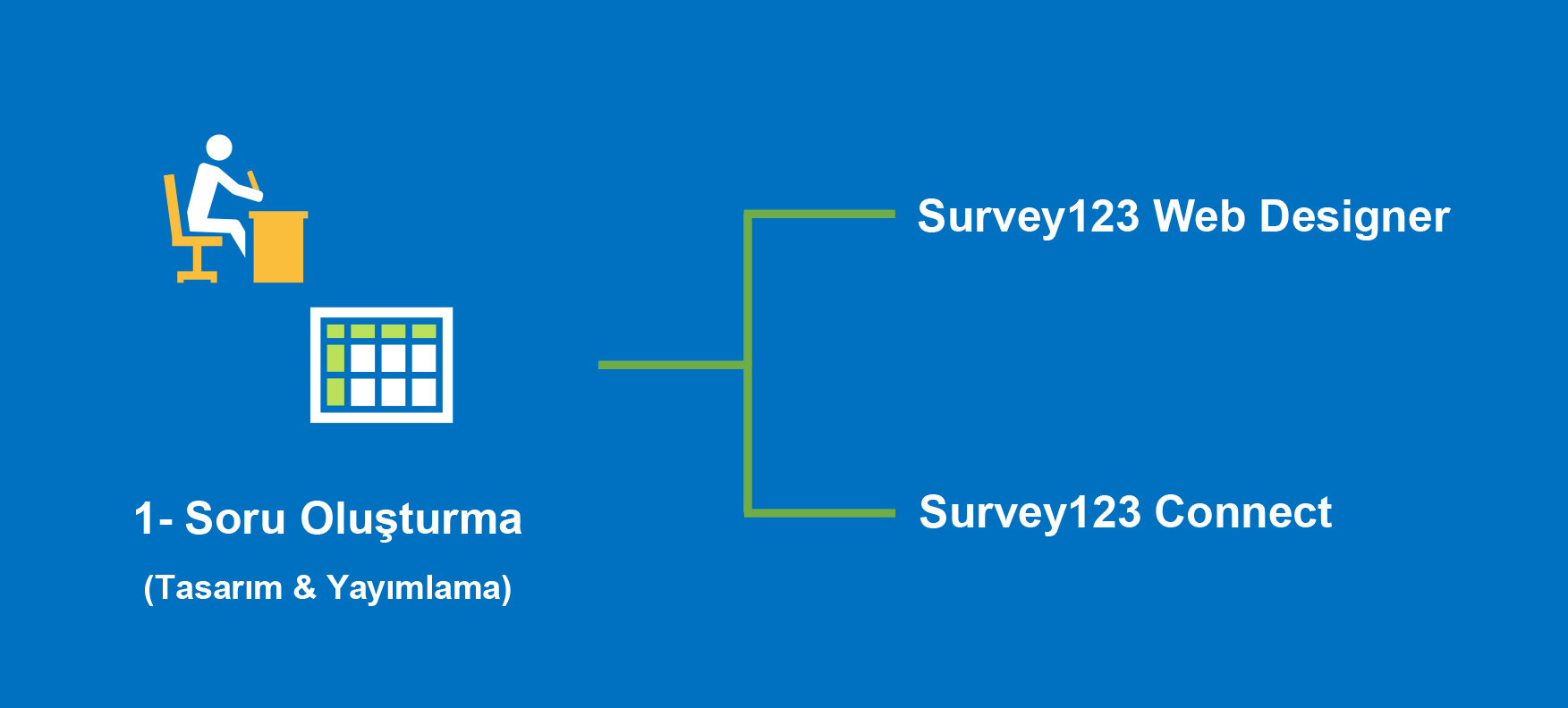
Survey123 Web Designer
ADIM 1: Soru oluşturma
Survey123 Web Designer web tarayıcınız ile basit ve akıllı formlar oluşturmanıza olanak sağlamaktadır. Şekilde görüldüğü üzere Web Tasarımcısı kolay bir arayüze sahiptir. Ekranın sağında yer alan panelde anketinize dahil olmak üzere mevcut soru tiplerinin listesini görebilirsiniz. Bu soru tipleri bir anket için oluşturulması gereken en yaygın soru tiplerini içerdiği kadar coğrafi nokta, resim veya dosya ekleme yeteneğini de içermektedir.
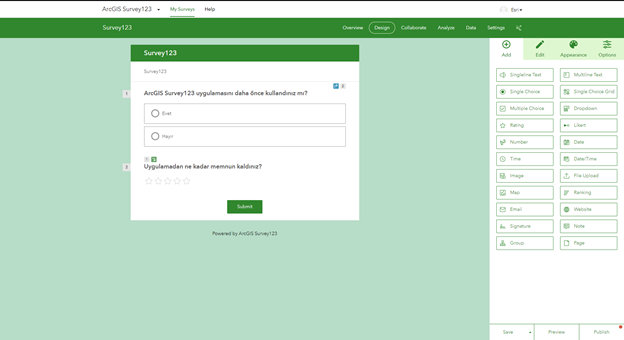
Bu panelden istediğiniz soru tiplerini Add kısmından sürükle ve bırak yöntemi ile ekranın sol kısmındaki panele önizlemeye bırakabilir, ayarları yapılandırabilir ve gerekli düzenlemeleri yapabilirsiniz.
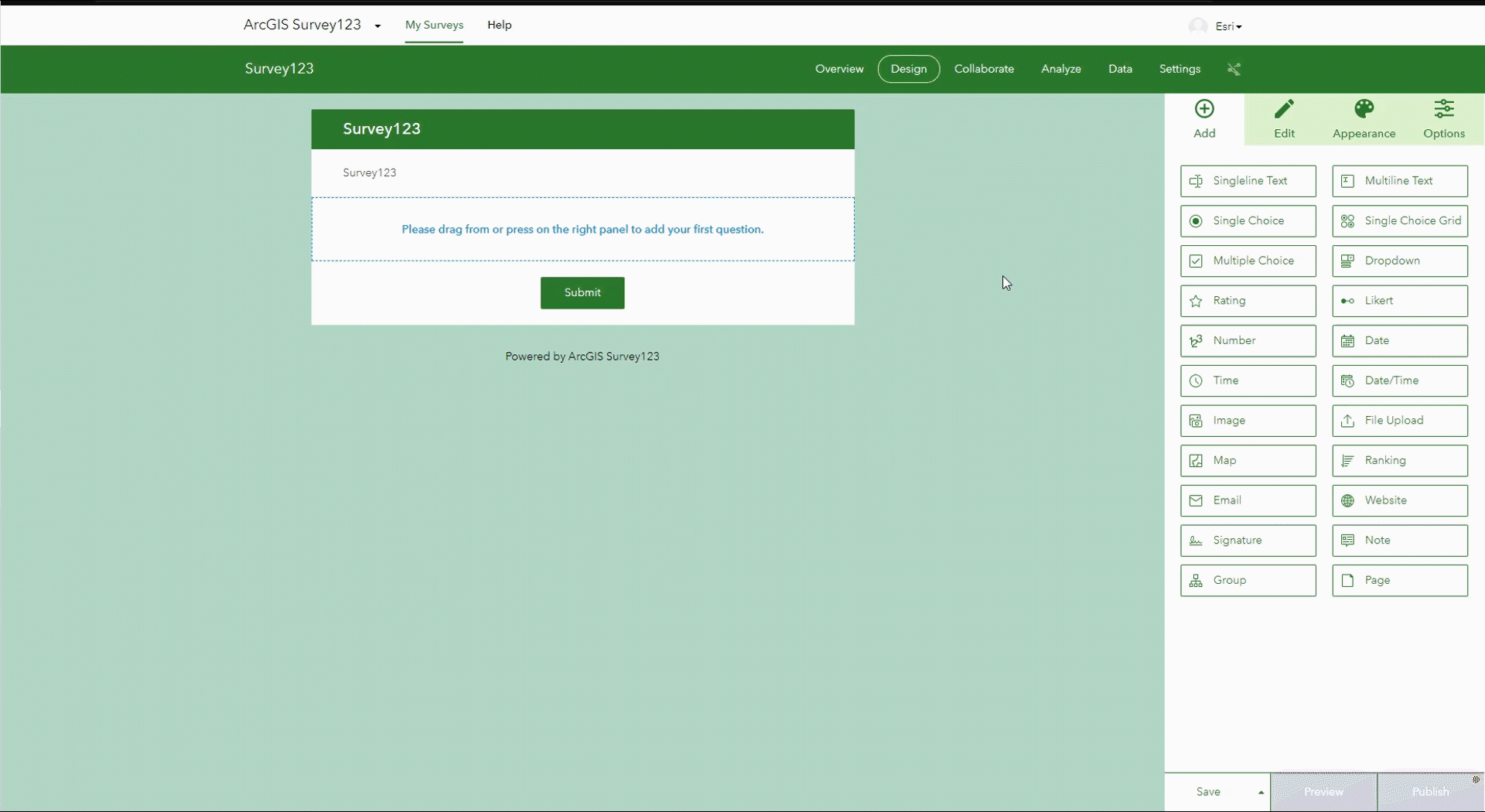
Ayrıca sorunuzun kenarında yer alan Set Rule simgesi ile kurallar belirleyebilir ve sorulara koşullu ifadeler uygulayabilirsiniz. Böylece sorunuzun yanıtına bağlı olarak bir sonraki sorularınızın görünürlüğünü ayarlayabilirsiniz. Örneğin “ArcGIS Survey123 uygulamasını daha önce kullandınız mı?” sorusuna “Hayır” denildiğinde bir sonraki soruya geçiş sağlarken “Evet” denildiğinde “Uygulamadan ne kadar memnun kaldınız?” sorusunu koşul ifadesi olarak ekleyebilirsiniz.
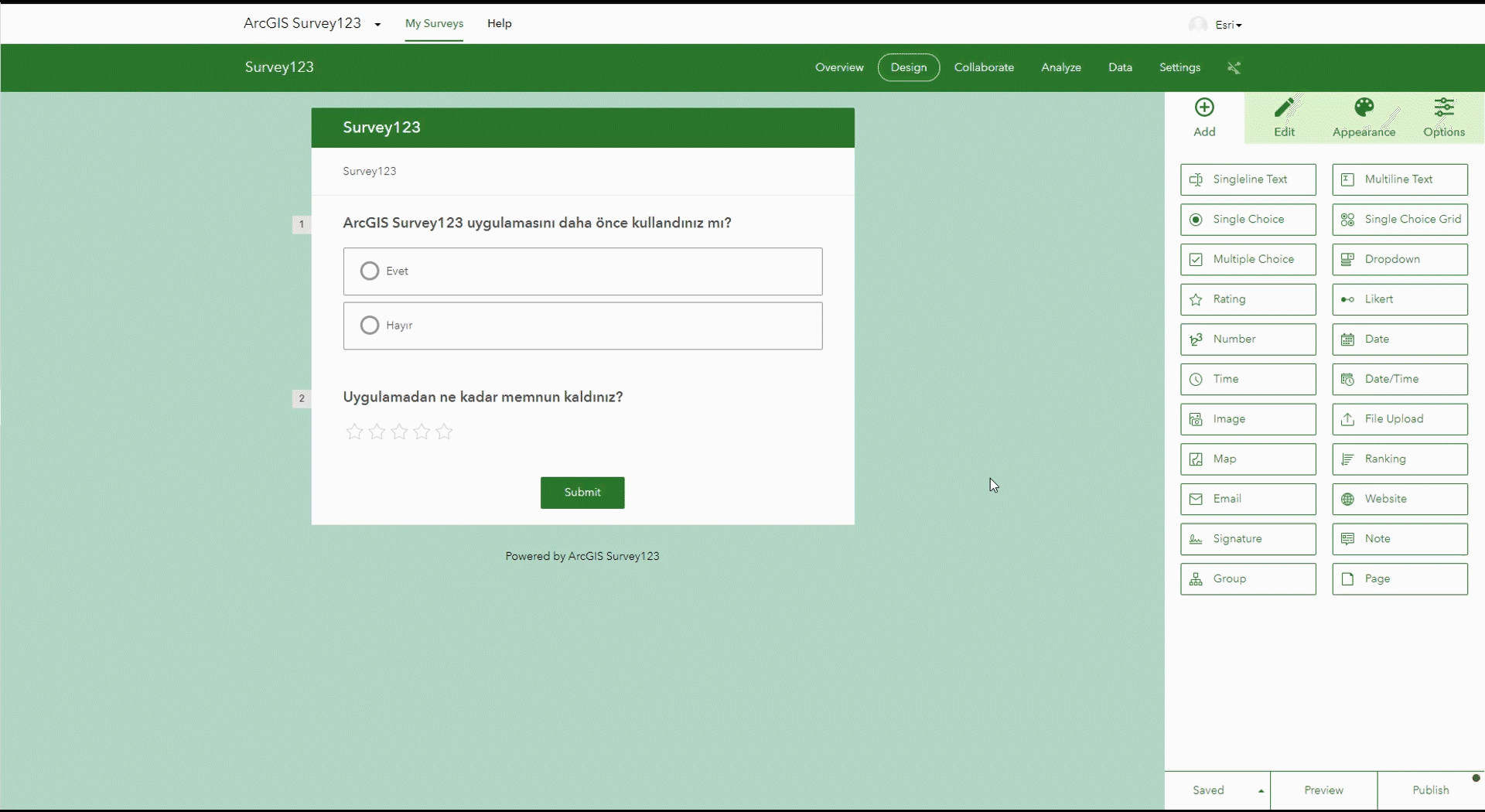
Formunuzda birden fazla cevabı bulunan soruları ekleyebilirsiniz. Ayrıca kişilerin birden fazla cevabı işaretleyebileceği bilgisini Hint kısmında belirtebilirsiniz. Eğer seçenek listeniz uzun ise başka bir platformdan kopyalayarak Batch Edit kısmına direkt yapıştırabilirsiniz.
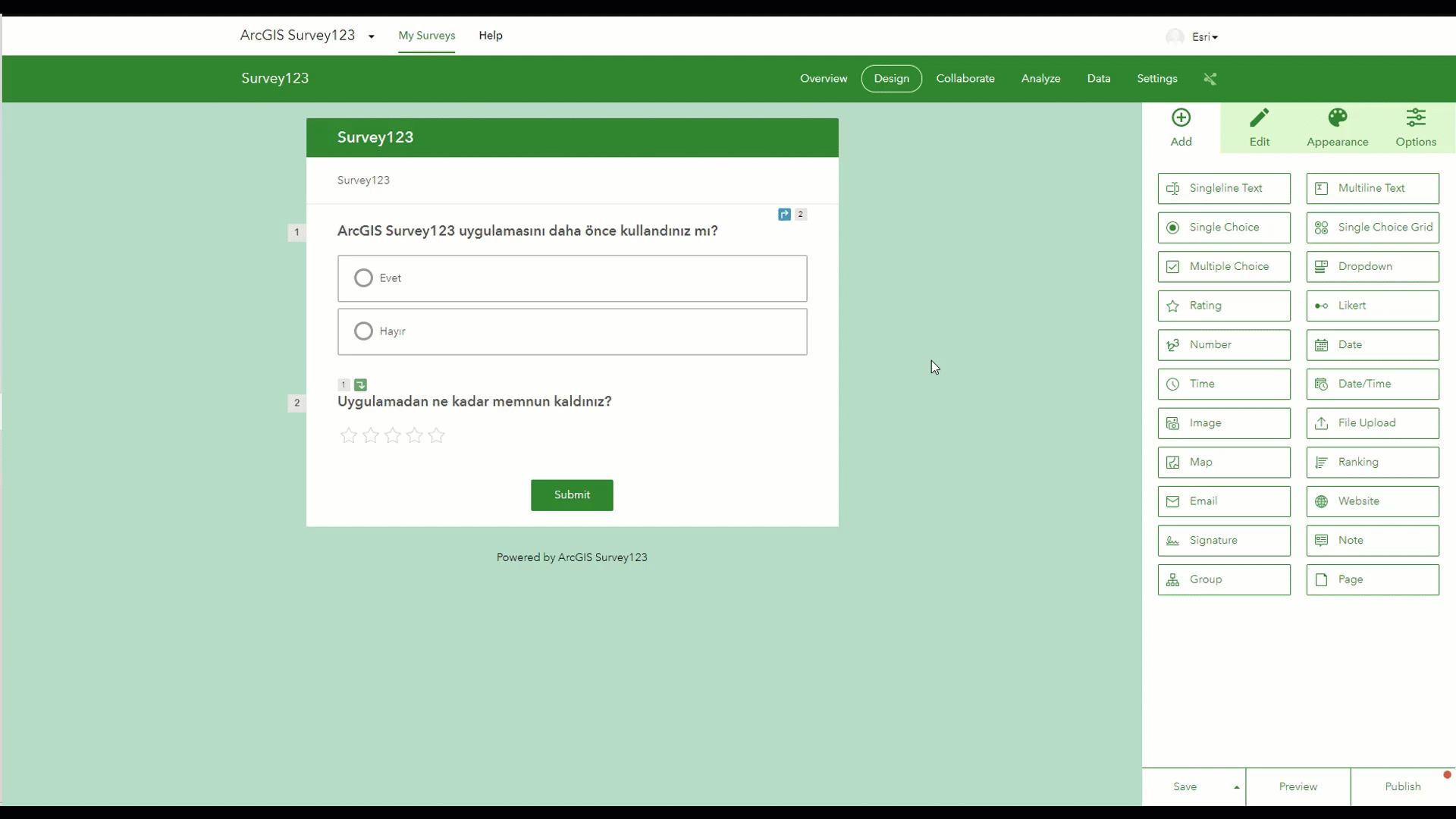
Formunuzu dolduran kişilerin hangi şehirlerden katıldığını görmek için harita oluşturabilirsiniz.

Sorularınızda ve seçeneklerinizde daha sonra değişiklik yapmak isterseniz üzerine tıklamanız yeterli olmaktadır. Tıkladığınızda Edit paneli otomatik olarak açılmaktadır. Gerekli düzenlemeleri yaptıktan sonra formunuzu önceden tanımlanmış tema seçenekleri ile birlikte Appearance sekmesinden dizayn edebilirsiniz.
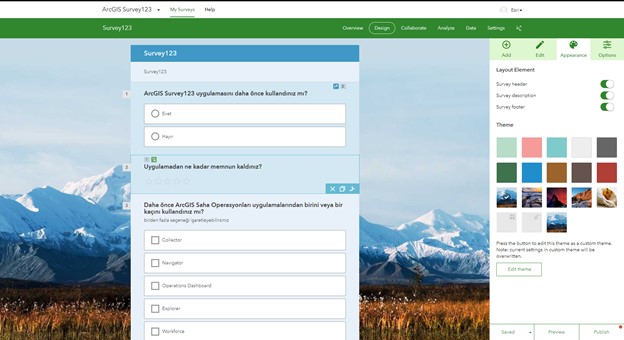
Options sekmesinden ise formunuz tamamlandıktan sonra yapacağınız geri bildirim kısmını düzenleyebilirsiniz.
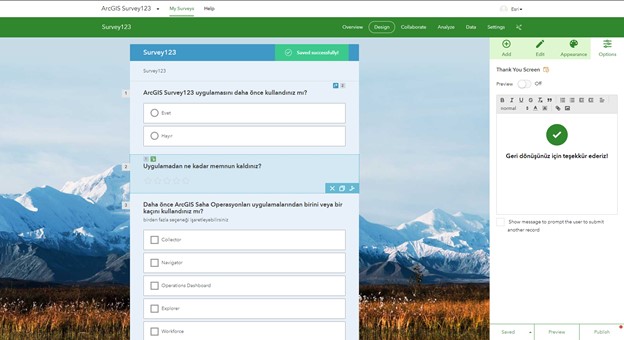
Formunuzun bilgisayar, telefon ve tablet gibi farklı cihazlarda nasıl gözüktüğüne bakmak isterseniz de Preview kısmına tıklayabilirsiniz.
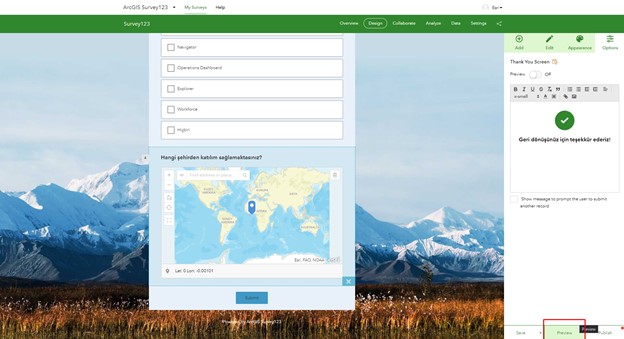
Burada gördüğünüz üzere “Uygulamadan ne kadar memnun kaldınız? Sorusu sadece “Evet” cevabı seçildiğinde karşımıza çıkmaktadır.

Çalışmanızı tamamladıktan sonra Publish seçeneğine tıklayarak formunuzu yayınlayabilirsiniz. Ayrıca oluşturmuş olduğunuz formları yayınladıktan sonra o zamana kadar toplamış olduğunuz temel verileriniz etkilemeden yeni sorular ekleme, soruları yeniden sıralama, soruları silme, sorulardaki güncelleme gibi üzerinde bir takım değişiklik yapabilirsiniz.
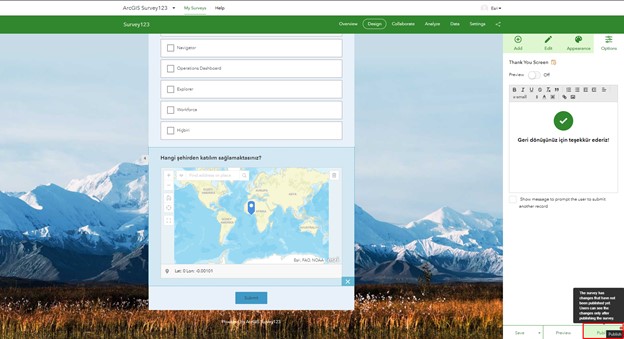
Aşağıdaki resimde görülen sekmeye tıkladığınızda da formumuzun linkini URL ve QR Kod formatında paylaşabilirsiniz. Formunuzun paylaşım ayarlarını düzenlemek için ise Collaborate sekmesine tıklayarak kimlerle veya hangi gruplarla paylaşacağınızı seçebilirsiniz.
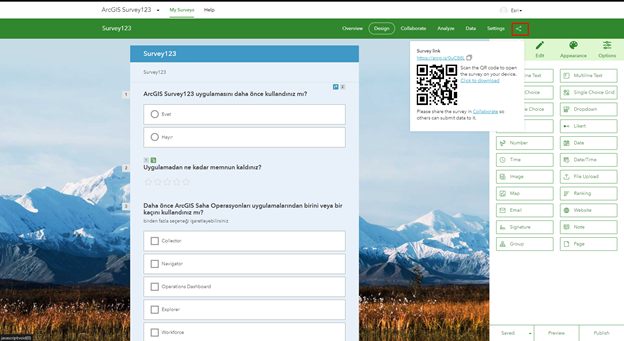
Yine Collaborate sekmesinden formunuzun durumunu gönderenlere açık veya kapalı şekilde ayarlayabilir veya başlangıç ve kapanış saati belirleyerek zamanlanmış bir zaman dilimi ayarlayabilirsiniz. Ayrıca formun kapalı olduğu durumda forma katılmak isteyenlere yanıtlarının neden kabul edilmediğini açıklamak için metin, resim ve bağlantı ekleyebilirsiniz.
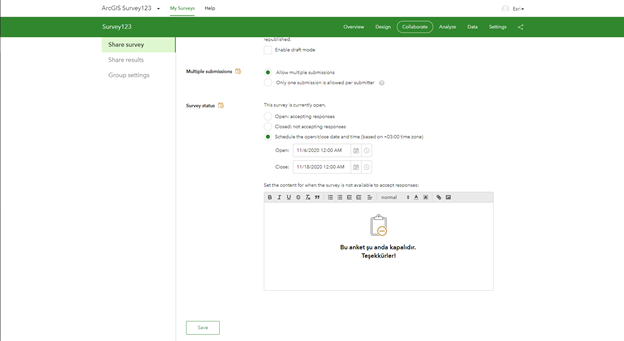
ADIM 1: Cevapları almak – Verileri yakalamak
Oluşturulan formlara desteklenen işletim sistemi ve web tarayıcıları ile URL veya QR kod kullanarak herhangi bir bilgisayar veya mobil cihazdan kolay ve hızlı bir şekilde erişim sağlanabilmektedir.
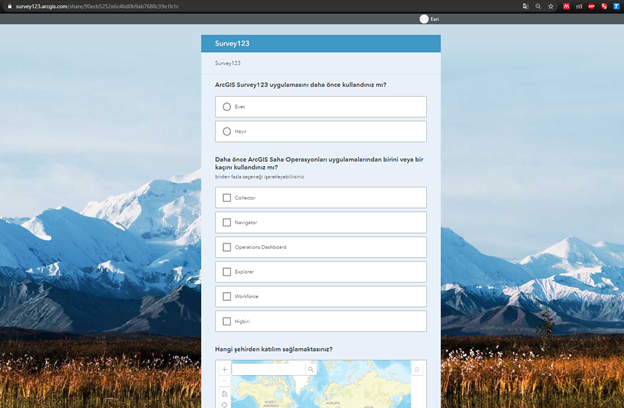
Ayrıca saha çalışmalarında olduğu gibi internetin olmadığı veya web formunun kullanılamadığı ya da tercih edilmediği zamanlarda ise Survey123 mobil uygulaması kullanılabilmektedir. Survey123 mobil uygulamasını kullanarak formları indirebilir ve sahada veri toplayabilirsiniz. Saha ekipleri, internet bağlantısı kesilmiş bir ortamda çalışırken formları tamamlayabilmektedir. Daha sonra ağ bağlantısı yeniden kurulduğunda form gönderimini yapabilmektedir. Survey123 mobil uygulaması iOS, Android, Windows, Mac OS X ve Ubuntu’da desteklenmektedir. Hem akıllı telefonlarda hem tabletlerde hem de bilgisayarlarda çalışabilmektedir.
ADIM 3: Karar Verme
Survey123 Web Designer toplanan cevaplar ile ilişkili verileri analiz etmenize, ayıklamanıza, haritada görüntülemenize ve onları dışarı aktarmanıza olanak tanıyan raporlama araçlarını kullanmaktadır. Yani Survey123 Web Designer toplanan verilerin kolay ve profesyonel şekilde görüntülenmesine ve analiz edilmesine imkan vermektedir. Böylece etkin ve verimli kararlar almada oldukça yardımcı olmaktadır.
Survey123 Web Designer Overview sekmesi altında toplanan verileriniz içerisinde gönderilen form sayısı, katılımcılarının sayısı, ilk ve son gönderilen form tarihleri gibi kısa bir özetini görebilirsiniz. Ayrıca formların zaman içinde ne zaman ve ne sıklıkta gönderildiğini keşfetmek için verileri grafik olarak görüntüleyebilir ve bildirilen istatistikleri son 7 güne, son 30 güne veya belirttiğiniz özel bir zaman dilimine göre filtreleyebilirsiniz. Raporlama, gönderilen her yeni ankette dinamik olarak güncellenmektedir.

Survey123 Web Designer Analyse sekmesinde her anket sorusu için istatistiksel bilgiler sunulmaktadır. Bu bilgilerin sunumu ise sorulan soru türüne göre değişiklik göstermektedir. Sayısal ve seçmeli sorular için sunulan bilgiler varsayılan olarak sütun grafiğinde özetlenmektedir fakat isteğe göre farklı gösterim şekilleri de tercih edilebilirsiniz.
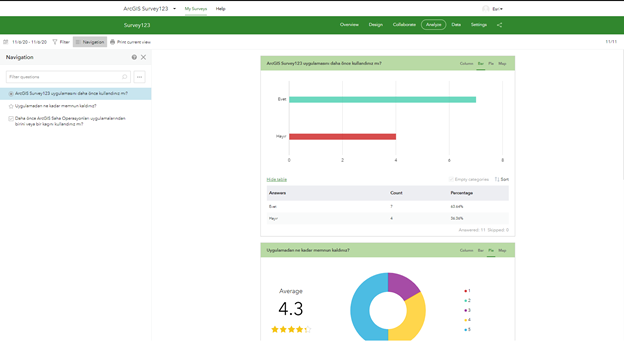
Topladığınız verilerde bulunan konum bilgisine göre sonuçları bir harita üzerinde görüntüleyebilirsiniz. Eğer formunuzda metin soruları kullanmışsanız cevaplarda kullanılan metin yanıtlarındaki sık kelimeleri Survey123 Web Designer ile bir kelime bulutu olarak gösterebilirsiniz.

Survey123 Web Designer Data sekmesinde ise toplanan verileri detaylı bir şekilde görebilir, üzerinde düzenlemeler yapabilir ve raporunu yazdırabilirsiniz.
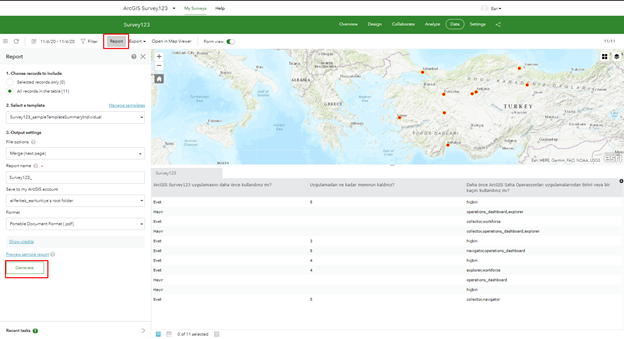
Yine Survey123 Web Designer Data sekmesinde Open in Map Viewer sekmesine tıklayarak verilerinizi ArcGIS Online platformunda açabilir, üzerinde değişiklikler yapabilir ve ArcGIS Online platformuna kaydedebilirsiniz.