ArcGIS Desktop’tan ArcGIS Pro’ya Klasör, Veri Tabanı ve Sunucu Bağlantılarını Taşıyın
İş akışlarını ArcGIS Pro’ya taşıma sürecinde olan ArcMap kullanıcılarının sıkça sorduğu sorular arasında; ArcCatalog ve ArcMap’te kullanılan bağlantıların (connections) ArcGIS Pro’ya nasıl geçirileceği, herhangi bir projede kullanılabilir hale getirilmesi ve bir kuruluştaki tüm kullanıcılara standart bir bağlantı kümesinin nasıl dağıtılacağı gibi sorular bulunuyordu.
Bu blog yazısında; veritabanı, sunucu ve klasör bağlantılarını ArcGIS Desktop’tan ArcGIS Pro’ya hızlı ve kolay bir şekilde geçirmek için iş akışları gösterilecektir.
Bağlantıları taşıma
Veri tabanı ve sunucu bağlantıları
ArcGIS Desktop’ta oluşturulan veri tabanı ve sunucu bağlantı (connection) dosyaları (.sde ve .ags dosyaları) genellikle aşağıdaki konumda depolanır:
C:\Users\<user_name>\AppData\Roaming\ESRI\Desktop10.x\ArcCatalog
Bunları ArcGIS Pro’da kullanılabilir hale getirmek için, Windows Dosya Gezgininde (Windows File Explorer) ilgili klasöre gidin, ArcGIS Pro’ya eklemek istediğiniz dosyaları seçin ve bunları Katalog bölmesinde veya Katalog görünümünde (Catalog view) “Favorites”* kısmına sürükleyin ve bırakın.
*Proje favorileri; klasörler, veritabanları, araç kutuları, sunucular, özel stiller ve diğer ögeler için sık kullanılan bağlantıların bir koleksiyonudur.
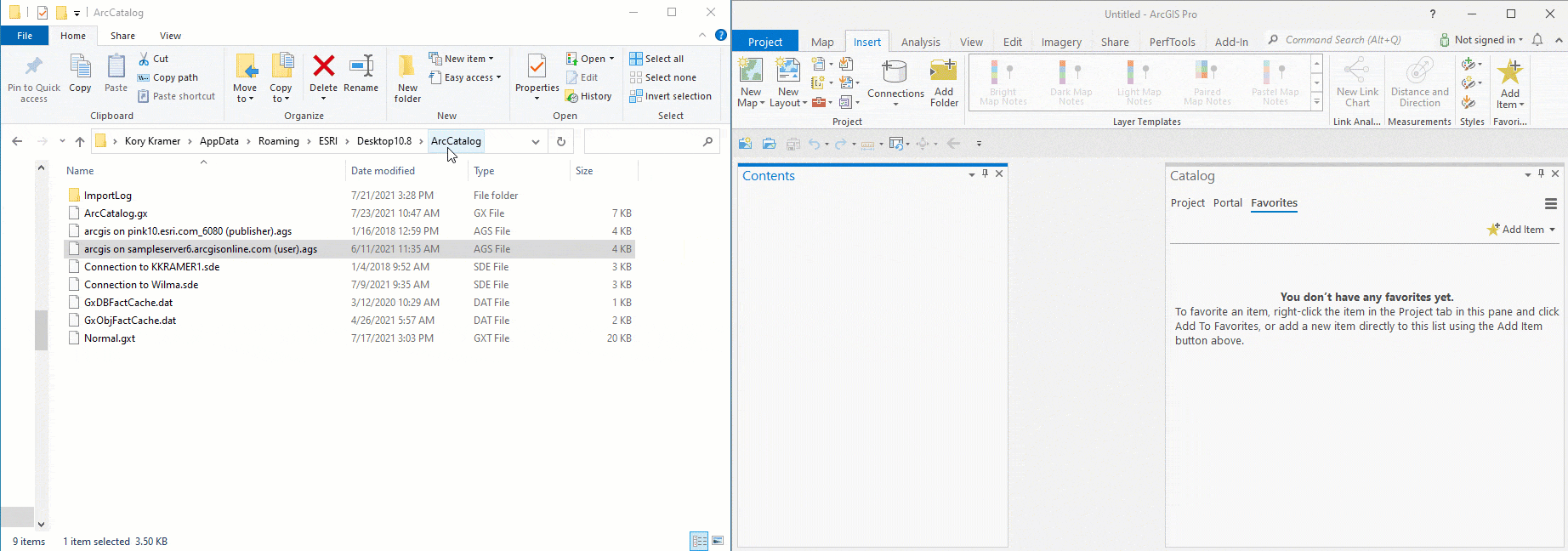
Favorites koleksiyonunuza bir sunucu veya kurumsal coğrafi veritabanı bağlantısı eklediğinizde, bağlantı dosyası (genellikle proje ana klasörünüzde depolanır) fiziksel olarak dolaşım profilinize (roaming profile) kopyalanır. Favorites dosyanızda saklanan yol, bu kopyaya başvurur. Bu, başlangıçta bağlantının yapıldığı projeyi daha sonra sildiğiniz taktirde favoriyi kaybetmemenizi sağlar.
Klasör bağlantıları
ArcGIS Desktop klasör bağlantıları için, bunları ArcGIS Pro’da kullanılabilir hale getirmenin en kolay yolu ArcCatalog’a gitmek, istenen klasör bağlantılarını vurgulamak ve bunları ArcGIS Pro içinde Katalog bölmesinde veya Katalog görünümünde Favorilerinize sürükleyip bırakmaktır.
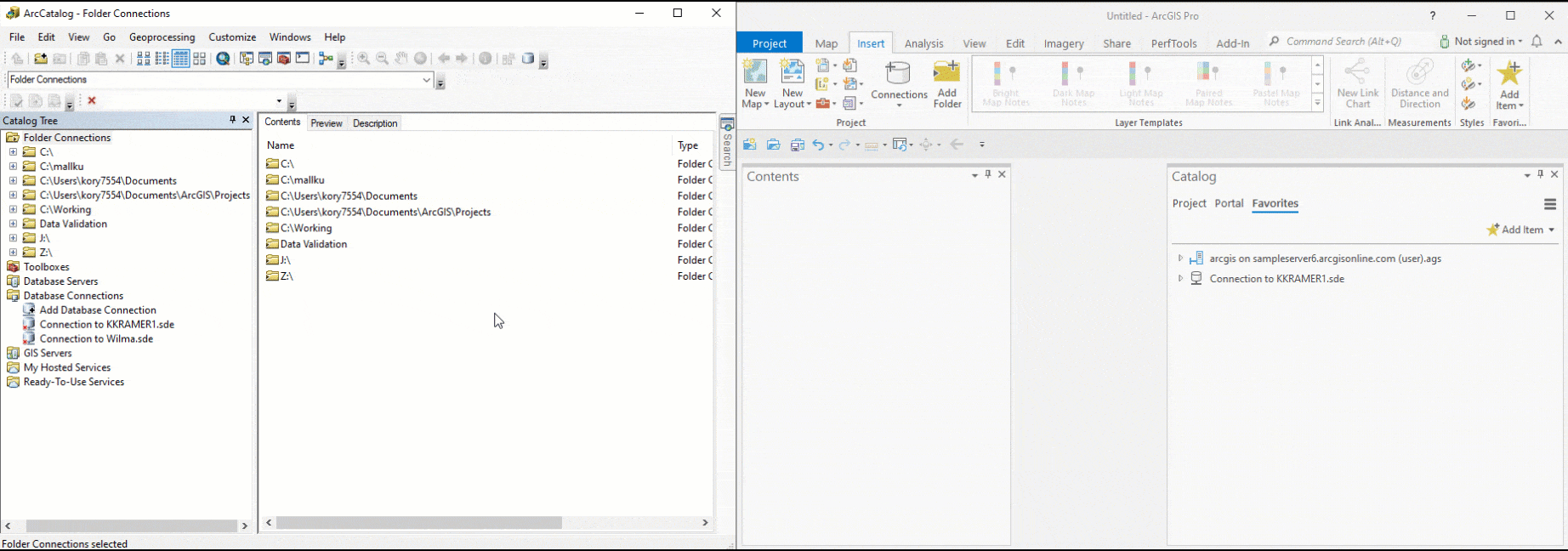
Yeni projelerde kullanılabilir hale getirme
Herhangi bir favori ögeyi varsayılan olarak yeni projelere eklemek için favoriye sağ tıklayın ve Yeni Projelere Ekle (Add To New Projects)’yi seçin. Aşağıdaki örnekte, yeni projelere bir sunucu bağlantısı, bir veri tabanı bağlantısı ve iki klasör bağlantısı eklendiğini görüyorsunuz.
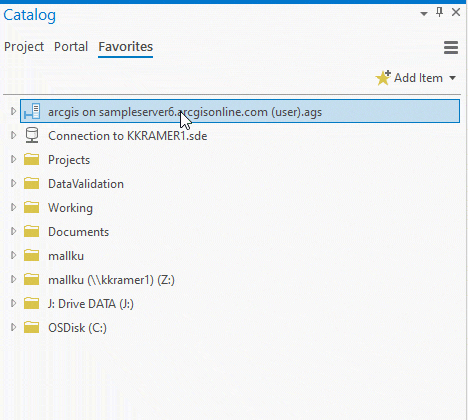
Artık adsız bir proje açıldığında veya yeni bir proje oluşturulduğunda, yalnızca veri tabanı, sunucu ve klasör bağlantıları bu projeye otomatik olarak eklenmekle kalmıyor, aynı zamanda seçilen bağlantılar da Favorites içinde bulunuyor olacaktır.
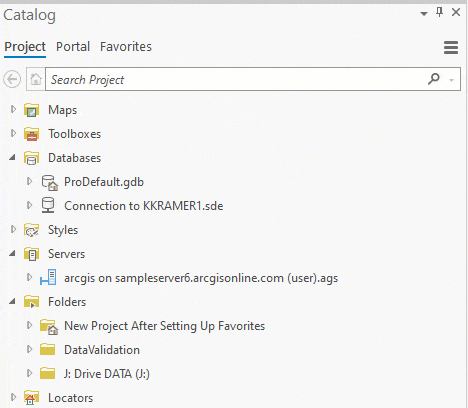
Favorilere, Katalog (Catalog) bölmesi içindeki Favorites sekmesinden erişilebilir. Bir favoriye sağ tıklayın ve mevcut projenize eklemek için Projeye Ekle (Add to Project)’ye tıklayın veya tüm yeni projelere otomatik olarak eklemek için Yeni Projelere Ekle (Add to New Projects)’ye tıklayın. Bir favoriyi kaldırmak için sağ tıklayın ve Kaldır (Remove)’a tıklayın.
Bağlantıları dağıtma
Favorites koleksiyonunuz, gezici kullanıcı profilinizdeki favoriler dosyasında şu konumda tutulur: C:\Users\<username>\AppData\Roaming\Esri\ArcGISPro\Favorites\Favorites.json.
Bu dosya, favori ögelerin yolunu saklar. Mevcut bir ögeyi bilgisayarınızdaki veya bir ağ bilgisayarındaki (network computer) konumundan favori koleksiyonunuza ekleyebilirsiniz. Koleksiyonunuza yeni bir öge eklerseniz, bu öge dolaşım profilinizde (roaming profile) “Favorites” adlı bir klasörde oluşturulur.
Tek bir bilgisayar kullanıyorsanız, favorilerin C:\Redlands\Zoning gibi bir sürücü harfi içeren bir yolu saklaması kabul edilebilir. Ancak, Favorites klasörünüzü birden çok kullanıcıya (makineye) dağıtmayı planlıyorsanız ve kuruluşunuz harf sürücülerinin eşlemesini standartlaştırmamışsa, UNC yollarını kullanan sık kullanılan ögeleriniz olmalıdır, örneğin:
\\<bilgisayar adı>\Redlands\Zoning
veya
\\<bilgisayar adı>\c$\Redlands\Zoning
Kullanıcılarınıza dağıtmak istediğiniz favorilerinizi ayarladıktan sonra, C:\Users\<username>\AppData\Roaming\Esri\ArcGISPro\ dizinindeki Favorites klasörünüzü her istemci makinedeki o konuma ekleyin. Bu, Microsoft System Center Configuration Manager (SCCM) gibi bir dağıtım uygulaması veya kuruluşunuzun şu anda kullandığı herhangi bir çözüm aracılığıyla yapılabilir.