ArcGIS Field Maps Koşullu Görünürlük Kullanımı
ArcGIS Field Maps, mobil çalışanların sahada kullandıkları formları özelleştirmek için çeşitli yapılandırma seçenekleri sunmaktadır. İş akışlarınıza bağlı olarak, formlar genellikle uzun ve karmaşık hale gelebilir. Koşullu görünürlük, mobil çalışanlar formları doldururken görünen form ögelerini yönetmenize izin vererek bu sorunun çözülmesine yardımcı olur.
Aşağıdaki örnekte bir grup form ögesine uygulanan koşullu görünürlük ifadesine sahip bir hasar inceleme formu gösterilmektedir. “Hasar Durumu” alanına “Hasar yok” değeri verildiğinde, “Hasar Bilgileri” grubu kaybolur ve artık formda ilgili olmayan bilgiler gizlenmiş olur.
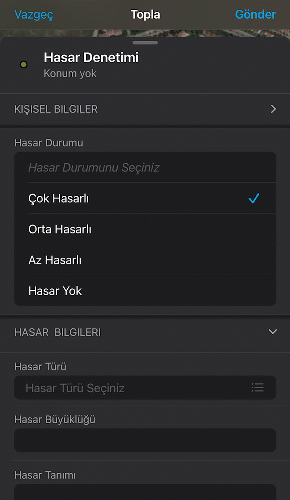
Koşullu Görünürlük İfadesi Nasıl Oluşturulur?
ArcGIS Field Maps, web uygulaması kullanılarak formlar yapılandırılırken koşullu görünürlük ifadeleri oluşturulabilir. Form yapılandırma ekranında bir form ögesi seçerseniz Özellikler bölmesinde koşullu görünürlük ifade ekleme seçeneği görüntülenir.
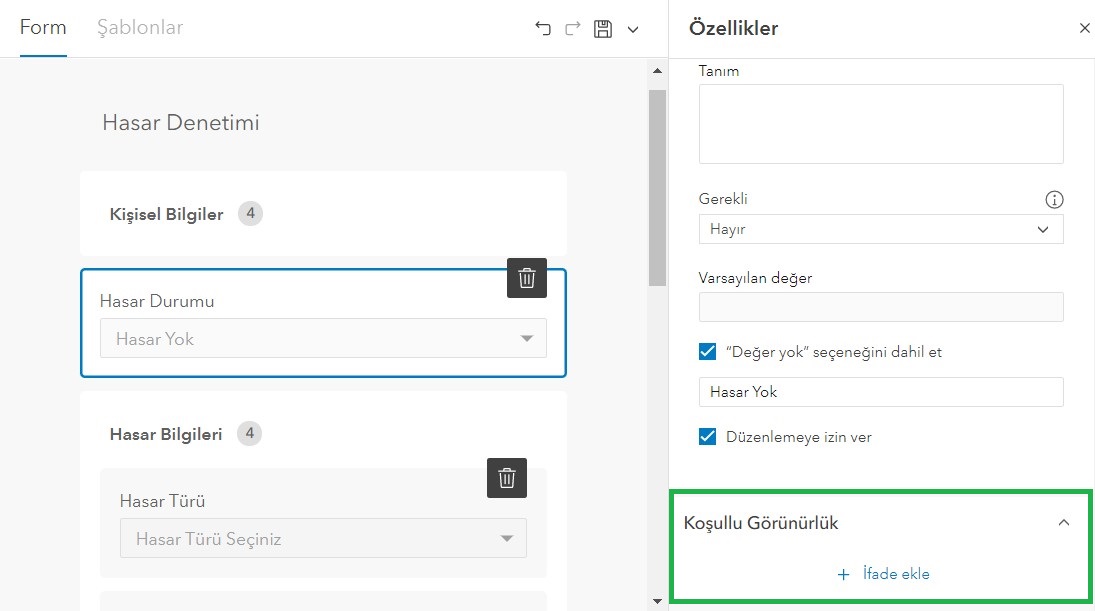
+ İfade ekle seçeneğine tıklarsanız koşullu görünürlük ifadesini oluşturabileceğiniz İfadeyi düzenle penceresi açılacaktır.
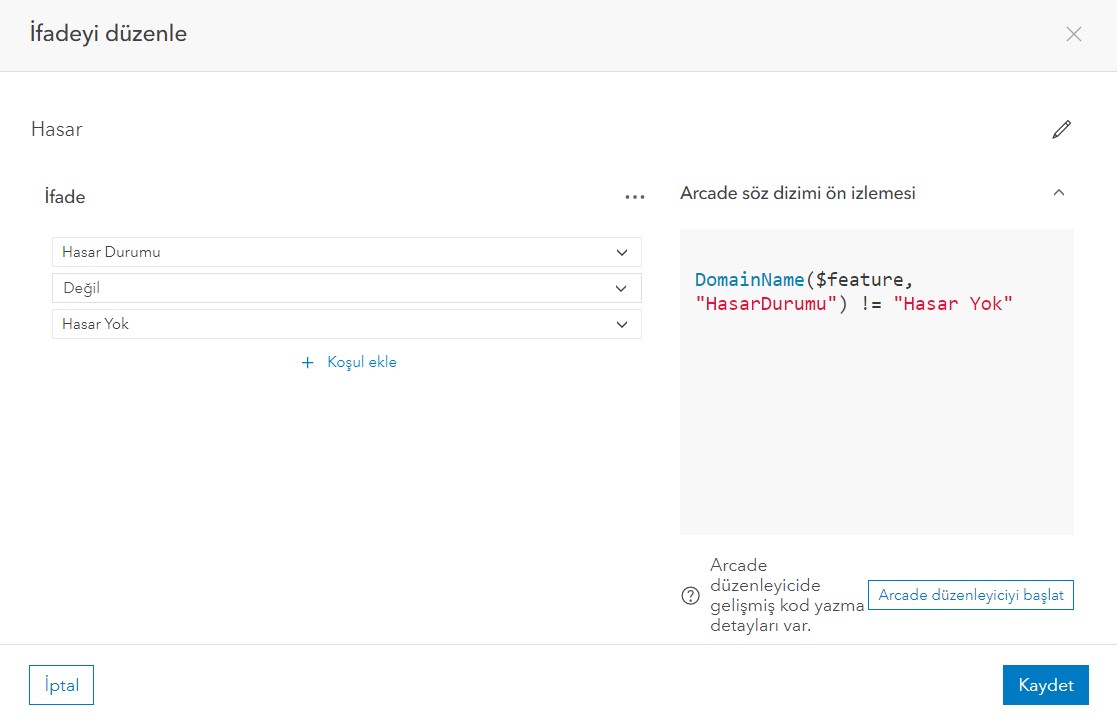
İfadeyi düzenle penceresi, koşullu görünürlük ifadesi oluşturmak için aşağıdaki bileşenleri içerir:
- Başlık: İfade için bir başlık girebilirsiniz. Bu örnekte, hasar kaydedilirse bir form ögesinin görüneceğini belirtmek için başlık Hasar olarak adlandırılır.
- İfade: Koşullu görünürlük ifadesini oluşturacağınız bölümdür. Her ifade bir veya daha fazla koşulla tanımlanır. Koşullar, bir alan adı, bir operatör ve bir değer içerir. Kullanılabilir operatörlerin listesi, alan türüne (dize, sayı veya tarih) göre belirlenir. Bu örnek için aşağıdaki girdiler kullanılır:
- Alan: Hasar Durumu
- Operatör: Değil
- Değer: Hasar yok
- Arcade söz dizimi ön izlemesi: İfadenin Arcade söz dizimindeki yazılışı görüntülenir.
- Arcade düzenleyiciyi başlat: İfadeyi düzenlemek için Arcade düzenleme penceresi açılır.
İfadeyi oluşturduktan sonra, form ögesine uygulamak için Kaydet‘e tıklanmalıdır.

Form ögesine koşullu görünürlük simgesi ![]() eklenir ve yeni ifade Özellikler bölmesinin Koşullu Görünürlük bölümünde görüntülenir. Oluşturulan ifade ile artık Hasar Bilgileri grubu sadece mobil uygulamada Hasar Durumu alanında hasar belirtilmişse görünecektir.
eklenir ve yeni ifade Özellikler bölmesinin Koşullu Görünürlük bölümünde görüntülenir. Oluşturulan ifade ile artık Hasar Bilgileri grubu sadece mobil uygulamada Hasar Durumu alanında hasar belirtilmişse görünecektir.
Oluşturulan İfadeleri Tekrar Kullanma
Birden çok form ögesinde oluşturduğunuz koşullu görünürlük ifadelerini tekrar kullanabilirsiniz. Örneğin, bu formda yalnızca hasar belirtilirse görünmesi gereken başka bir grup daha var. Kişisel Bilgiler grubunu seçip ardından Özellikler bölmesinin Koşullu Görünürlük bölümündeki ifadeye tıklayarak mevcut bir koşullu görünürlük ifadesini bu gruba da uygulayabilirsiniz.
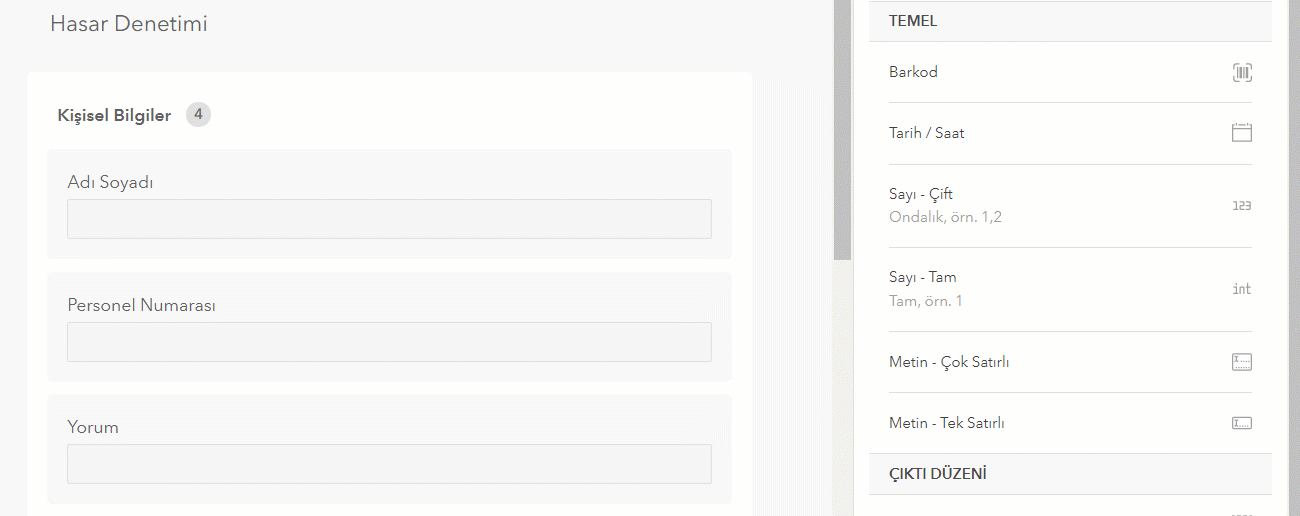
İfadenin yanındaki sayı, uygulandığı form ögelerinin sayısına karşılık gelir. Bu örnekte, Hasar ifadesi 2 form öğesine uygulanmıştır. İfadenin sağındaki üç nokta simgesine ![]() tıklayarak ifadeyi çoğaltabilir, düzenleyebilir veya silebilirsiniz.
tıklayarak ifadeyi çoğaltabilir, düzenleyebilir veya silebilirsiniz.
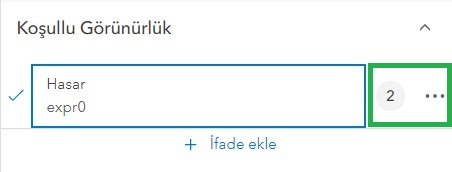
Birden Çok Koşulla İfadeler Oluşturma
Hasar ifadesi, bir koşulu kullanan temel bir örnektir. Ancak form ögelerinin formda ne zaman görüneceğini belirlemek için birden çok koşul kullanmak isteyebilirsiniz.
Örneğin, pH seviyesi bir tatlı su sistemi için güvenli aralığın dışındaysa, mobil çalışanların doldurması gereken su kalitesi formunun bir bölümü vardır. Bölüm yalnızca pH seviyesi 6.5’in altında veya 9.0’ın üzerindeyse görünmelidir. Aşağıdaki ifade, bu gereksinimi karşılamak için iki koşul kullanır.
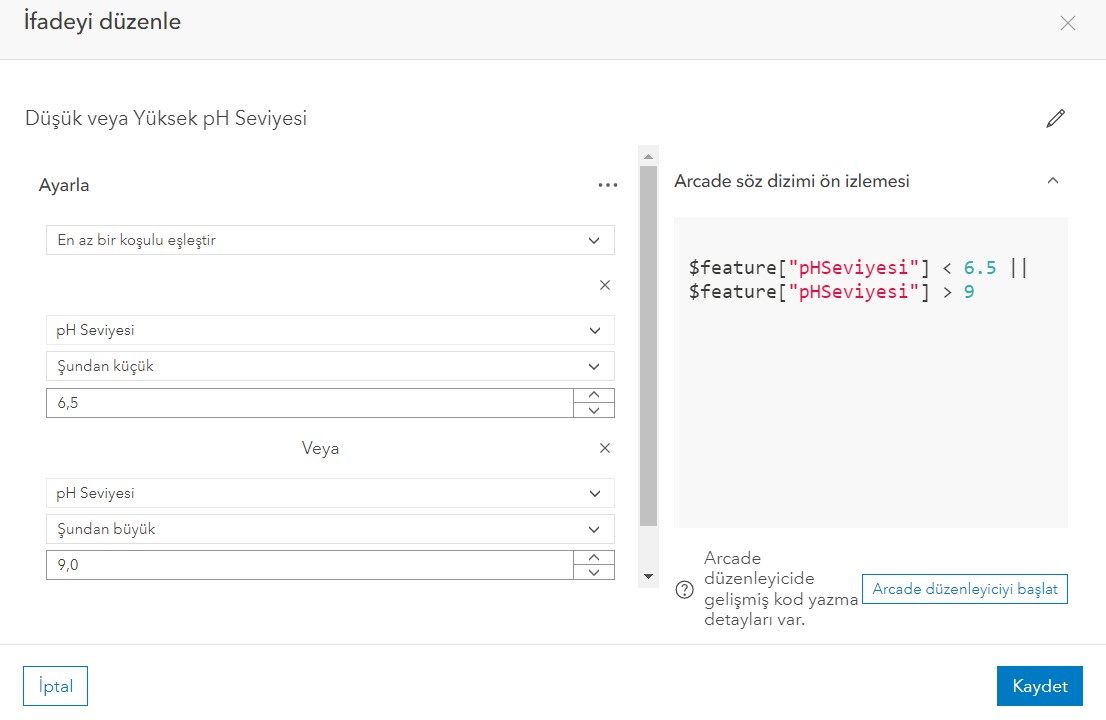
Bu iki koşul, pH seviyesi 6,5’ten az veya 9,0’dan büyükse form ögesinin görünmesi gerektiğini gösterir.
Her iki koşul da karşılanırsa bölümün görünmesi gerektiği için En az bir koşulu eşleştir seçeneği belirlenir. Bölümün görünmesi için her iki koşulun da karşılanması gerekiyorsa Tüm koşulları eşleştir seçilir.
Formunuzda koşullu görünürlük ifadenizi oluşturmak için ihtiyaç duyduğunuz kadar koşul ekleyebilirsiniz.
Arcade Düzenleyicisi ile İfadeler Oluşturma
Koşullu görünürlük ifadeleri oluşturmak için varsayılan seçenek yerine Arcade düzenleyiciyi kullanmak isteyebilirsiniz. Arcade düzenleyici, form ögelerinin formda ne zaman görüneceğini belirlemek için farklı Arcade fonksiyonlarını kullanmanıza olanak tanır ve size ifadeler oluşturmak için daha fazla seçenek sunar.
Örneğin, bir ağaç inceleme formu, aşağıdaki değerlere sahip bir Ağaç Türü form ögesi içerir:
- Elma
- Erik
- Kayısı
- Çam
- Meşe
Ağaç Türü alanı Elma, Erik veya Kayısı değerlerine eşitse, formda görüntülenmesi gereken bir Meyve Ağacı grup ögesi vardır.
Varsayılan seçenekte bu ifade için üç ayrı koşul eklemek yerine, Arcade düzenleyicisini kullanarak Includes fonksiyonu ile tek bir koşul yazabilirsiniz. Arcade düzenleyiciyi açmak için İfadeyi düzenle penceresinde Arcade düzenleyiciyi başlat‘a tıklamalısınız.

Arcade düzenleyici açıldığında İfade penceresinde bulunan her şeyi silmelisiniz. Fonksiyonlar sekmesinde Includes fonksiyonunu arayarak ifade penceresine ekleyebilirsiniz. Includes fonksiyonunun iki ana bileşeni vardır: Değerler dizisine dahil edilip edilmediğini görmek için denetlediği değer ve değer dizisi.
Değer dizisi, seçildiğinde istenen form ögesini formda gösterecek olan değerleri listelemelidir. Bu örnek için bu değerler Elma, Erik ve Kayısı‘dır. Kontrol ettiği değer, değerin sağlandığı alandan gelmelidir: Ağaç Türü alanı.
Bu örnekteki ifadenin Arcade söz diziminde nasıl yazıldığı aşağıda açıklanmıştır:
| Includes([‘Elma’, ‘Erik’, ‘Kayısı’], DomainName($feature, “AgacTuru”)) |
Arcade düzenleyicide ifade aşağıdaki şekilde görünür:
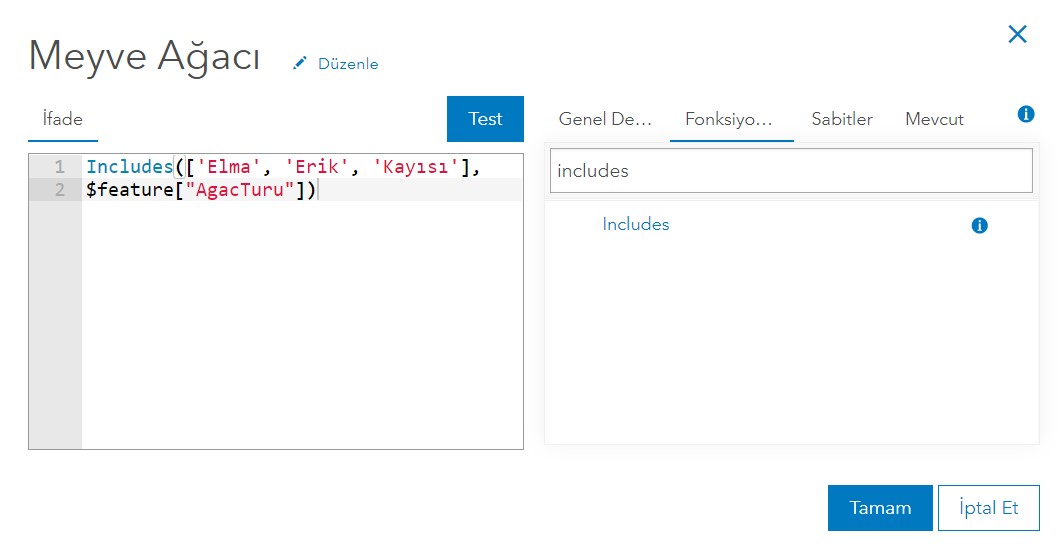
İfadeyi test etmek için Test düğmesine ve ifadeyi form ögesine uygulamak için Tamam düğmesine tıklamalısınız. Artık mobil çalışanlar Ağaç Türü alanı için Elma, Erik veya Kayısı seçtiğinde, formda Meyve Ağacı bölümü görünecektir. Arcade’de bulunan fonksiyonlar hakkında daha fazla bilgi edinmek için ArcGIS Arcade dokümanlarını inceleyebilirsiniz.
ArcGIS uygulamaları ve güncellemeleriyle ilgili daha fazla bilgiye ulaşmak için blog sayfamızı takip edebilirsiniz.
Esri Türkiye 2021