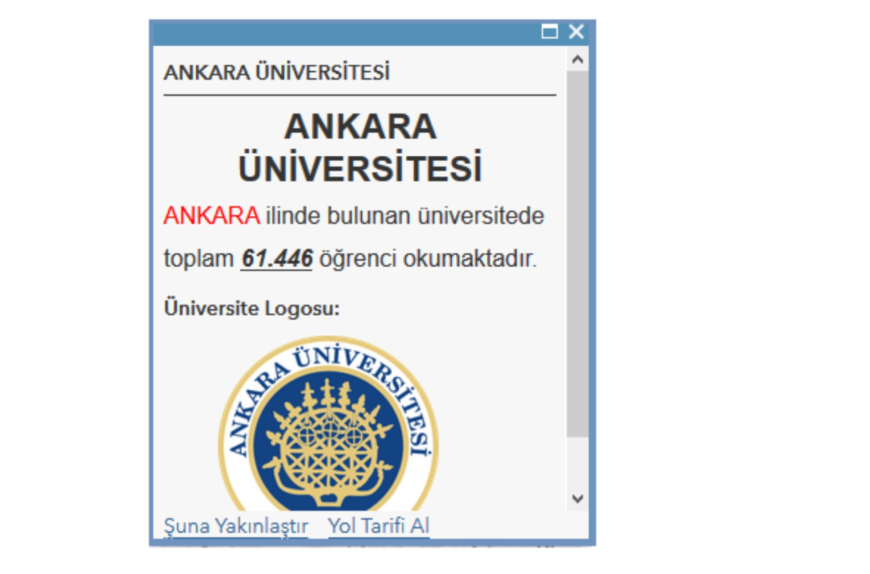
ArcGIS Online Web Haritalarında Açılır Pencere Yapılandırmaları
ArcGIS Online ve ArcGIS Portal’da yayınlamış olduğunuz web haritalarının içerdiği bilgiler, harita üzerinde konumsal olarak semboloji yardımıyla kullanıcılara görselleştirilmektedir. Konumsal bilgi dışında görsele tıklandığında gösterilen “açılır pencere” (pop-up) sayesinde konumsal bilgi dışında zengin görsellik içeren bilgiler gösterebilirsiniz.
Örnek olması amacıyla www.yok.gov.tr adresinden edineceğimiz Ankara ilinde mevcut üniversiteler hakkında bilgilerden nokta tipinde bir veri katmanı oluşturuyoruz. Aşağıda örnek veri yapısı belirtilmiştir:

Şekil 1. Örnek Veri Seti
Oluşturduğumuz feature class’ı web katmanı olarak yayınladıktan sonra harita üzerinde gösterilen üniversite konumlarından birisine tıklayarak, haritamızda varsayılan ayarlar ile gösterimi yapılan açılır pencereyi görüntüleyelim.
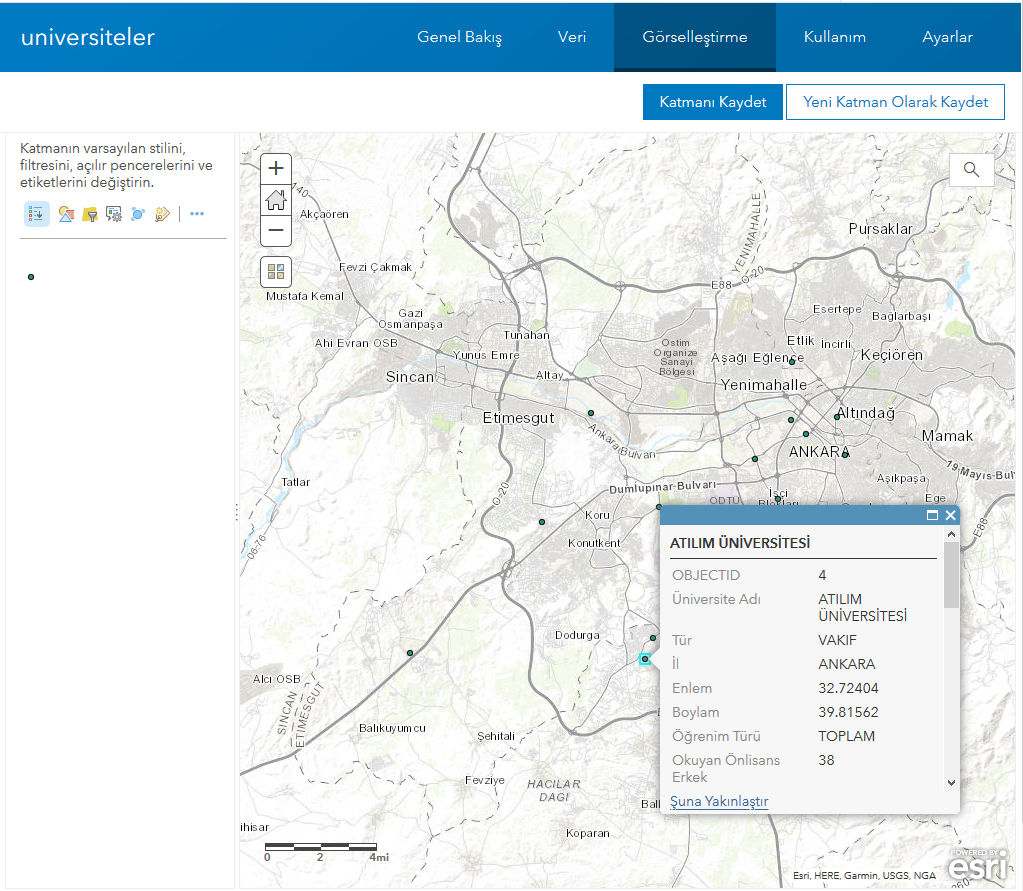
Şekil 2. Üniversiteler Veri Katmanı
Açılır pencerenin tüm içeriği aşağıdaki resimde gösterilmiştir:
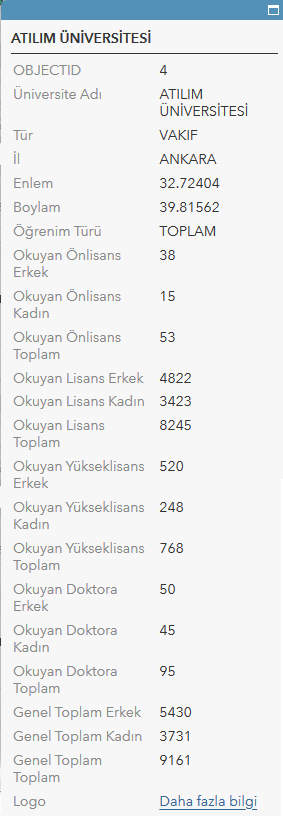
Şekil 3. Açılır Pencere Tüm İçerik
Görüldüğü üzere birçok bilgi içeren katmanımızdaki bilgiler normal metin tabanlı tablo olarak gösterimi yapılmıştır. Fakat içerdiği bilgileri organize ederek, farklı tipte görsel ifadeler kullanarak açılır pencere oluşturulabilmektedir. Açılır pencere ayarlarına erişim için aşağıdaki yöntemlerden biri seçilir:
1. Veri katmanımıza ait “Görselleştirme” sekmesi altında ![]() ikonuna tıklayarak
ikonuna tıklayarak
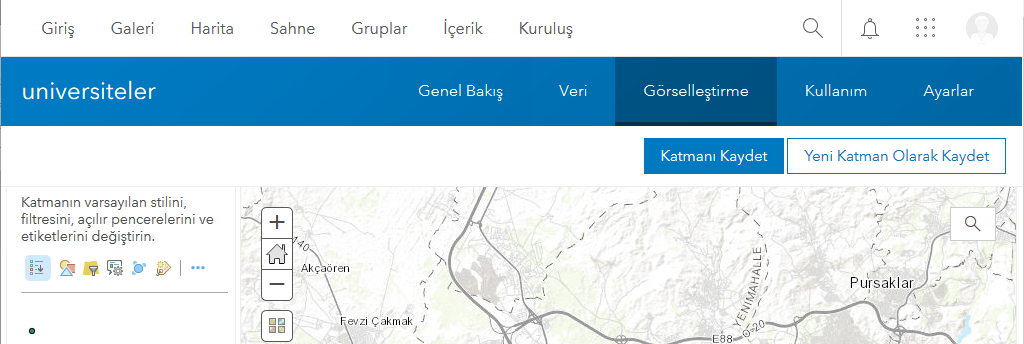
Şekil 4. Görselleştirme Sekmesi Açılabilir Pencere Ayarları
2. Veri katmanımızdan oluşturacağımız web haritası içerisinde, katman listesinde listelenen veri katmanımızdaki üç noktaya tıklanıldığında açılan açılır menü listesindeki “Açılan Pencereyi Yapılandır” menü parçası seçilerek
Açılır Pencere Yapılandırması
1. Başlık
Varsayılan açılır pencerede uygun öznitelik (“field”), başlık olarak görüntülenmektedir. Verimiz alanlarında ilk yer alan “Üniversite Adı” alanı sistem tarafından otomatik olarak başlık olarak seçilmiş.

Şekil 5. Açılır Pencere Başlığı
Açılır penceremizde başlık değerini değiştirmek için yapılandırma ayarına gidildiğinde açılan panelde “Açılır Pencere Başlığı” altındaki değeri değiştirmemiz yeterli olacaktır.
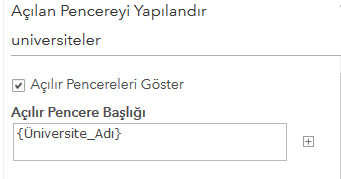
Şekil 6. Açılır Pencere Başlık Ayarı
“{Üniversite_Adı}” değeri, katmanımızdaki öznitelik gerçek adlarını (takma-görünür adları değil) göstermektedir. Örneğin başlıkta haritadan seçilen üniversitenin, hangi tür üniversite olduğunu da belirtmek istersek aşağıdaki adımları gerçekleştirmeliyiz:
- “Açılır Pencere Başlığı” altındaki metin kutusu yanında bulunan artı (+) düğmesine basılarak açılan alan listesinden “Tür” seçilir. Seçim sonrasında “Açılır Pencere Başlığı” metin kutusunun değiştiği gözlenir.
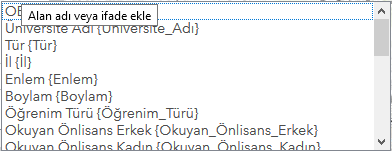
Şekil 7. Alan Listesi
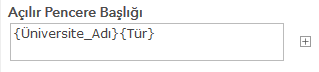
Şekil 8. Başlığa Tür Alanı Eklenmesi
Yapılandırma penceresi altındaki “TAMAM” düğmesine basılarak yaptığımız değişiklikleri kaydedelim ve harita üzerinde bir üniversite seçimi yaparak, ayarlarında değişiklik yaptığımız açılır pencereyi görüntüleyelim.
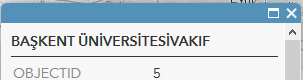
Şekil 9. Değişiklik Sonrası Açılır Pencere Başlığı
Görüldüğü üzere üniversite adı ve tür bilgileri arasında boşluk koymamışız. Eklenen tür bilgisi de üniversite ismine dahil olmuş gibi. Başlığımızı “<üniversite adı> Türü:<tür>” olarak değiştirildiğinde daha okunur ve anlaşılır olacaktır. Bunun için yapılandırma penceresinde, manüel olarak “ Türü:” kelimesini ekleyerek düzeltelim.
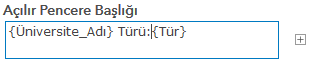
Şekil 10. Başlığın Değiştirilmesi
Yapılan değişlikleri kaydettikten sonra açılır penceremizi harita üzerinde bir üniversite seçerek açalım.
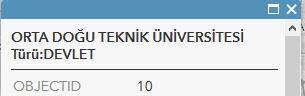
Şekil 11. Başlık Düzeltme Sonrası Açılır Pencere
Şimdi daha anlamlı ve düzgün bir başlığa sahip olduk. İstediğiniz şekilde veri içerisindeki öznitelik ve statik metinler kullanarak gelişmiş başlıklar oluşturabilirsiniz.
2. Öznitelik Gizleme
Açılır penceremizde görüntülemek istemediğimiz ama verimizin içerisinde bulunması gereken bazı alanlarımız olabilir. Bizim örneğimizde “Enlem” ve “Boylam” öznitelikleri web haritamızı kullanan kullanıcılara göstermek istemiyoruz. Bunun için “Açılan Pencereyi Yapılandır” menüsüne giderek gösterimi yapılan özniteliklerde değişiklikler yapacağız.
Yapılandırma penceresinde “Açılan Pencere İçeriği” başlığı altındaki “Öznitelikleri Yapılandır” linkine tıklayalım.
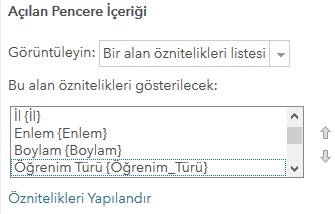
Şekil 12.Öznitelikleri Yapılandır Linki
Açılan pencerede tüm öznitelikler listelenmektedir. “Görüntüle” sütunu altında hangi özniteliklerin listelendiği seçim kutularına görüntülenmektedir.
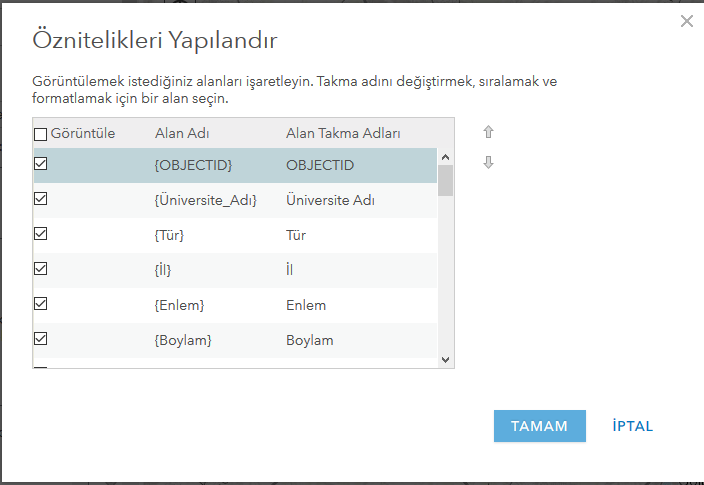
Şekil 13. Öznitelikleri Yapılandırma Ekranı
“Enlem” ve “Boylam” bilgilerini görüntülememek için seçim kutularında seçimi kaldırarak, açılır pencerede gösterimlerini engellemiş oluruz. Bu ekranın başka bir özelliği de “Alan Takma Adları” sütunu altında bulunan alanlara ait takma adları kolay bir şekilde değiştirebilirsiniz. Mesela “İl” alanını “Şehir” olarak değiştirdiğinizde artık yeni bir takma ad almış olur.
Yapılan değişiklik sonrası açılır penceremizde “Enlem” ve “Boylam” bilgisi görüntülenmemektedir.
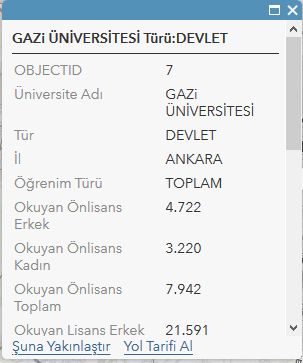
Şekil 14. Öznitelik Yapılandırma Sonrası Açılır Pencere
3. Öznitelik Sıralama
Açılır pencerede bazı bilgilerin diğer bilgilerden önemli olabileceğinden, bu bilginin en üst kısımda gösterimi gerekecektir. Bu şekilde kullanıcı aradığı bilgiyi hızlı bir şekilde erişebilir.
Gösterimi yapılan özniteliklerin gösterim sırasını değiştirmek için aşağıdaki adımları uygulayabilirsiniz:
- Yapılandırma penceresinde “Açılan Pencere İçeriği” başlığı altındaki öznitelik listesi yanındaki oklara basarak yer değişikliği yapabilirsiniz
- Yapılandırma penceresinde “Açılan Pencere İçeriği” başlığı altındaki “Öznitelikleri Yapılandır” linkine tıklanarak açılan “Öznitelik Yapılandır” ekranındaki oklara basarak yer değişikliği yapabilirsiniz
4. Sadece Açıklama Gösterimi
Açılır pencerede, harita üzerinde seçimini yaptığımız üniversiteye ait tüm bilgileri değil de özniteliklerinde bulunan açıklama metni olarak belirlediğimiz bir alanın gösterimini yapabiliyoruz. Bunun için yapılandırma penceresinde “Açılan Pencere İçeriği” başlığı altındaki “Görüntüleyin” kısmındaki listeden “Bir alandan açıklama” parçasını seçtikten sonra özniteliklerden uygun alanı seçerek sadece o alanın gösterimini sağlamış olur.
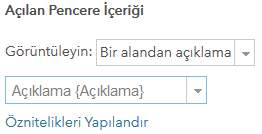
Şekil 15. Sadece Açıklama Gösterimi
5. Özel İçerik Gösterimi
Katmanımızda bulunan birden fazla öznitelik değerlerini kullanıp, özel bir bilgi gösterimi yaparak kullanıcıya karmaşık bilgileri göstermek yerine, önemli bilgiyi daha anlamlı şekilde gösterimini sağlayabiliriz.
Bunun için yapılandırma penceresinde “Açılan Pencere İçeriği” başlığı altındaki “Görüntüleyin” kısmındaki listeden “Özel öznitelik gösterimi” parçasını seçilir ve gösterilen “YAPILANDIR” düğmesine basılır.
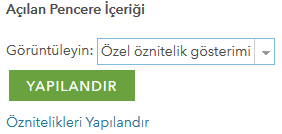
Şekil 16. Özel Öznitelik Gösterimi
Düğmeye basılarak açılan pencerede zengin metin özellikleri kullanılarak kendi özel metnimizi oluşturabiliriz.
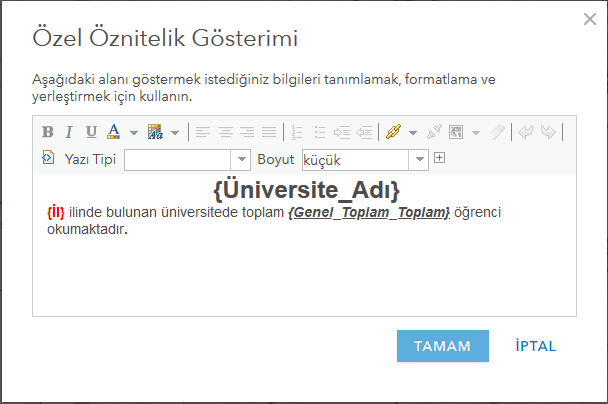
Şekil 17. Özel Öznitelik Oluşturma
Yapılan değişikliklerin kaydedilmesi sonrası açılır pencere aşağıdaki gibi olacaktır:
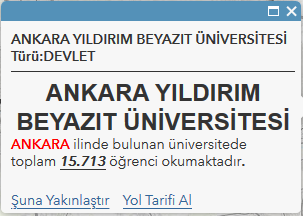
Şekil 18. Özel İçerikli Açılır Pencere
6. Resim İçeriğinin Eklenmesi
Açılır pencerede sadece metinsel bilgi gösterimi yapılabilirken, resim gösterim özelliği kullanarak daha zengin bir içeriğe sahip olabiliriz.
Yapılandırma penceresinde “Açılan Pencere Medyası” başlığı altındaki “EKLE” düğmesine basılarak açılan listeden “Görüntü” parçası seçilir.

Şekil 19. Açılan Pencere Medyası
Seçim sonrası ekrana “Görüntüyü Yapılandır” ekranı açılacaktır.
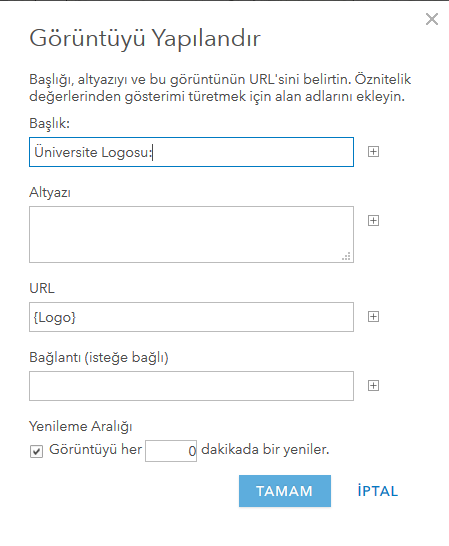
Şekil 20. Görüntü Yapılandırma Ekranı
Resimde kullanmak üzere ister verimizde bulunan bir özniteliği ya da statik bir metni “Başlık” kısmında belirlenir. Resmin altyazı özelliği değeri “Altyazı” kısmında belirlenir. Resme ait bir URL değeri “URL” kısmında belirlenir, bizim örneğimizde her bir üniversiteye ait URL değeri “Logo” alanında bulunmaktadır. Resme tıklanması sonrası açılacak bağlantı link değeri “Bağlantı” kısmında belirlenebilir. “Yenileme Aralığı” ise eğer resmin bulunduğu linkten gelen resim verisi canlı bir kaynaktan örneğin bir kameradan besleniyor ise, hangi sıklıkla yenilenmesi (“refresh”) yapılacağı belirlenebilir. “TAMAM” düğmesine basılarak değişiklikler kaydedilir.
Yapılan değişikliklerin kaydedilmesi sonrası açılır pencere aşağıdaki gibi olacaktır:
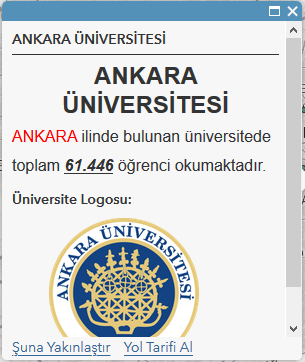
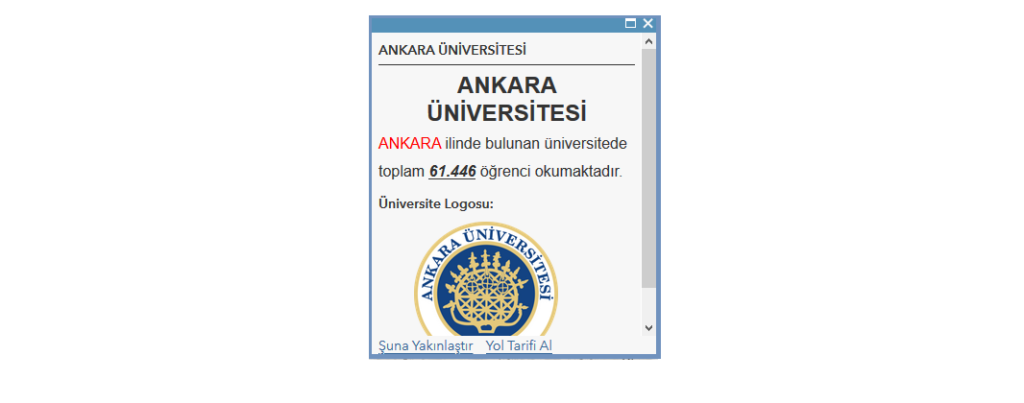
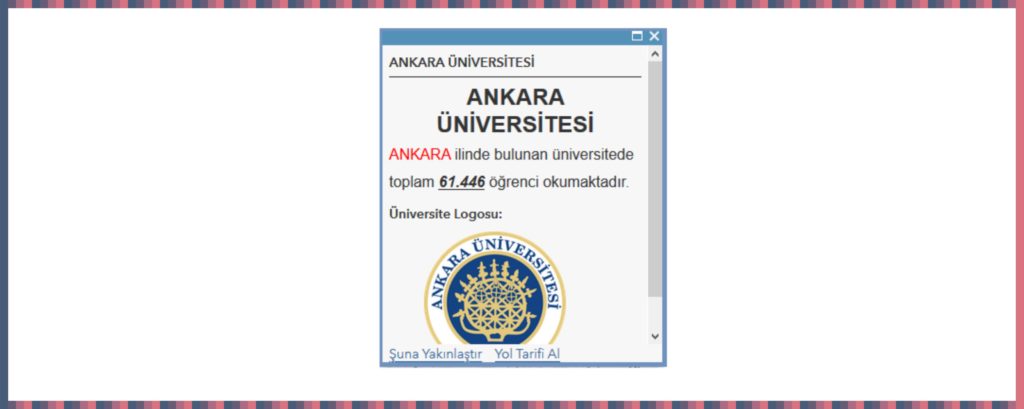
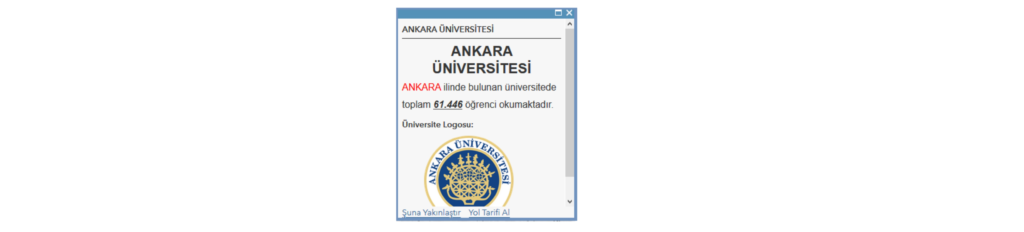
Şekil 21.Resim İçerikli Açılır Pencere
7. Grafik İçeriğinin Eklenmesi
Açılır pencerede metin, resim gibi görsellik gösterimi yapılabilirken, grafiksel gösterim de yapılabilmektedir. Sayısal değerler kullanılarak kullanıcılara pasta, çubuk, renk ve çizgi gösterim türlerine sahip grafikler oluşturabilirsiniz.
Bu örnek verimizde bulunan toplam kadın ve erkek öğrenci miktarını pasta grafiği içerisinde gösterimini yapacağız. Bunu için yapılandırma penceresinde “Açılan Pencere Medyası” başlığı altındaki “EKLE” düğmesine basılarak açılan listeden “Pasta Grafiği” parçası seçilir.
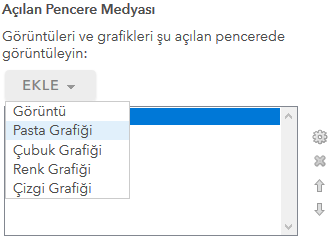
Şekil 22. Pasta Grafiği Oluşturma
Seçim sonrası ekrana “Pasta Grafiğini Yapılandır” ekranı açılacaktır.

Şekil 23. Pasta Grafiği Yapılandır Ekranı
Ekrandaki alanlara uygun değerler girilir. Grafiğimize girdi olacak alanlar tablodan seçilir ve “TAMAM” düğmesine basılarak “Pasta Grafiği 1” adlı liste elamanı “Açılan Pencere Medyası” altındaki listede görüntülenecektir.
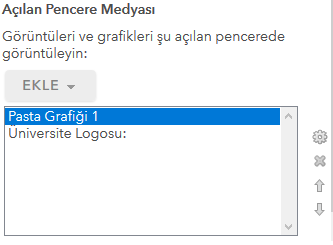
Şekil 24. Açılan Pencere Medya Listesi
Oluşturduğumuz grafiğin ilk sırada görüntülenmesi isteniyorsa, liste yanındaki oklar kullanılarak yerleştirme sırası değiştirilebilir. Çark ikonuna tıklanılarak yeniden ayarlama yapabilirsiniz.
Yapılan değişikliklerin kaydedilmesi sonrası açılır pencere aşağıdaki gibi olacaktır:
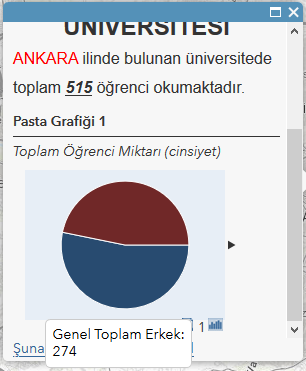
Şekil 25. Pasata Grafiği Eklenmiş Açılır Pencere
Grafiğimiz ekranda görüntülenecektir. Grafik yanındaki oka tıklayarak diğer medya gösterimi olan logo gösterimine geçebilirsiniz. Grafiğin altında bulunan ![]() ikon ve sayılar, bu açılır pencerede bulunan toplam resim ve grafik miktarlarını belirtmektedir.
ikon ve sayılar, bu açılır pencerede bulunan toplam resim ve grafik miktarlarını belirtmektedir.
Daha geniş bilgi için aşağıdaki linklere göz atabilirsiniz.
- https://doc.arcgis.com/en/arcgis-online/create-maps/configure-pop-ups.htm
- https://www.esri.com/arcgis-blog/products/arcgis-online/mapping/configure-pop-ups-custom-attribute-display/
Özel çözümler ve profesyonel destek için Esri Türkiye Profesyonel Hizmet birimi ile iletişim kurabilirsiniz.
