ArcGIS Pro SDK ile ArcGIS Pro Başlangıç Ekranı Değiştirme
ArcGIS Pro SDK ile ArcGIS Pro Başlangıç Ekranı Değiştirme
ArcGIS Pro SDK, .NET çatısı altında bize ArcGIS Pro uygulamasının özelleştirmesini sağlamaktadır.
ArcMap üzerinde geliştirdiğimiz addin’ler ve kendi formlarımız yardımıyla oluşturduğumuz uygulamalar, ArcObjects SDK içindeki ArcObjects ve Engine kütüphaneleri yardımıyla oluşturmaktaydık.
Artık yeni ve gelişmiş özelliklere sahip ArcGIS Pro ürünü, ArcGIS Pro SDK ile özelleştirilebilir bir görünüm ve fonksiyonel addin’ler oluşturmamıza olanak sağlamaktadır.
ArcGIS Pro SDK, ArcGIS Pro’yu özelleştirme ve genişletme için güçlü kabiliyetler sağlamaktadır.
2 ana işlevi bulunmaktadır ArcGIS Pro SDK’nın
- Addin’ler sayesinde yeni araçlar, fonksiyonellik geliştirme ve Kullanıcı Arayüzü (UI) özelliştirme sağlar.
- ArcObjects SDK’da olmayan tamamen yeni bir özellik, Çözüm konfigürasyonları bize ArcGIS Pro’yu daha derin özelleştirme, başlangıç deneyimi ve Kullanıcı Arayüzü (UI) kolaylaştırma imkânı sağlamaktadır.
ArcGIS Pro Başlangıç Ekranı Değiştirme
Gereksinimler
- ArcGIS Pro
- ArcGIS Pro 2.2
- Windows İşletim Sistemi
- Windows 10 (Home, Pro, Enterprise) (64-bit)
- Windows 8.1 (Pro, Enterprise) (64-bit)
- Windors 7.1 SP1 (Ultimate, Professional, Enterprise) (64-bit)
- .NET Framework
- Microsoft .NET Framework 4.6.1 Developer Pack
- Visual Studio IDE
- Visual Studio 2017 (Professional, Enterprise, Community Edition)
- Visual Studio 2015 (Professional, Enterprise, Community Edition)
ArcGIS Pro SDK Yükleme
ArcGIS Pro SDK 2.0 versiyonu sonrasında Visual Studio üzerinden kolayca kurulumu yapılabilmektedir. 1.4 ve öncesinde eğer kurulum dosyası “setup.exe” üzerinden yükleme işlemi yapıldıysa, işletim sisteminden ilgili uygulamayı kaldırmanız gerekmektedir.
Visual Studio içinde “Tools” menüsünden “Extension and Updates” menü seçilir ve açılan ekrandan Visual Studio 2015 için “Visual Studio Gallery”, Visual Studio 2017 için “Visual Studio Marketplace” seçeneği “Online” altından seçilir.
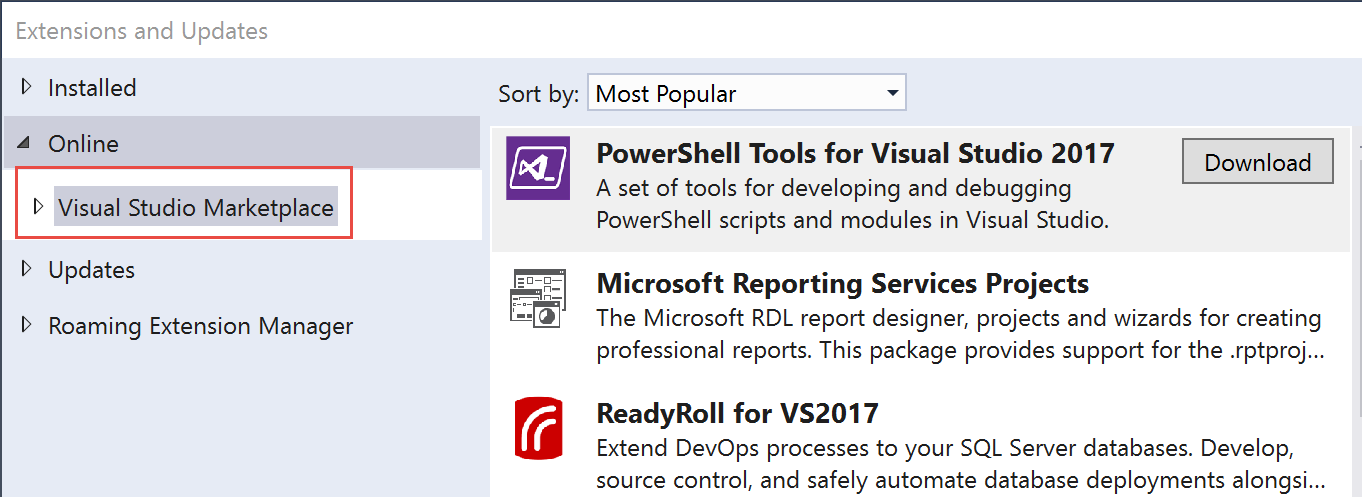
Şekil 1. Visual Studio 2017 Online menü seçeneği
Arama yerine “ArcGIS Pro SDK” yazılır.
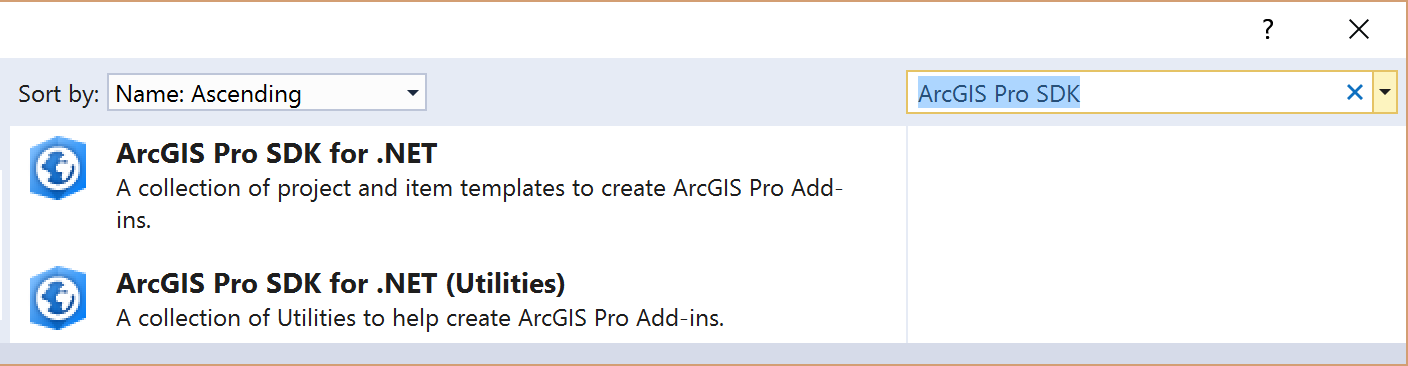
Şekil 2. Marketplace içinde ArcGIS Pro SDK seçenekleri
“ArcGIS Pro SDK for .NET” seçeneği listeden seçilir ve “Download” (İndir) düğmesine basılarak yükleme işlemi başlatılır.
Yükleme işlemi tamamlandığında New Project (Yeni Proje) ekranında yüklenen proje şablonları listelenir.
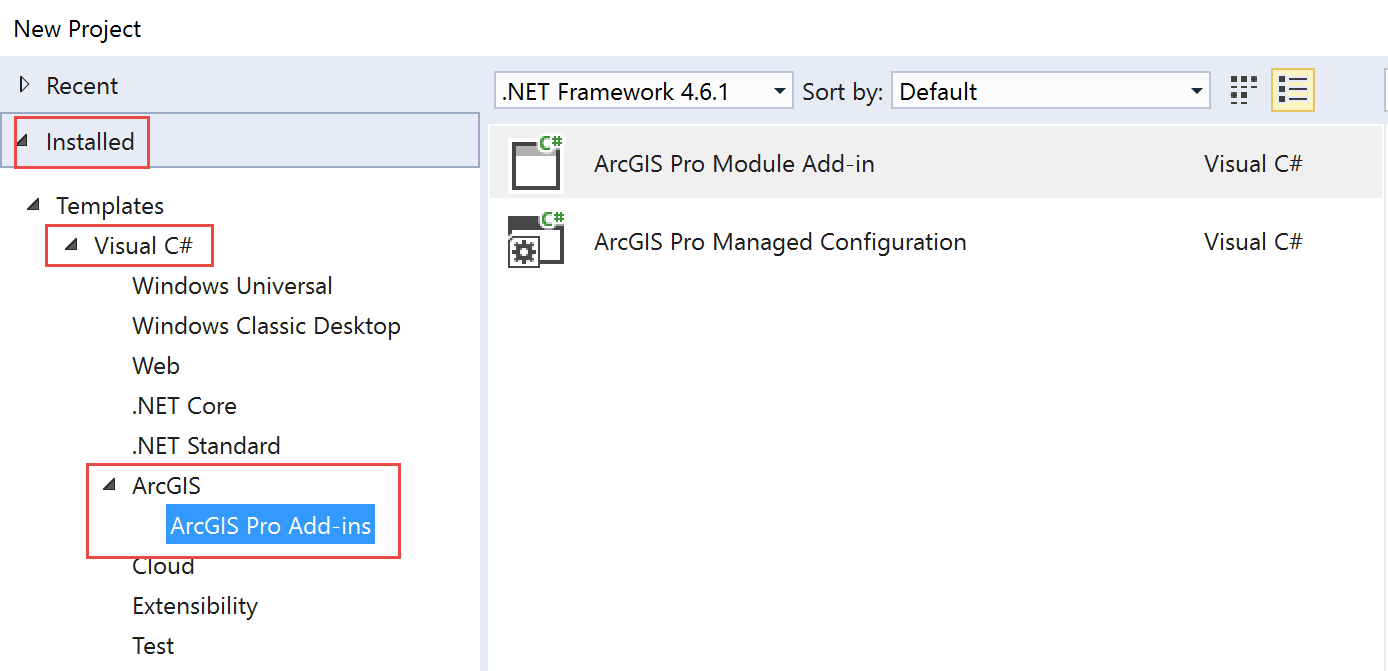
Şekil 3. ArcGIS Pro SDK proje şablonları
ArcGIS Pro SDK Konfigürasyon
ArcGIS Pro yönetilen konfigürasyonlar, uygulamanın gelişmiş bir kişiselleştirmesidir. Konfigürasyonlar add-in’lere benzemesine karşın uygulamaya birden fazla şekilde genişletmenize, organizasyonunuza ait marka ve iş akışlarını etkileyen ArcGIS Pro’nun bir versiyonunu tasarlamanıza yardımcı olur. Konfigürasyonlar ile yapılabilecekler:
- Splash (yükleme) ekranı ve başlangıç sayfasını özelleştirme
- Uygulamanın başlığını ve ikonunu değiştirme
- Fazla kullanılmayan menülerin yerini değiştirme ya da kaldırma; yeni kontroller ekleme
- Uygulama başlangıcı esnasında kod bloğu çalıştırılarak lisansları kontrol etme ya da kullanıcının rolüne göre kullanıcı ara yüzünde değişiklikler yapma
- Hangi add-in’lerin yükleneceğini belirleme
- Komutları filtreleme (komut bildirimi ve bunları pasif etme seçeneği)
Bir konfigürasyon, “.proConfigX” uzaktılı bir zip arşiv dosyasıdır ve dahili yapı bir add-in’e benzerdir. Aşağıda belirtilen parçalardan oluşabilmektedir:
- DAML (Desktop Architecture Markup Language) dosyası konfigürasyonu ve kişiselleştirmelerini ve konfigürasyonunu açıklar
- Derlenmiş kod
- Resimler
- Kaynaklar
- Diğer 3ncü parti gruplar
Oluşturulan “.proConfigX” dosyasına çift tıklanıldığında otomatik olarak “ResgisterAddin.exe” dosyası çalıştırılarak, ilgili konfigürasyonun onaylanması yapılır ve , işletim sisteminin ilgili kullanıcısına ait “C:\Users\<UserName>\Documents\ArcGIS\AddIns\ArcGISPro\Configurations” dizinine kopyalar. İlgili konfigürasyon ile ArcGIS Pro’yu başlatmak istenildiğinde “C:\ArcGIS\bin\ArcGISPro.exe /config:benimKonfigurasyon” komutunu çalıştırılmalı. Bu işlemi işletim sisteminize ait ArcGIS Pro’u çalıştıran kısa yol içinde de tanımlayabilirsiniz.
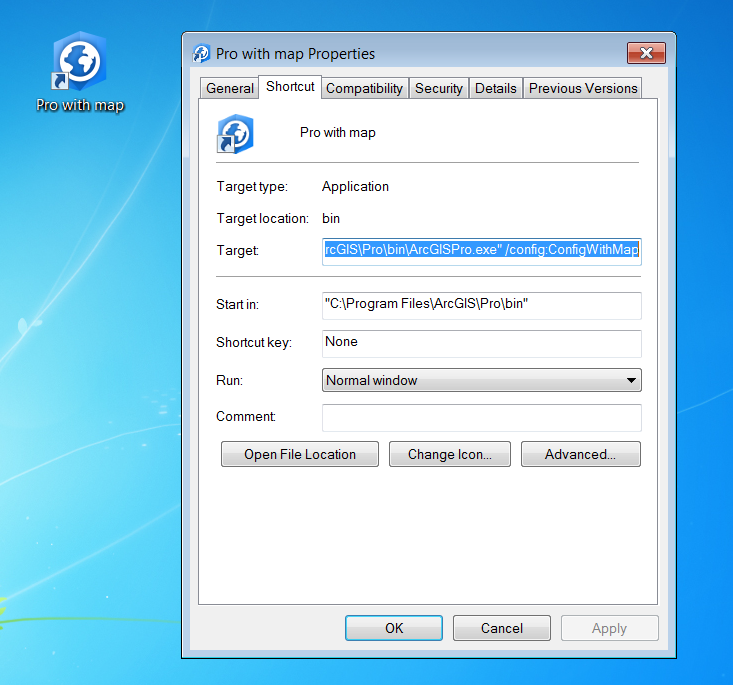
Şekil 4. ArcGIS Pro’yu bir konfigürasyon ile başlatma
Bir Konfigürasyon Projesi Oluşturma
Bu bölümde ArcGIS Pro’yu başlatırken yükleme ekranında değişiklikler yapacağız. Kendi belirlediğimiz resim ve metinler ile görselliği değiştireceğiz.
İlk önce Visual Studio içinden yeni bir proje oluşturalım ve şablonlardan “ArcGIS -> ArcGIS Pro Addi-ins -> ArcGIS Pro Managed Configuration” seçeneklerini seçelim.
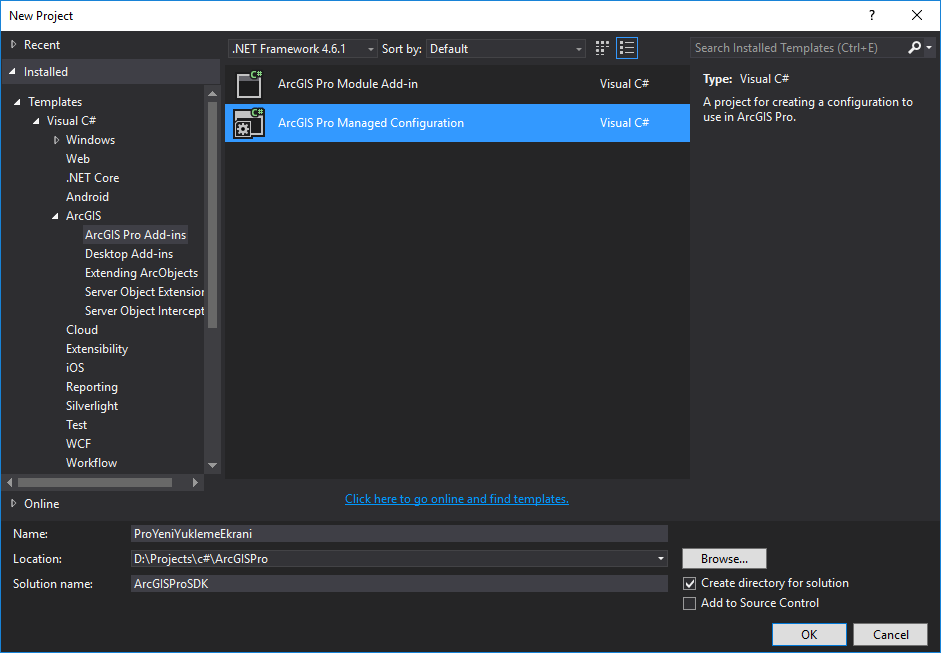
Şekil 5. Yeni Konfigürasyon projesi oluşturma
“Solution Explorer” panelinden “UI” dizini altında “SplashScreen.xaml” dosyasını açalım.
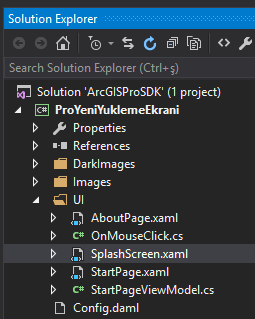
Şekil 6. SplashScreen.xaml dosyası
Bu dosya içinde yapacağımız değişikliklerle ArcGIS Pro yükleme ekranını kişiselleştirmiş olacağız. Verdiğiniz proje adına göre ilgili dosyayı açtığınız zaman otomatik olarak proje adının görselliğini içeren “SplashScreen.xaml” dosyasının görselliği ve kodu görüntüleyeceksiniz.
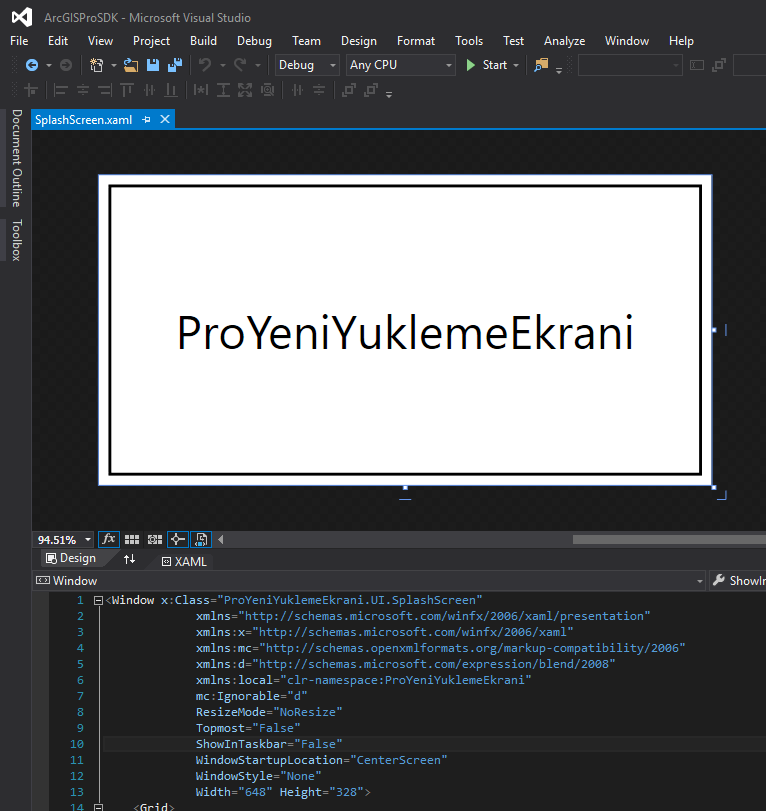
Şekil 7. SplashScreen.xaml dosya içeriği
Yükleme ekranında kullanmak için 2 adet resmi dosyası bulunmaktadır:
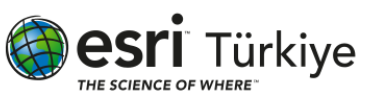
Şekil 8. Esri Türkiye logosu “esri_turkiye.png”

Şekil 9.ArcGIS Pro logosu “ArcGIS-Pro.png”
Bu iki resim dosyasını öncelikle “Solution Explorer” panelinde projemizin içindeki “Images” dizini içerisine kopyalıyoruz.
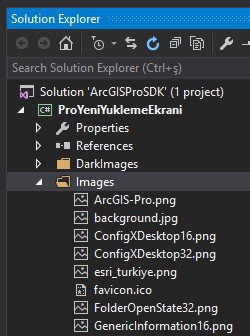
Şekil 10. Proje içindeki “Images” dizini
Bu iki resim dosyasını seçip, “Properties” panelinde aşağıda belirtilen özelliklerini değiştiriyoruz:
- Build Action: Resource
- Copy To Output Directory: Copy always
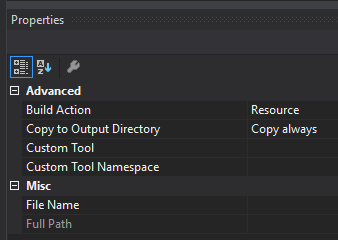
Şekil 11. Özellik değiştirme
Bu adımda projemizi “Rebuild” edelim ve ilgili dosyalar “Output” dizinine kopyalansın.
Sonra “SplashScreen.xaml” kod doküman panelinde “XAML” sekmesinde “Grid” kod bloğunu silip aşağıdaki kodu yazıyoruz:
<Grid HorizontalAlignment="Center" VerticalAlignment="Center">
<TextBlock x:Name="label" HorizontalAlignment="Left" Margin="389,247,0,0" VerticalAlignment="Top" FontFamily="Arial" FontWeight="Bold" FontSize="36" TextWrapping="WrapWithOverflow" Width="195" TextAlignment="Center">
<Run Text="ArcGIS Pro"/>
<Run Text="2.2" FontSize="18"/>
</TextBlock>
<Image x:Name="image" HorizontalAlignment="Left" Height="100" Margin="16,102,0,0" VerticalAlignment="Top" Width="383" Source="../Images/esri_turkiye.png"/>
<Image x:Name="image1" HorizontalAlignment="Left" Height="191" Margin="399,56,0,0" VerticalAlignment="Top" Width="185" Source="../Images/ArcGIS-Pro.png"/>
</Grid>
Kod parçasında okunduğu üzere, bir “Grid” içerisine görsel elamanlar (TextBlock ve Image) kullanılarak aşağıdaki görsel çıktıyı oluşturuyoruz.
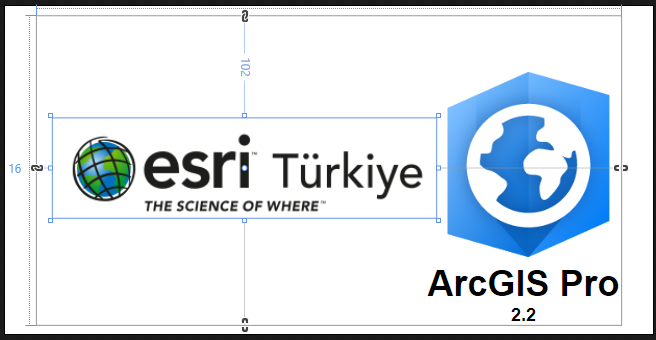
Şekil 12. SplashScreen.xaml görsel çıktısı
Projemizin başarıyla derleyip sonra çalıştırdığımızda otomatik olarak ArcGIS Pro uygulaması başlatılacak ve kişiselleştirdiğimiz yükleme ekranı ekranda gösterimi yapılacaktır.
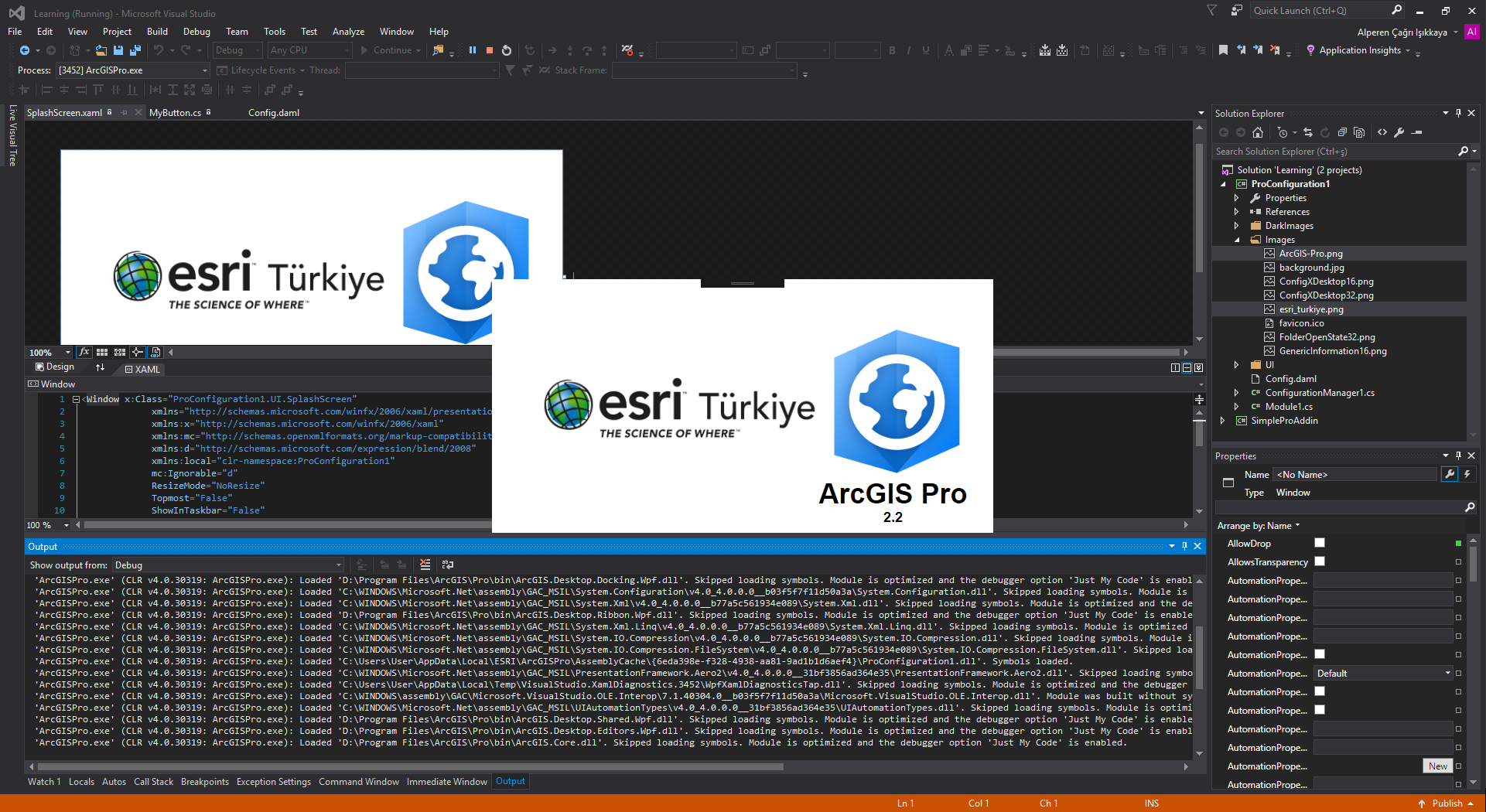
Şekil 13. Projenin çalıştırılması
Şablon proje kullandığımızdan dolayı, ArcGIS Pro başlangıcı (proje seçim ekranı) varsayılan olarak değil, bazı değişiklikler ile gelmektedir. Eğer başlangıç ekranını varsayılan görünüme dönüştürmek istiyorsak “ConfigurationManager1.cs” dosyası içerisindeki “Override Startup Page” kod bloğunu (51 ve 91nci satıralar arası) silin. Projenizi tekrar derleyip çalıştırdığınızda, varsayılan ArcGIS Pro başlangıç ekranı tekrardan gelecektir.
Proje derlemesi sonrasında otomatik olarak oluşturulan “.proConfigX” dosyası, kullanıcının ArcGIS Pro dizine kopyalandığından artık ArcGIS Pro kısa yolunda kullanabilirsiniz.
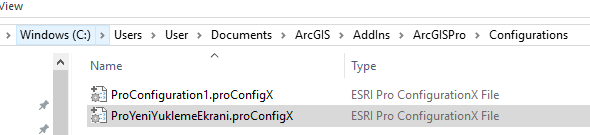
Şekil 14. “.proConfigX” dosyası otomatik kopyalanması
Esri Türkiye,2018