
Esri Jupyter Notebook’ta OpenStreetMap Bina Verisi Kullanılarak Basit Analizler Yapımı
ArcGIS Pro yüklü makinede yüklenebilen ücretsiz Jupyter Notebook sayesinde ‘ArcGIS API for Python’ kullanılarak coğrafi uygulamalar geliştirip analizler gerçekleştirebilirsiniz. Bununla birlikte ArcGIS Online yönetimini de yapılabilmektedir.
ArcGIS Pro yazılımına sahip ama henüz Jupyter Notebook’u bilgisayarınıza yüklemediyseniz link içinde geçen yönergeleri takip edip bilgisayarınıza yükleyebilirsiniz. Hemen şimdi kullanmak istiyorsanız da Esri’nin ücretsiz hizmete sunduğu notebooks.esri.com adresinde Jupyter Notebook’u kullanabilirsiniz. Dikkat etmeniz gereken husus bu adreste yapacağınız çalışmaları ve verilerinizi kendi yerel bilgisayarınıza kopyalamanız. Çünkü açacağınız oturum, süre kısıtlı; eğer hiçbir işlem yapmazsanız belirli bir süre içinde oturumunuz otomatik olarak kapatılır ve yaptığınız çalışmaları kaybedebilirsiniz.
Bu yazıda Jupyter Notebook platformu üzerinde 3 boyutlu bir harita üzerinde OpenStreetMap (OSM) bina verilerini görselleştirip, metro duraklarına kendi oluşturacağımız yakınlık analizi algoritmasına göre görselleştirmesi anlatılmaktadır.
İşleyiş adımları aşağıdaki gibi olacaktır:
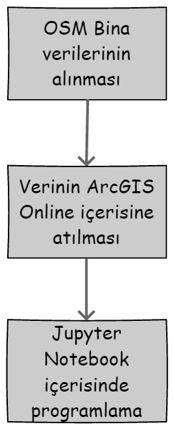
Şekil 1. İşleyiş adımları
Gereksinimler:
- ArcGIS Developer hesabı (ücretsiz oluşturmak için https://developers.arcgis.com/ adresini ziyaret edin)
- Jupyter Notebook
1. OSM Bina Verilerinin Alınması
OSM ücretsiz servisler sunması nedeniyle içerdiği büyük boyutlarda coğrafi verilerin son kullanıcılar tarafında erişimi farklı ücretli ve ücretsiz olarak erişilebilmektedir. Bu yazıda overpass-turbo.eu sitesi üzerinden ücretsiz olarak bina verilerini indireceğiz. Yasal kullanım hakları için https://www.openstreetmap.org/copyright sitesine mutlaka bakın.
İlgili sitede, arama kutusuna istediğiniz bölgeyi yazın ve alacağınız bina verilerini öncelikle olabildiğince dar alan için alın. Yazı bitiminde istediğiniz büyüklükte bir alan üzerinden çalışabilirsiniz.
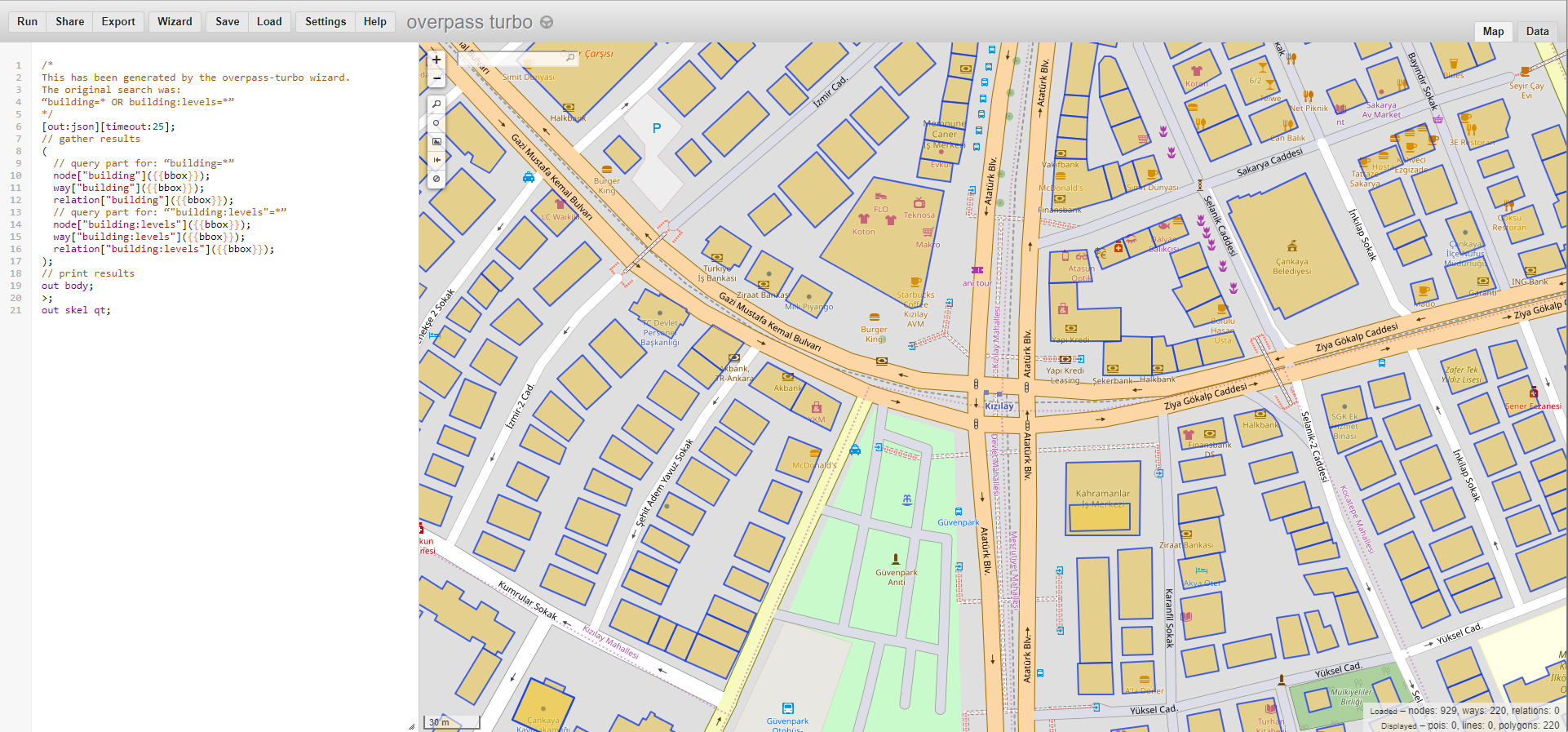
Şekil 2. Ankara şehir merkezi binalar
Sol üstteki ‘Wizard’ (Sihirbaz) düğmesine basıp, çıkan ekranda haritada görüntülenen alan için alabileceğimiz OSM verisi için sorgu oluşturacağız. Buradaki sorgu için kullanacağınız kelimelerin detaylarını linkte bulabilirsiniz.
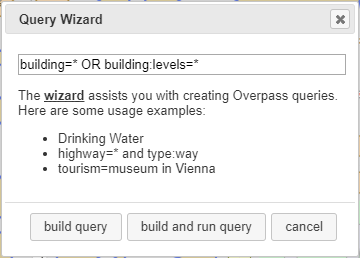
Şekil 3. Sorgu sihirbazı
Sorgu sihirbazına yazacağınız ‘building=* OR building:levels=*’ yazarak, haritada görüntülediğiniz alandaki tüm binaları ve varsa seviye (kat) bilgisini da almış oluyorsunuz. Burada seviye bilgisi her bina için farklılık gösterecektir. ‘build and run query’ (derle ve çalıştır sorguyu) düğmesine basarak, ilgili alan için veriler çekilir.
Web sayfasının sol üst kısmındaki ‘Data’ (Veri) sekmesine tıklayarak, çekilen verileri görüntüleyebilirsiniz. Eğer verilerinizde sıkıntı yoksa, web sayfasının sol kısmındaki ‘Export’ (Dışarı Çıkart) düğmesine tıklayarak verileri indirme için gerekli paneli açacağız.

Şekil 4. ‘Dışarı Çıkarma’ paneli
‘Export’ panelindeki ‘Data’ kısmını genişlettiğinizde ‘download/copy as GeoJSON’ (indir/kopyala GeoJSON olarak) linkine tıklayın. Bu şekilde ArcGIS Developer hesabı ile giriş yapabileceğiniz ArcGIS Online içerisine kolay bir şekilde format değişimi yapmadan atabileceğiz.
2. Verinin ArcGIS Online İçerisine Atılması
ArcGIS Online giriş yapın ve ‘Content’ (İçerik) linkine tıklayın. Sol kısımdaki ‘Add Item’ (Öğe Ekle) düğmesine tıklayıp dosya içeri aktarma sürecini başlatalım. ‘From my computer’ (Bilgisayarımdan) seçeneğini seçelim.
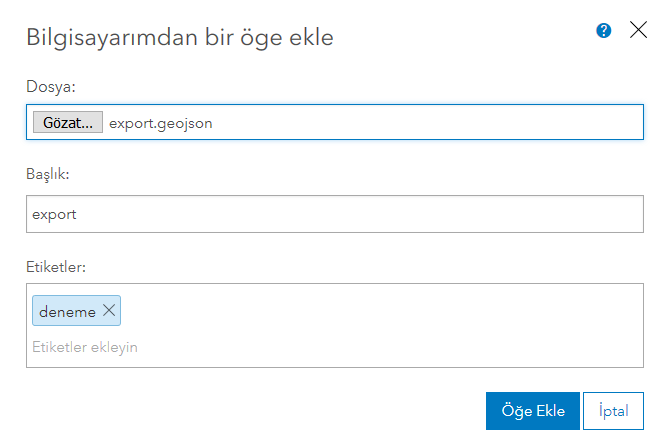
Şekil 5. ArcGIS Online ‘Bilgisayarımdan bir öğe ekle’ paneli
Bir önceki bölümden indirdiğimiz dosyayı burada seçip, ilgili alanları dolduruyoruz. Başlık kısmına girdiğimiz değeri sonraki bölümlerde kullanacağız. Kısa bir süre sonra öğemiz ‘Feature Layer’ (Feature Katmanı) olarak eklenmiş olacak.
Yeni eklenen öğeyi tıklayıp sayfasını açın. Analizler için kullanacağımız yeni bir ‘Field’ (Alan) oluşturmak için ‘Data’ (Veri) sekmesine tıklayıp verilerin görüntülendiği sayfa açılsın.
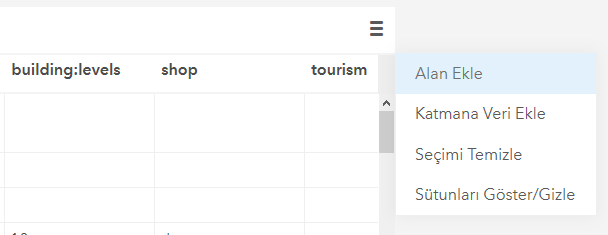
Şekil 6. ‘Alan Ekle’ menüsü
Sol kısımdaki üç tırtıklı ikona tıklandığı zaman açılan menüde ‘Add Field’ (Alan Ekle) menü seçeneğini tıklanır ve aşağıdaki resimdeki veriler girilir.
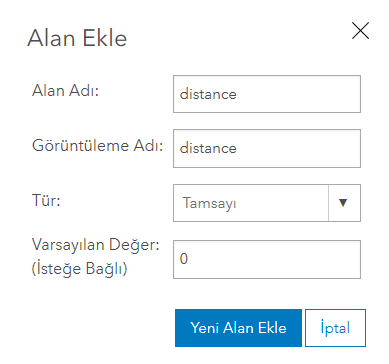
Şekil 7. ‘Alan Ekle’ paneli
3. Jupyter Notebook içerisinde Programlama
Öncelikle analiz için kullanacağımız metro bilgisini almak. Bunun için ‘Jupyter Notebook’ uygulamasını çalıştırın ve yeni bir çalışma kitabı oluşturun ve aşağıdaki kodları yazıp çalıştırın.
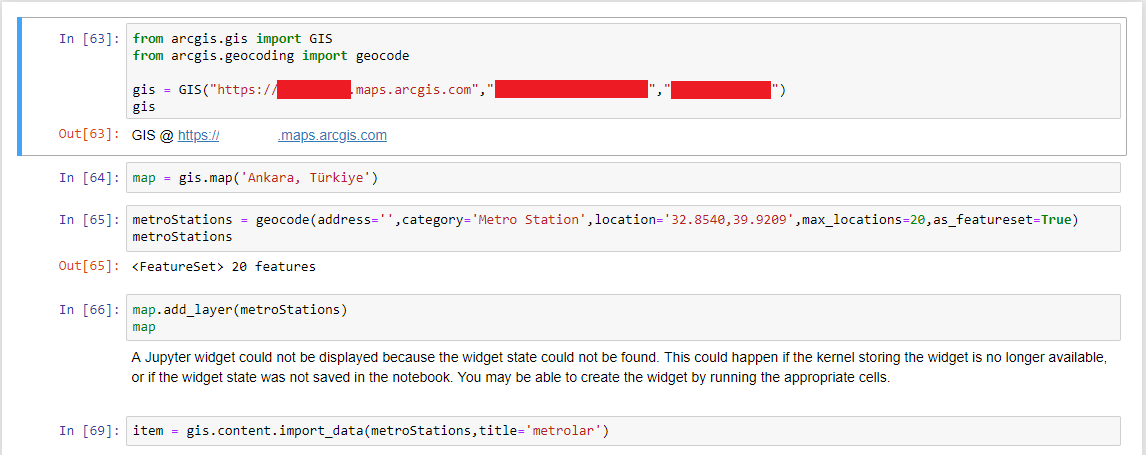
Şekil 8. Metro bilgisinin alınıp ArcGIS Online’a kaydetme
Yukarıdaki kodlarda kırmızı ile kapatılmış alanları kendi bilgilerinize göre doldurmanız gerekmektedir. Bu kod parçası Ankara merkezde metro istasyonları POI bilgisini ‘feature’ olarak en fazla 20 tane olacak şekilde almaktadır. Sonrasında da harita üzerinde gösterimini sağlayıp, bilgiyi ArcGIS Online üzerine ‘metrolar’ olarak kaydetmektedir.
İsterseniz kaydedilen ‘metrolar’ katmanının görsel ikonunu değiştirebilirsiniz.
Metro bilgisini alma işlemini bitirdikten sonra, ana uygulamamızı oluşturabiliriz. Bunun için yeni bir çalışma kitabı oluşturalım Jupyter Notebook üzerinde.
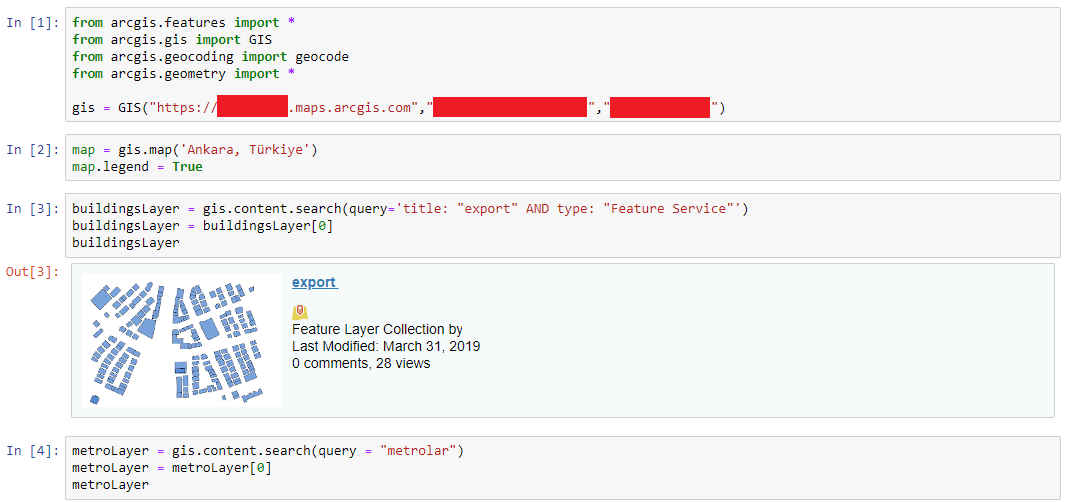

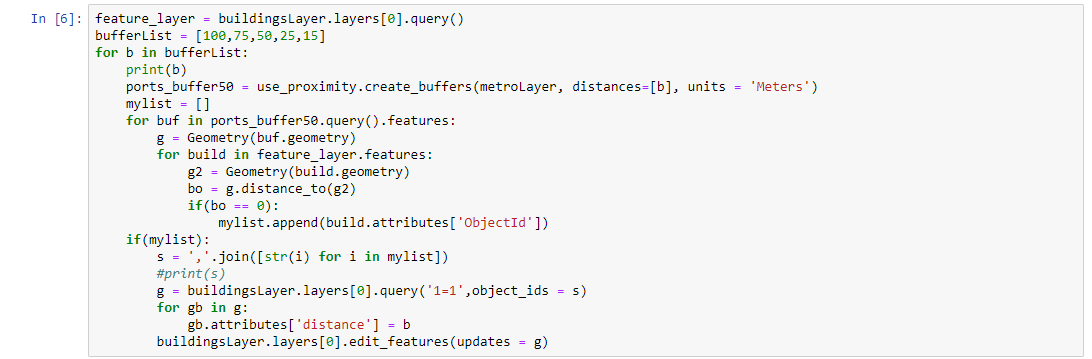
Kod hücrelerinde:
- Gerekli kütüphane kullanımları yapılıyor ve ArcGIS Online hesabına bağlantı sağlanıyor.
- Merkezi Ankara olacak şekilde bir harita objesi oluşturuluyor.
- ArcGIS Online hesabına bağlı olan içerikte bina bilgilerini içeren ‘export’ katmanı bulunuyor.
- ‘metrolar’ katmanı bulunuyor.
- Yapılacak analiz sonucunda 3 boyutlu binaların görselliğini değiştirmek için özel bir semboloji tanımlanıyor. ‘ClassBreak’ tipindeki bu sembolojide alan ‘distance’ içindeki 0, 15, 25, 50, 75 ve 100 metrelik değerlere göre bina renklendirilmesi farklı olmaktadır.
Metro katmanı haritaya katman olarak eklenir. Haritayı 3 boyutlu hale getirmeyi unutmayınız. - Basit bir analiz yapılıyor. Metro konumlarına göre oluşturacağımız ‘buffer’ işlemini 100,75,50,25 ve 15 metrelik tekrarlar ile yapıp, her oluşturulan ‘buffer’ poligonun bina poligonu ile arasındaki uzaklık farkının sıfır olması durumunda, bina bilgisindeki ‘distance’ alanına ilgili ‘buffer’ uzaklığının değeri yazılmaktadır. Bu şekilde tüm binaların metro duraklarına olan uzaklığı hesaplanmaktadır.

Şekil 9. Basit bina-metro durağı analizi
Kodun çalıştırılması sonrasında haritamızda analiz sonucunu görüntüleyeceğiz.
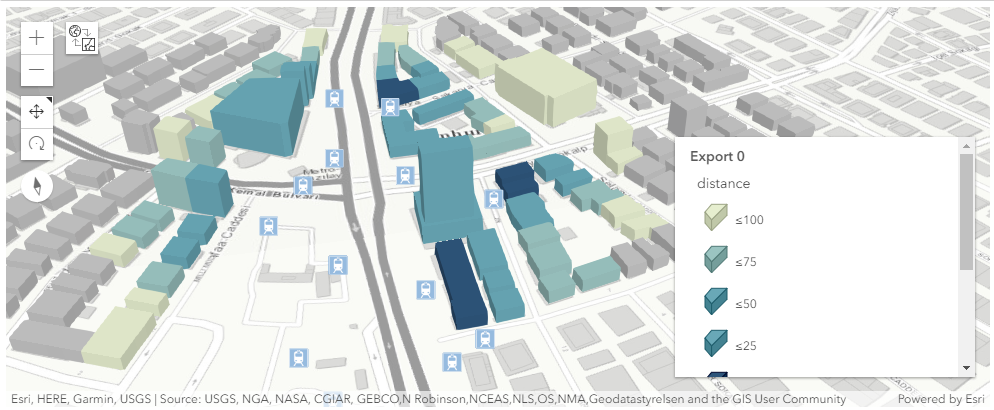 Şekil 10. Ankara merkez bina-metro yakınlık analizi
Şekil 10. Ankara merkez bina-metro yakınlık analizi
Metro bilgisi yerine isteyeceğiniz farklı POI bilgilerin ve bina bilgilerine göre farklı analizler yapabilirsiniz artık.