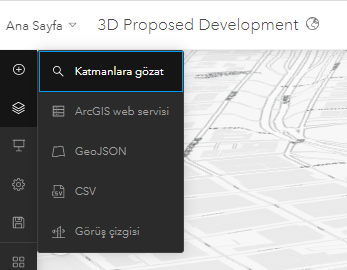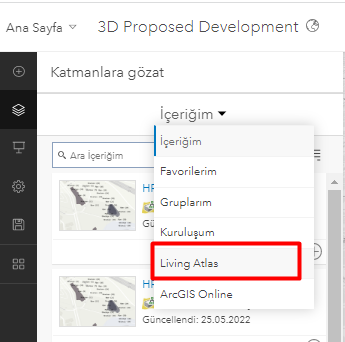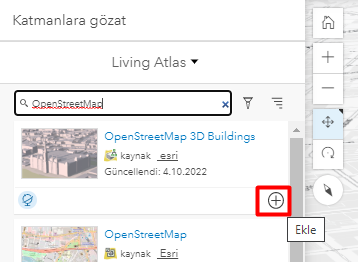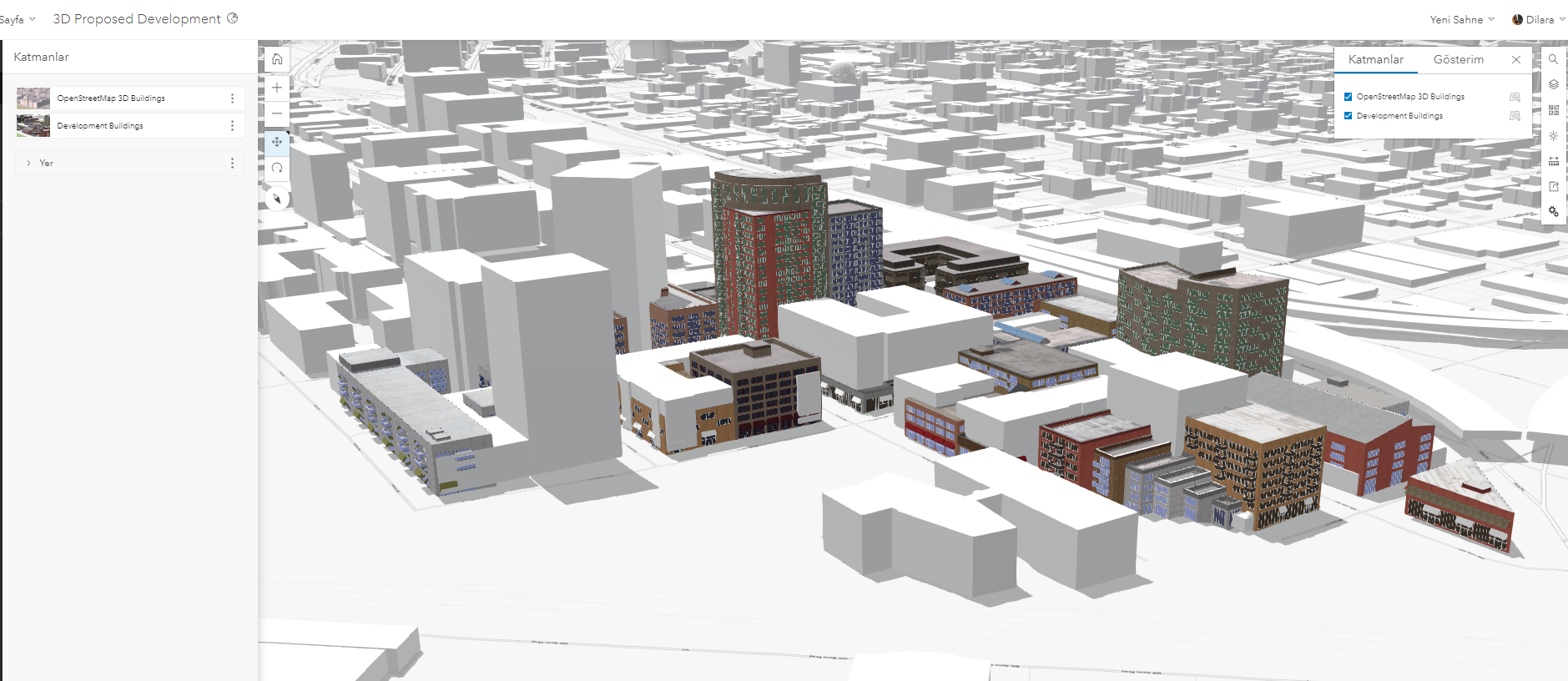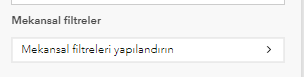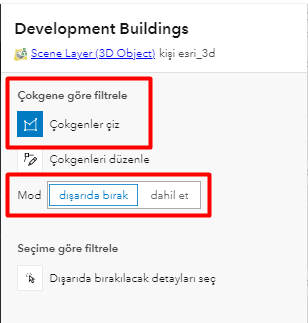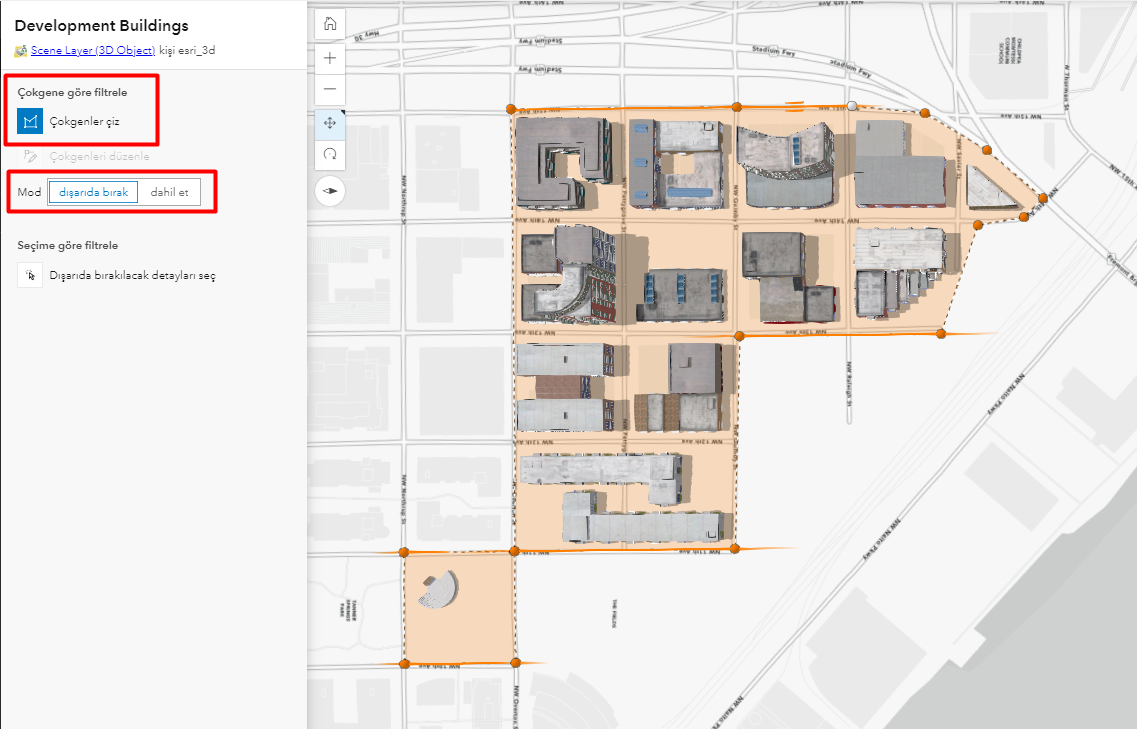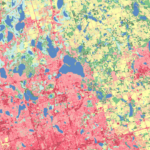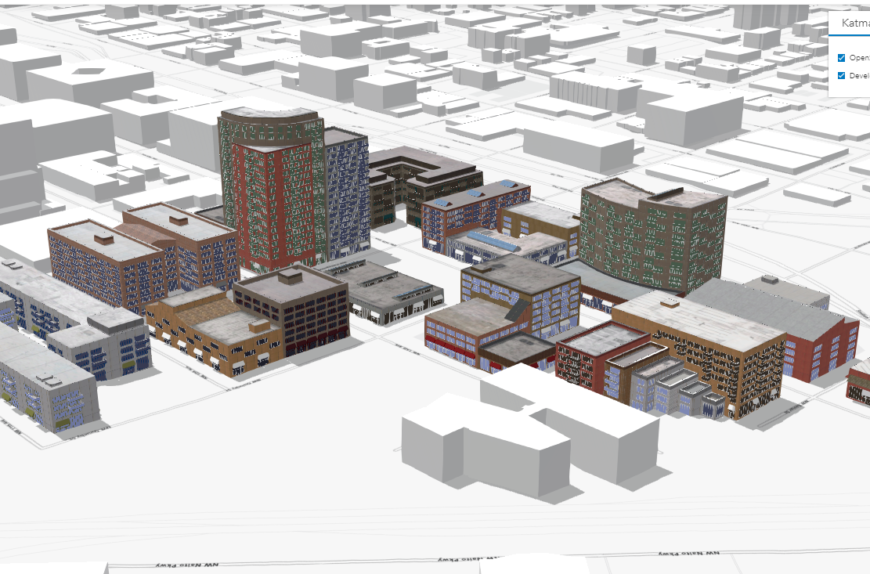
Sahnelere Çevredeki Bilgileri Eklemek için Living Atlas 3D OpenStreetMap Katmanlarını Kullanma
OpenStreetMap (OSM), dünyanın ücretsiz olarak düzenlenebilir bir haritasını oluşturmak için ortak bir projedir. ArcGIS Living Atlas, altlık haritalar ve katmanlar dahil olmak üzere OSM kaynaklarından yayınlanan geniş bir içerik koleksiyonuna ev sahipliği yapar. OSM 3B sahne katmanları, yeni sahneler oluşturmak için veya mevcut sahneleri geliştirmek için kullanılabilir. Tüm OSM 3B katmanları, OSM Daylight harita dağıtımına dayanır. Katmanlara Living Atlas aracılığıyla erişilebilir, Esri tarafından barındırılır ve aylık olarak güncellenir. OSM 3B katmanları, OpenStreetMap 3D Buildings, OpenStreetMap 3D Trees (Thematic), ve OpenStreetMap 3D Trees (Realistic).
Sahnenize ilgili alanın etrafında bulunan bilgileri eklemek için OSM 3B katmanlarını kullanın
OpenStreetMap 3D Buildings kullanarak, mevcut bir sahneye binaların etrafında bulunan ilgili bilgileri eklemek için bu adımları izleyebilirsiniz. Kendi sahnenizle birlikte adımları takip edebilir veya Portland, Oregon için ayrıntılı binaları gösteren bu örnek sahneyi kullanabilirsiniz. Adımları tamamlamak için ArcGIS hesabınızı kullanarak oturum açın. Örnek sahne; ayrıntılı 3B binalarla birlikte önerilen gelişim alanını göstermektedir.
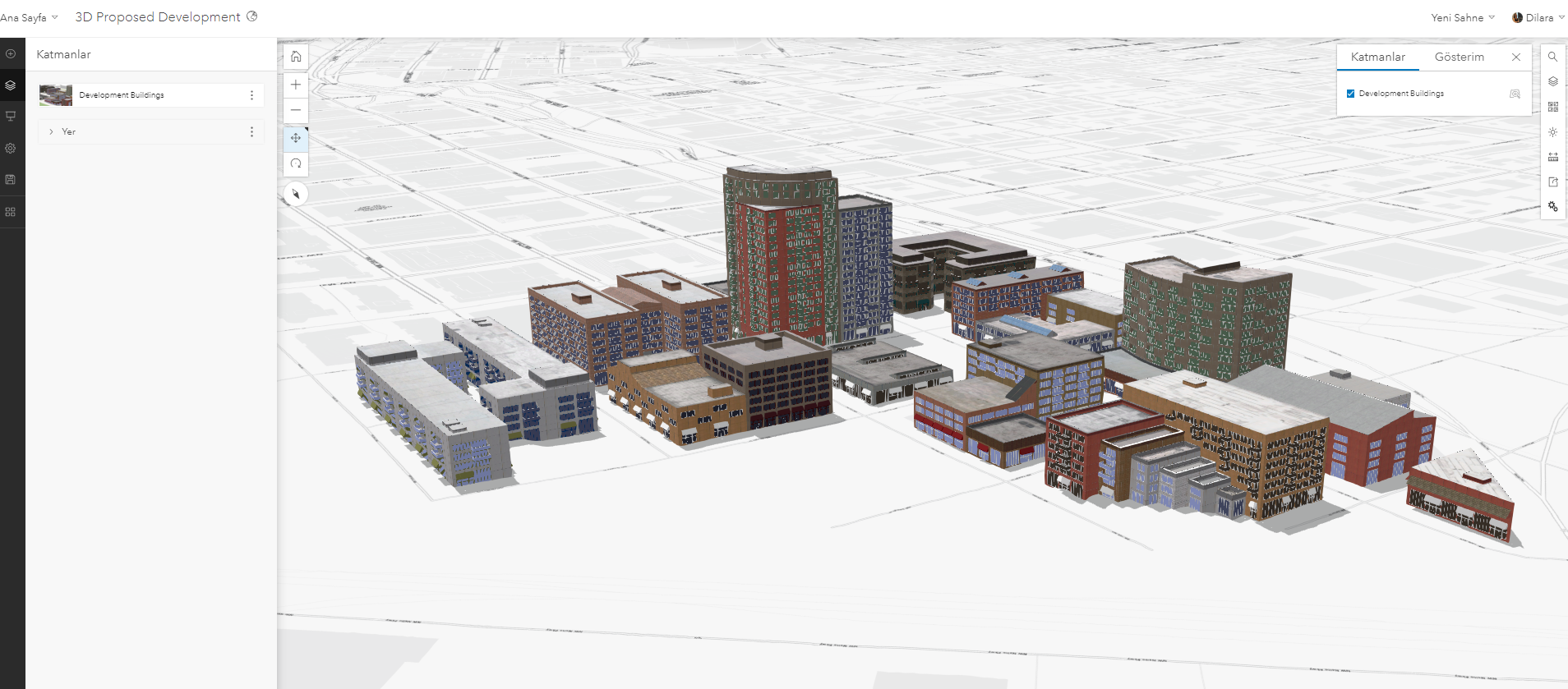
Living Atlas OSM 3D binalarını eklemek için aşağıdaki adımları izleyin. Eğer önerilen sahne üzerinden değil de kendi verileriniz üzerinden çalışmak isterseniz öncelikle Portal içinden Sahne (Scene) açılır ve isim verilerek kaydedilir. Bu blog yazısında örnek sahne üzerinden anlatıma devam edilecektir.
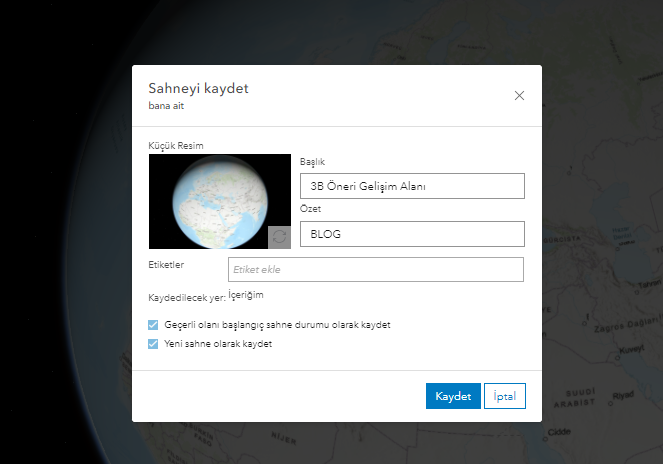
Yeni sahne oluşturma
Adım 1 – Designer (sol tarafta koyu renkli) araç çubuğundan Katman Ekle (Add Layers)‘a tıklayın, ardından Katmanlara Gözat (Browse Layers)’ı seçin. Katmanlara gözat açılır menüsünü içinden Living Atlas’ı seçin.
Adım 2 — “OpenStreetMap” yazın ve “OpenStreetMap 3D Buildings” katmanını bulmak için içeriği inceleyin. Katmanı sahneye eklemek için (+) işaretine tıklayın. Bitti’yi tıklayın. OSM 3D Buildings katmanını ekledikten sonra, binaların önerilen gelişme katmanıyla çakıştığına dikkat edin. Önerilen gelişme ve OSM binaları arasındaki çakışmayı ortadan kaldırmak için mekansal filtre uygulanabilir.
Adım 3 — OpenStreetMap 3D Buildings katmanını sağ taraftaki katmanlar kısmından gizleyin.
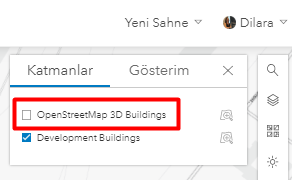
Katman görünürlüğünü ayarlama
Adım 4 — Önerilen binaların kapsamını görmek için sahneyi kuşbakışı olacak şekilde 3B’da çevirin.
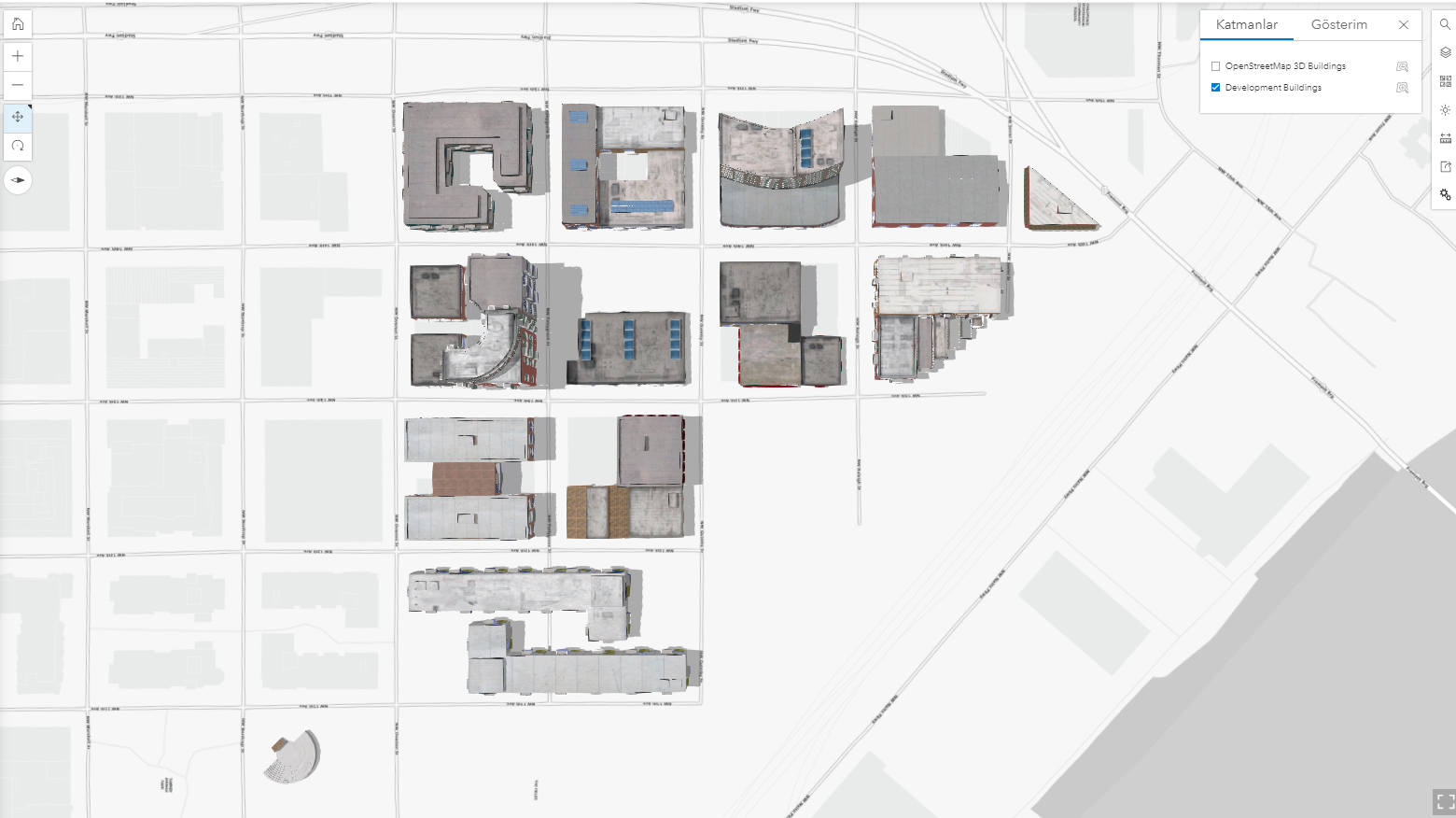
Fareyi sağa basılı tutarak -düzlemin değiştirilmesi
Adım 5 — OpenStreetMap 3D Buildings seçeneklerini (dikeyde 3 nokta olarak görünen kısım) açın ve Katman özellikleri’ni seçin.

Katman özelliklerinin açılması
Adım 6 — Açılan sayfada Mekansal filtreler bölmesinin altında, Mekansal filtreleri yapılandır’ı tıklayın. Çokgene göre filtrele’de “Çokgenler çiz”in seçildiğinden ve mod’un “dışarıda bırak” olarak işaretlendiğinden emin olun. Öneri gelişim alanının etrafına sahne üstünde bir çokgen çizin, dışarıda bırak poligonunu çizmeyi bitirmek için çift tıklayın. Bitirdiğinizde, Bitti’yi tıklayın.
Çokgen, gelişim binalarını OSM Binaları katmanından çıkaracak (filtreleyecek) ve çakışan detayları ortadan kaldıracaktır. Herhangi bir ayarlama yapmak veya ek dışarıda tutma alanları eklemek için mekansal filtreleri yapılandır’a yeniden tıklayın.
Adım 7 — Sonucu görüntülemek için OpenStreetMap 3D Binalar katmanını açın. OSM 3D Binaları artık önerilen gelişim alanı katmanı ile çakışmadan görüntülenebiliyor.
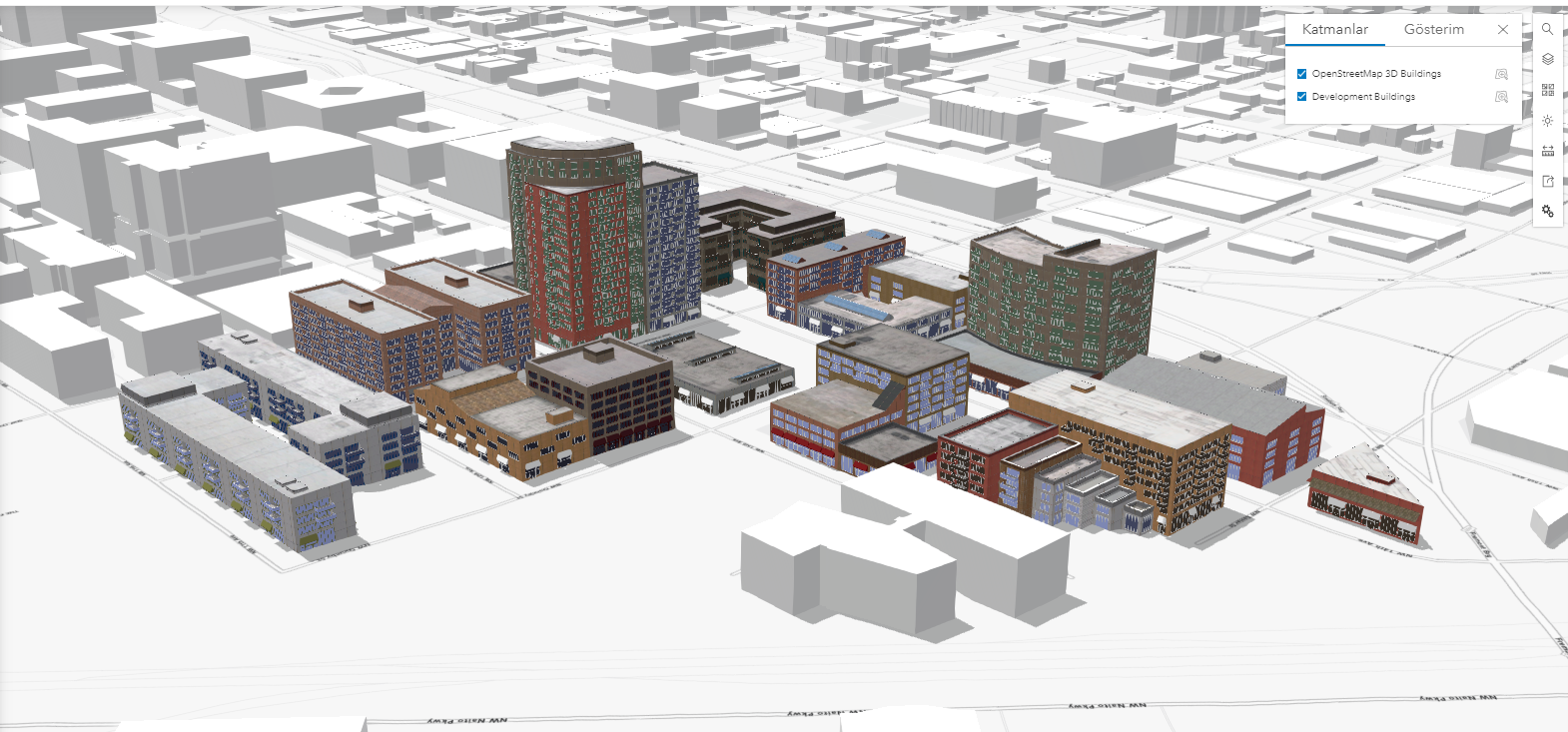
Mekansal filtreleme işlemi tamamlandıktan sonra
İsterseniz aynı mekansal filtreyi kullanarak iki OSM 3D ağaç katmanı seçiminizi ekleyebilir veya sahnenizi detaylandırmak için başka katmanlar ekleyebilirsiniz. Bittiğinde sahneyi kaydedin ve paylaşımı istediğiniz gibi ayarlayın. Tamamlanan sahneyi görüntüleyin.
Hazır Uygulama Yapılandırma
Sahnenizi paylaşmanın farklı yollarını deneyebilirsiniz. Uygulama Oluştur butonundan Instant App, StoryMaps, Experience Builder veya 360 VR deneyimi seçeneklerinden birini seçebilirsiniz. Designer araç çubuğundan Uygulama oluştur’a tıklayın ve Instant Apps’i seçin. Açılan sayfada kolayca oluşturabileceğiniz uygulama seçenekleri görünüyor olacak. Sahneleri destekleyen mevcut uygulamalar ilk sırada görüntülenecektir. İlk izlenim için Önizleme’ye tıklayın, yeni bir uygulama öğesi oluşturmak ve uygulamaları yapılandırmak için Seç’e tıklayın.

Uygulama oluşturucuda bulunan seçenekler
Bunun yerine 360 VR seçeneğini de seçebilirsiniz. Böylece web ortamında VR ile görselleştirme yapabilirsiniz. Aşağıda bir örneğini görüyorsunuz.
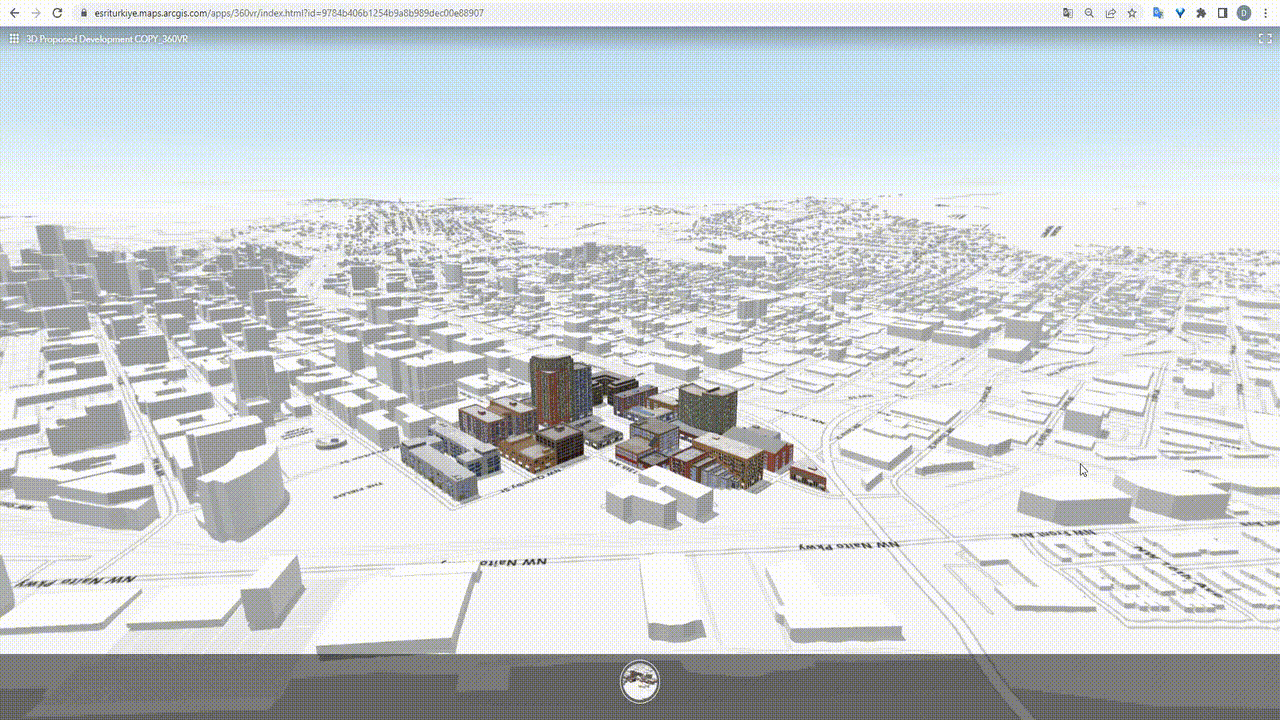
360 VR uygulamasında çalışmanın görünümü
Kaynaklar:
- ArcGIS Living Atlas website
- OpenStreetMap ArcGIS Online Home
- OpenStreetMap Vector Basemaps (ArcGIS Online group)
- OpenStreetMap Layers (ArcGIS Online group)
- Use Living Atlas 3D OpenStreetMap layers to add context to scenes