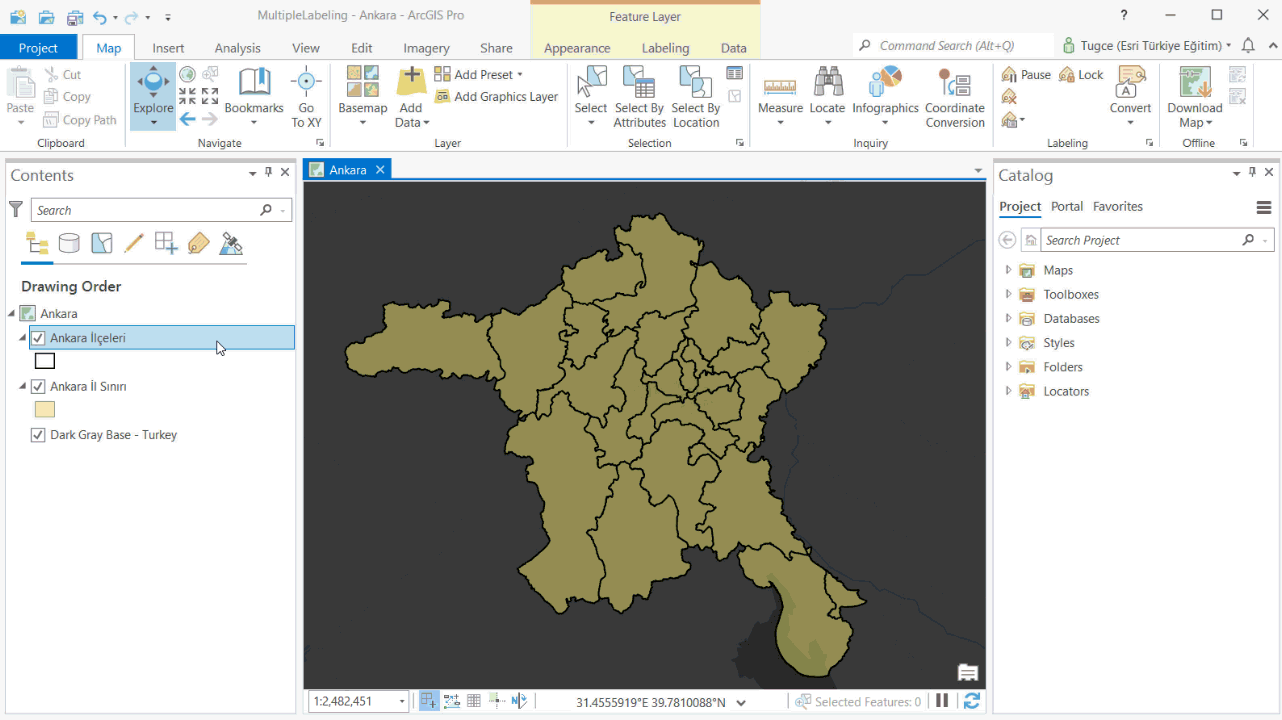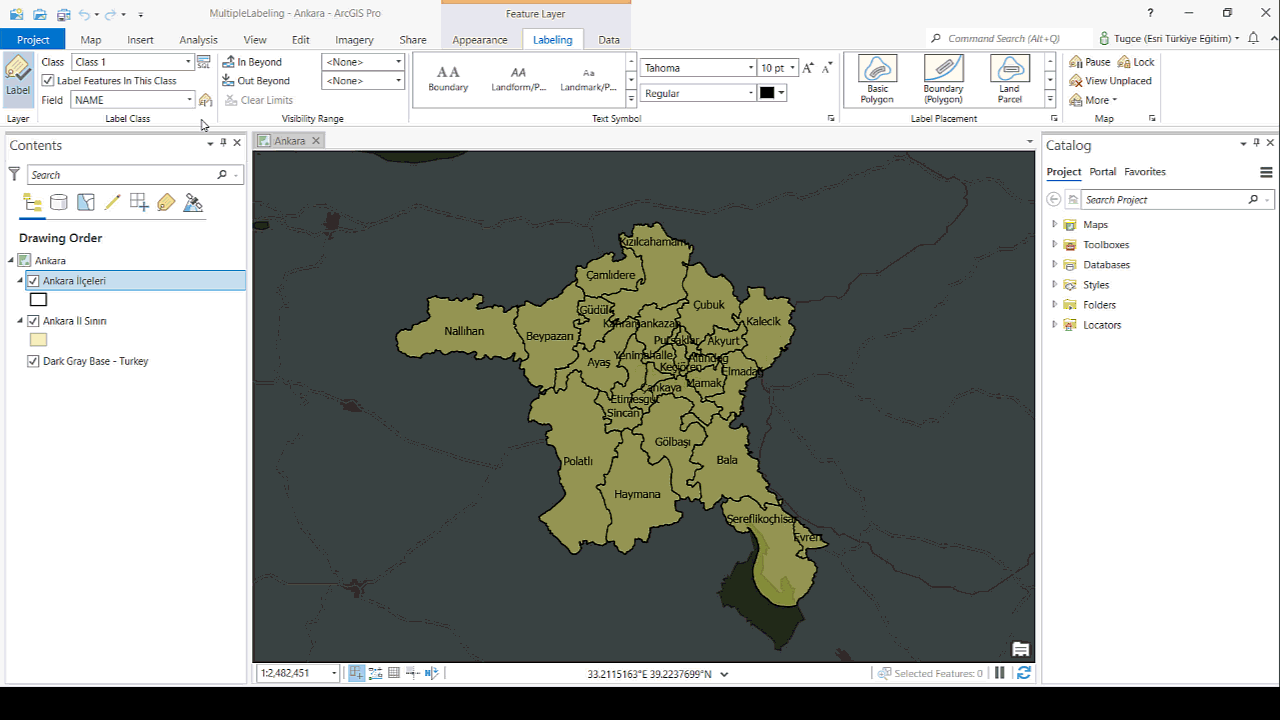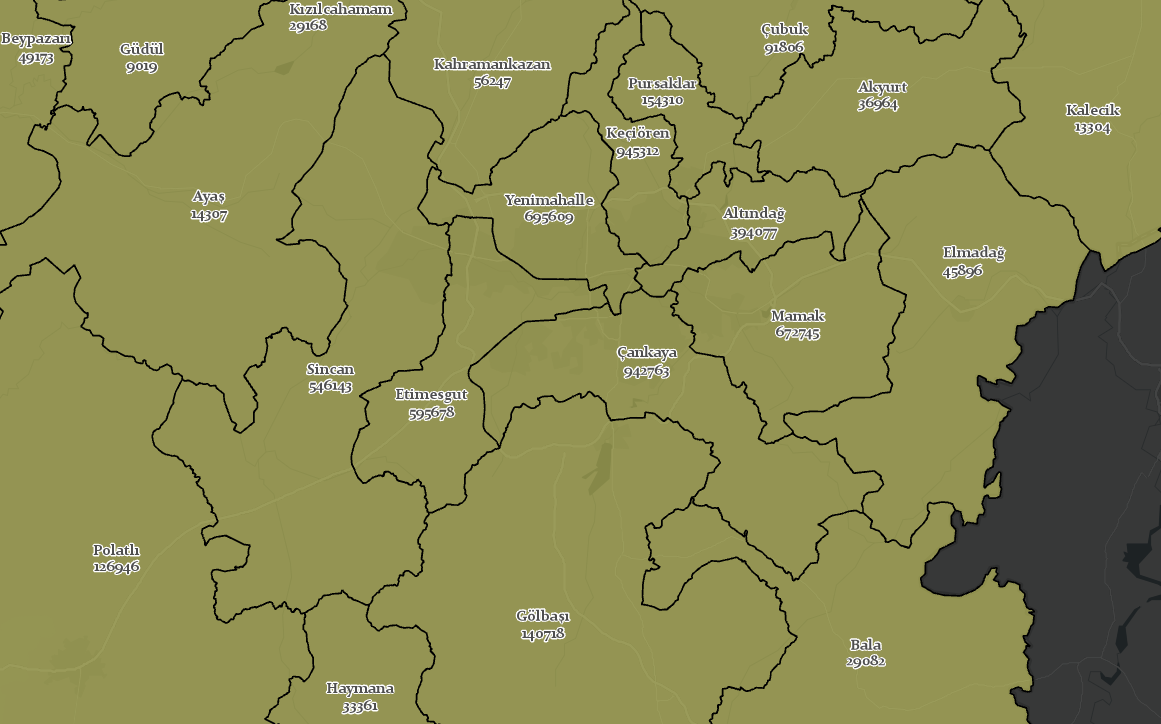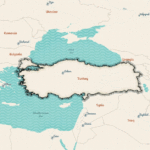ArcGIS Pro’da Etiketleme: 4 Adımda Etiket Açıklamaları Oluşturma
ArcGIS Pro, kullanıcı dostu arayüzü ile çok kısa sürelerde görselliği yüksek haritalar oluşturmanızı sağlar. Harita okuyucularınıza iletmek istediğiniz mesajı ArcGIS Pro’nun etiket motorlarını kullanarak hızlıca yapılandırabilirsiniz. Bu yazıda ArcGIS Pro’da etiket açıklaması oluşturarak birden fazla özniteliğe göre nasıl kolayca etiketler oluşturabileceğinizi göstereceğim. Üstelik ArcGIS Pro’nun Label Expression (Etiket İfadesi) bölmesi sayesinde yalnızca dört adımda bu işlemi gerçekleştireceğiz.
Uygulama için öncelikle ArcGIS Pro’da bir proje oluşturdum ve ArcGIS Living Atlas of the World üzerinden herkese açık olarak paylaşılan Türkiye veri kümeleriyle bir harita hazırladım. Esri’nin iş ortakları, kullanıcı toplulukları gibi dünyanın dört bir yanından çeşitli yetkili kurumlar ve uzmanların katkılarıyla geliştirilen ArcGIS Living Atlas of the World önemli coğrafi bilgilerin koleksiyonudur. Çalışmanızı desteklemek için kullanabileceğiniz haritalar, veri katmanları, araçlar ve uygulamalar gibi servisleri içermektedir. Daha sonrasında bu platformda bulabileceğiniz veri kümelerini inceleyebilirsiniz.
Etiketleme, verilerinizle oluşturduğunuz katmanlar üzerinde gerçekleştirdiğiniz bir görüntüleme tekniğidir. Özellikle oluşturacağınız haritada çok sayıda veriyi görselleştirmeniz gerekiyorsa, bazı bilgileri metinler ekleyerek iletmek en iyi uygulama tekniklerinden birisidir. ArcGIS Pro’nun gelişmiş etiketleme yetenekleri sayesinde harita katmanlarınızı istediğiniz öznitelik sütunundaki bilgileri yansıtacak şekilde hızlıca yapılandırabilirsiniz. Etiketleme ile ilgili detaylı bilgi edinmek için bu bağlantıya tıklayabilirsiniz.
Peki eğer birden fazla öznitelik sütunundaki bilgilerle metin eklemek yani etiketler oluşturmak istersem nasıl yapılandırabilirim? ArcGIS Pro’da bu işlemi yapabilmek için nasıl bir yol izlemem gerekiyor? İşte şimdi sizlere bu sorulara yanıt niteliğinde örnek bir uygulama göstereceğim.
1.Adım – Etiketleme İşlemi için Verileri İnceleme
Harita oluşturma için kullandığınız görselleştirme tekniklerinin ilk adımı her zaman elinizdeki verileri incelemektir. Öncelikle gerçekleştireceğiniz işlem için haritaya eklediğiniz verilerin mekansal ve mekansal olmayan bilgilerini incelersiniz. Yazının giriş bölümünde de değindiğimiz üzere, etiketleme ile katmanlara metin ekleme öznitelik tablosundaki bilgilere göre gerçekleştirilen bir işlemdir. Bu nedenle, etiket ekleyeceğim harita katmanının öznitelik tablosunu inceleyerek başlıyorum.
Ben örnekte Ankara’nın ilçeleri için bir etiketleme işlemi gerçekleştireceğim. Bu nedenle, Ankara İlçeleri isimli katman için öznitelik tablosunu inceleyerek etiketlemede kullanmak istediğim bilgilerin hangi öznitelik alanları altında yer aldığını tespit ediyorum. Veri kümesindeki ilçe isimleri ve nüfus bilgilerini kullanarak ilgili katmanda bir etiket sınıfı oluşturmak istiyorum.
NAME (AD) ve 2021 Total Population (2021 Toplam Nüfusu) alanlarını kullanarak bir etiketleme işlemi gerçekleştireceğimi belirledim. Artık ArcGIS Pro’nun Labeling (Etiketleme) sekmesinde çalışmaya başlayabilirim.
2.Adım – Etiketleri Aktive Etme
ArcGIS Pro ve ArcMap’te etiketleme işlemi dinamiktir. Bir katman için etiketlemeyi aktive ettiğinizde Standard Label Engine ile otomatik olarak yapılandırılmış bir etiket görünümüyle karşılaşırsınız. Varsayılan etiketleme motoru olan Standard Label Engine, katmanınızdaki her bir harita detayı için en uygun yerleşimi belirler ve bulunduğunuz ölçekte olabildiğince çok sayıda etiketi görüntülemenizi sağlar.
Biz bu uygulamada bir katmanda birden fazla öznitelik bilgisiyle etiketleme işlemine odaklanacağız. Ancak kendi veri kümelerinizle çalışırken etiket motorları ve yapılandırma ayarlarınızı değiştirmek isteyebilirsiniz. Bunun için inceleyebileceğiniz iki kaynak paylaşıyorum. Standard Label Engine ile etiketleme seçeneklerini bağlantıya tıklayarak inceleyebilirsiniz. Daha gelişmiş etiketler yapılandırmak isterseniz etiketleme motoru olan Maplex Label Engine seçeneğini kullanabilirsiniz.
Etiketlemeye dair bilgi edindikten sonra gelin uygulamamıza kaldığımız yerden devam edelim. Labeling (Etiketleme) sekmesi, etiket yapılandırma için hızlıca kullanabileceğiniz çeşitli şablonlar içermektedir ve içeriğe duyarlı bir sekmedir. Yani detay katmanını seçtiğimizde şerit menü üzerinde belirir. Ankara İlçeleri katmanı için Labeling sekmesini açarak etiketlemeyi aktive ediyorum.
Otomatik olarak yapılandırılan etiketleme ayarlarına biraz daha yakından bakalım. Etiketleme işlemi, NAME (AD) sütunundaki bilgiler kullanılarak oluşturulmuş ve metinler Tahoma fontu kullanılarak 10 punto büyüklüğünde yapılandırılmıştır. Ben varsayılan ayarları göstermek amacıyla etiketleri önceden aktive ettim eğer mevcut ölçekte çok sayıda harita detayınız bulunuyorsa, varsayılan etiketlemeyi aktive ettiğinizde görüntülenmesi biraz zaman alacaktır. Haritada yakınlaşabilir veya şimdilik etiketlemeyi kapatabilirsiniz.
ArcGIS Pro’da bir katmana metin ekleme aslında bu kadar basit! Ancak şimdi mevcut yapılandırmayı bir adım daha ileriye taşıyacağım ve etiket sınıfım için Label Expression (Etiket İfadesi) bölmesinde özelleştirilmiş bir etiket alanı ifadesi yapılandıracağım.
3.Adım – Label Expression (Etiket İfadesi) Bölmesinde Python ile Bir İfade Oluşturma
ArcGIS Pro’da Etiket Sınıfları oluşturarak birden fazla kategori için özgün etiketler yapılandırabilirsiniz. Ayrıca her etiket sınıfında çeşitli programlama dillerini kullanarak etiket ifadeleri oluşturabilir böylece çok daha ayrıntılı etiket görünümleri tanımlayabilirsiniz. Label Classes (Etiket Sınıfları) ve Label Expression (Etiket İfadesi) oluşturmak ve daha farklı etiketler yapılandırma konusunda ayrıntılı bilgi edinmek için sayfaları inceleyebilirsiniz.
Aşağıdaki örnekte daha önce etiketlerim için daha yakın bir harita görünümü ayarlamıştım, ona geçiş yapıyorum. Ardından Labeling sekmesine geri dönerek Label Expression (Etiket İfadesi) bölmesini açıyorum. Bu bölmede ifade oluşturmak için çeşitli programlama dillerinde parametreler bulunuyor. Ben Python dilini seçerek belirlediğim her iki öznitelik bilgisinin alt alta görüntüleneceği bir etiket ifadesi oluşturdum. Eğer Python programlama diline hakimseniz farklı şekillerde kendi etiket ifadelerinizi oluşturabilirsiniz veya aşağıya yapılandırdığım ifadeyi ekleyeceğim. Kopyalayıp kendi ekranınızda Expression (İfade) alanına yapıştırabilirsiniz.
[NAME] + '\n' +[TOTPOP_CY]
Kendi katmanlarınız üzerinde bu işlemi gerçekleştiriyorsanız sizdeki Fields (Alanlar) kutucuğu içerisindeki seçenekler farklı olacaktır. Buradaki ifadeler katmanımın öznitelik alanlarıdır, bu nedenle kodu kendiniz oluştururken listede kendi belirlediğiniz alan isimlerini seçerek değiştirmeniz gerekmektedir. Değişiklikler sonucu aşağıdaki gibi bir ifade oluşturmuş olmalısınız:
[SeçtiğinizAlan1] + ‘\n’ +[SeçtiğinizAlan2]
Artık bir katman üzerinde iki farklı alandaki bilgiler etiket olarak gösteriliyor. Son olarak hızlı ayarlardan metin sembolümü değiştirip bir referans ölçeği tanımlayacağım.
4.Adım – Bir Referans Ölçeği Tanımlama
Harita için bir referans ölçeği ayarlamak, haritadaki sembollerin ve etiket gibi metinlerin boyutunu belirlediğiniz ölçekte istenen yükseklik ve genişliğe göre sabitlemenizi sağlar. Siz harita üzerinde yakınlaştırıp uzaklaştırdıkça, sembolleriniz ve metniniz yapılandırdığınız referans ölçeğine göre büyüyecek veya küçülecektir.
Son adımda etiketleme menüsündeki galeriden kolayca bir metin görünümü seçtim ve ardından haritamın mevcut ölçeğini kolayca bir referans ölçeği olarak tanımladım.
Haritaya istediğim öznitelik bilgilerine göre metinleri ekledim ve kolayca yapılandırdım. Şimdi sıra sizde!
ArcGIS Pro teknolojisiyle bir katmanda etiket ifadesi oluşturmayı örnek bir çalışma üzerinden incelediniz. Artık sizlerde kendi verilerinizle bu iş akışını gerçekleştirebilirsiniz.
Eğer ArcGIS yazılımlarıyla ilgili bilgilerinizi geliştirmek ve CBS alanındaki yetkinliğinizi belgelemek isterseniz sizi sertifikalı eğitimlerimize de bekleriz!
Eğitimlerimizi web sayfamızdaki eğitim kataloğu ve eğitim takviminden inceleyebilir sizin için en uygun eğitimi seçebilirsiniz. Bu konu hakkında yardım ya da danışmanlık almak isterseniz bizlerle iletişime geçebilirsiniz.
Kaynaklar:
ArcGIS Living Atlas of the World | Turkiye Ilceler Boundaries 2021
Esri Türkiye, Mart 2022