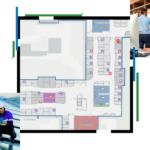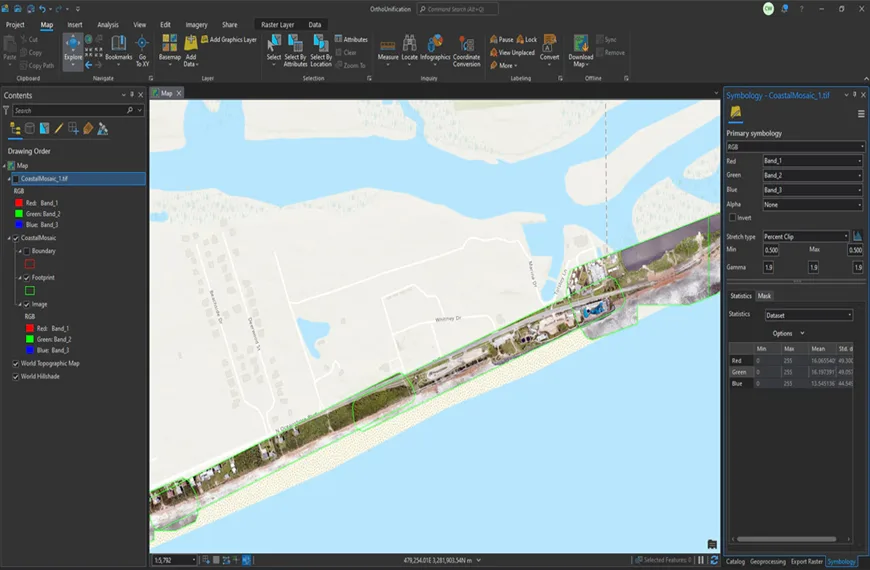
Farklı Drone Uçuşlarından Gelen Ortomozaiklerin ArcGIS Pro’da Birleştirilmesi
Birleştirilmiş Ortomozaik Oluşturma
Ortomozaikler, drone ile toplanan verinin işlenmesiyle elde edilen en önemli görüntü çıktılarından biridir. Uçuşlardan toplanan verilerin önemli bir temsilini sağlar. Site Scan, birden fazla uçuştan elde edilen ortomozaikleri bulutta aynı anda işlemenize olanak tanır. Ancak, alan çok büyük olduğu için, yapboz parçaları gibi birbirine uyması gereken ve size projenizin, arazi veya varlıklarınızın tam bir resmini veren birden fazla ayrı ortomozaiğiniz olabilir. ArcGIS Pro, farklı drone uçuşlarında toplanan görüntü verisinden bütün (kompakt) bir ortomozaik oluşturmanız için olanak sunar. Bu blog yazımızda, birden fazla drone uçuşundan toplanan verilerden birleştirilmiş bir ortomozaik oluşturmak için ArcGIS Pro’yu nasıl kullanabileceğinizi inceleyeceğiz. Bu işlemi diğer görüntü türlerine de uygulayabilirsiniz.
Mozaik Veri Seti
Örneğimizde kıyı şeridi boyunca 4 uçuştan çekilen 4 ortomozaik üzerinde çalışılacaktır. Ortomozaikleri birleştirmenin ilk adımı bir mozaik veri seti oluşturmaktır. Mozaik veri kümeleri; görüntü ve raster verilerini yönetmek, görüntülemek, analiz etmek, sunmak ve paylaşmak için kullanılırlar. Yeni bir mozaik veri seti oluşturduğunuzda, coğrafi veri tabanında raster veriler ekleyebileceğiniz bazı varsayılan (default) özelliklere sahip boş bir alan (container) oluşturulur.
Mozaik veri seti ile ilgili ayrıntılı bilgiye buradan erişebilirsiniz. Ayrıca ArcGIS Pro’da bir grup ayrı görüntüden mozaik oluşturmayı sağlayan “Mosaic to New Raster” aracının detaylarını buradan izleyebilirsiniz.
İzlenecek adımlar:
- Ortomozaikler öncelikle bir klasör bağlantısı oluşturularak ArcGIS Pro içerisine eklenir.
- Catalog bölmesinde Folders kısmına sağ tıklanır ve “Add Folder Connection” seçilir. Ardından, ortomozaiklerin yerel olarak depolandığı klasöre giderek klasör seçilir.
- Klasörden ortomozaikler seçilerek haritaya sürüklenip bırakılır. ArcGIS Pro sizden piramitler oluşturmanızı isteyebilir. Görüntünün performansı optimize edilmek istenirse ”Evet” seçeneği seçilir.
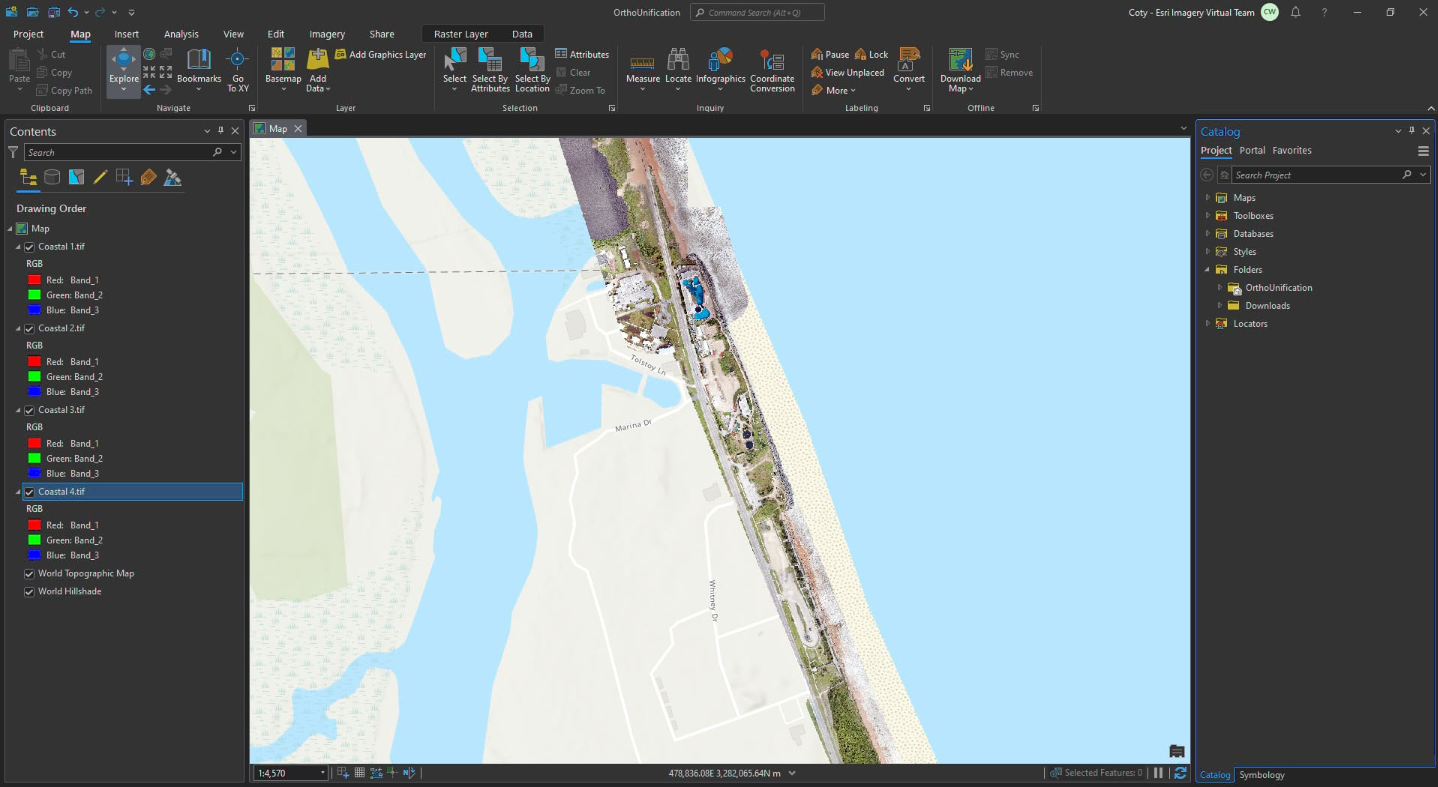
Birleştirilecek olan ortomozaikler
İşleme başlamadan önce her ortomozaiğin tutarlı ve standart olduğu doğrulanabilir. Bu, raster özelliklerini inceleyerek ve Bant Sayısı (Number of Bands) ile Piksel Derinliğinin (Pixel Depth) her görev için aynı olup olmadığını kontrol ederek yapılabilir.
- Bunun için Contents içindeki rastera sağ tıklanır ve Properties > Source seçilir. Görülen örnekte görüntü 4 banda sahiptir ve piksel derinliği 8 bit işaretsizdir. Bu değerler mozaik veri seti oluşturulurken girdi olarak kullanılacaktır.
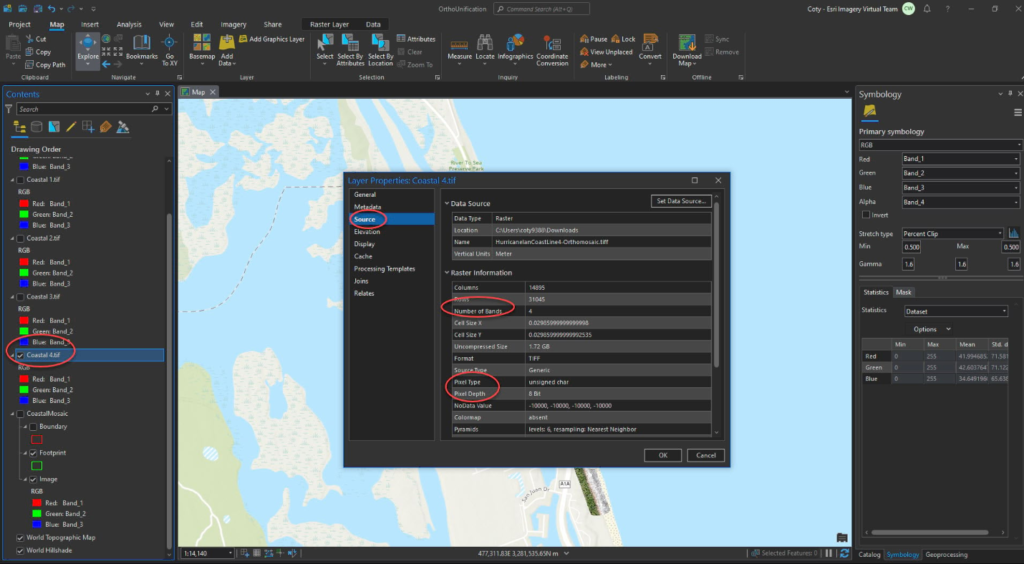
Ortomozaiği doğrulamak için bant sayısına ve piksel derinliğine bakılması
Mozaik veri setini oluşturmak için Catalog içinde mozaik veri setini depolamak istediğimiz coğrafi veri tabanına (.gbd) sağ tıklanır ve New > Mosaic Dataset seçilir.
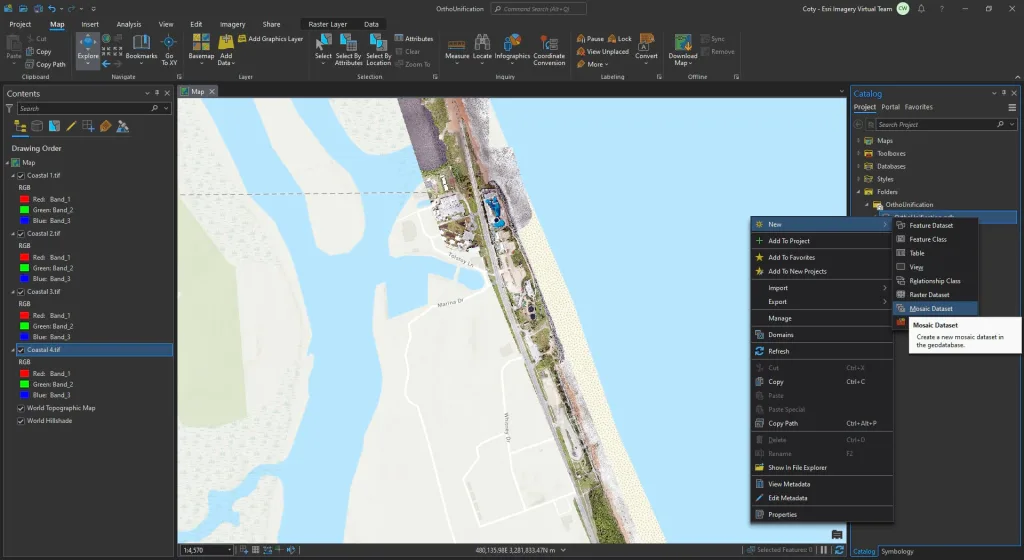
Katalogdan yeni bir mozaik veri seti oluşturma
Bu işlem, ” Create Mosaic Dataset” geoprocessing aracının açılmasını sağlar. Veri seti için isim girilir ve kullanmak istenen koordinat sistemi seçilir. Piksel ayarları altındaki ayarlardan bant sayısı ve piksel türünü incelemek için “Pixel Properties” altındaki “Number of Bands” ve “Pixel Type” görüntünüzle tutarlı olacak şekilde ayarlanır ve araç çalıştırılır.
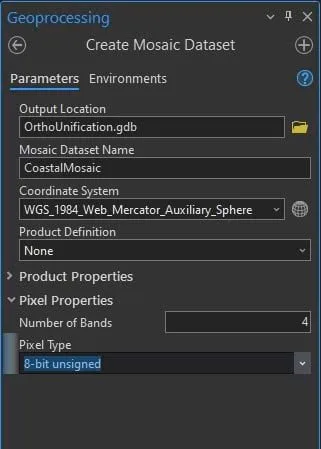
Mozaik veri kümesi oluşturma aracı
Ortomozaikleri, yeni oluşturulan ve içi boş olan mozaik veri setine eklemek için .gdb’deki mozaik veri setine sağ tıklanır ve “Add Rasters” seçilir.
Bu adım, “Add Rasters To Mosaic Dataset ” geoprocessing aracını açar. Raster türü için “Raster Dataset” seçilir. Processing şablonu varsayılan olarak bırakılır. Ortomozaikler “Input Data” alanına girilir. Rasterler tek tek eklenebilir veya tüm rasterlar aynı klasördeyse, tümünü eklemek için klasör seçilebilir.
Son olarak, “Raster Processing” altında, tutarlı ve hızlı işleme için “Calculate Statistics” ve “Build Raster Pyramids” kutuları işaretlenir ve araç çalıştırılır.
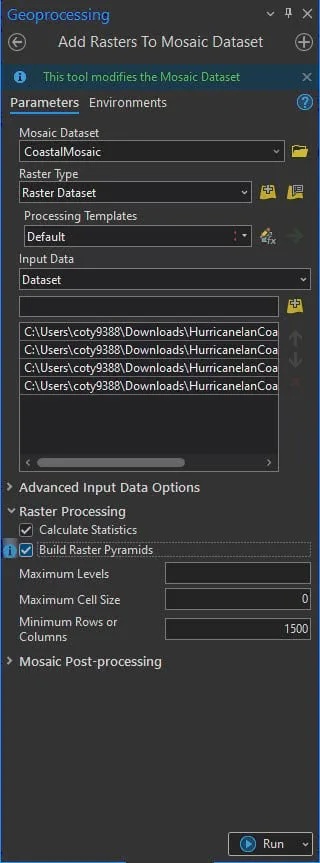
Raster verileri mozaik veri kümesine ekleme aracı
Mozaik Veri Setiyle Çalışma
Bu aşamaya kadar mozaik veri seti oluşturuldu ve rasterlar eklendi. Her bir rasterın footprint olarak bahsedilen ayak izleri parlak yeşil renkte görülür. Siyah kutu ise 4. bandı temsil eder. Maskeleme, yalnızca RGB bantlarını görselleştirmeye ve veri olmayan değerleri hariç tutmaya olanak tanır.
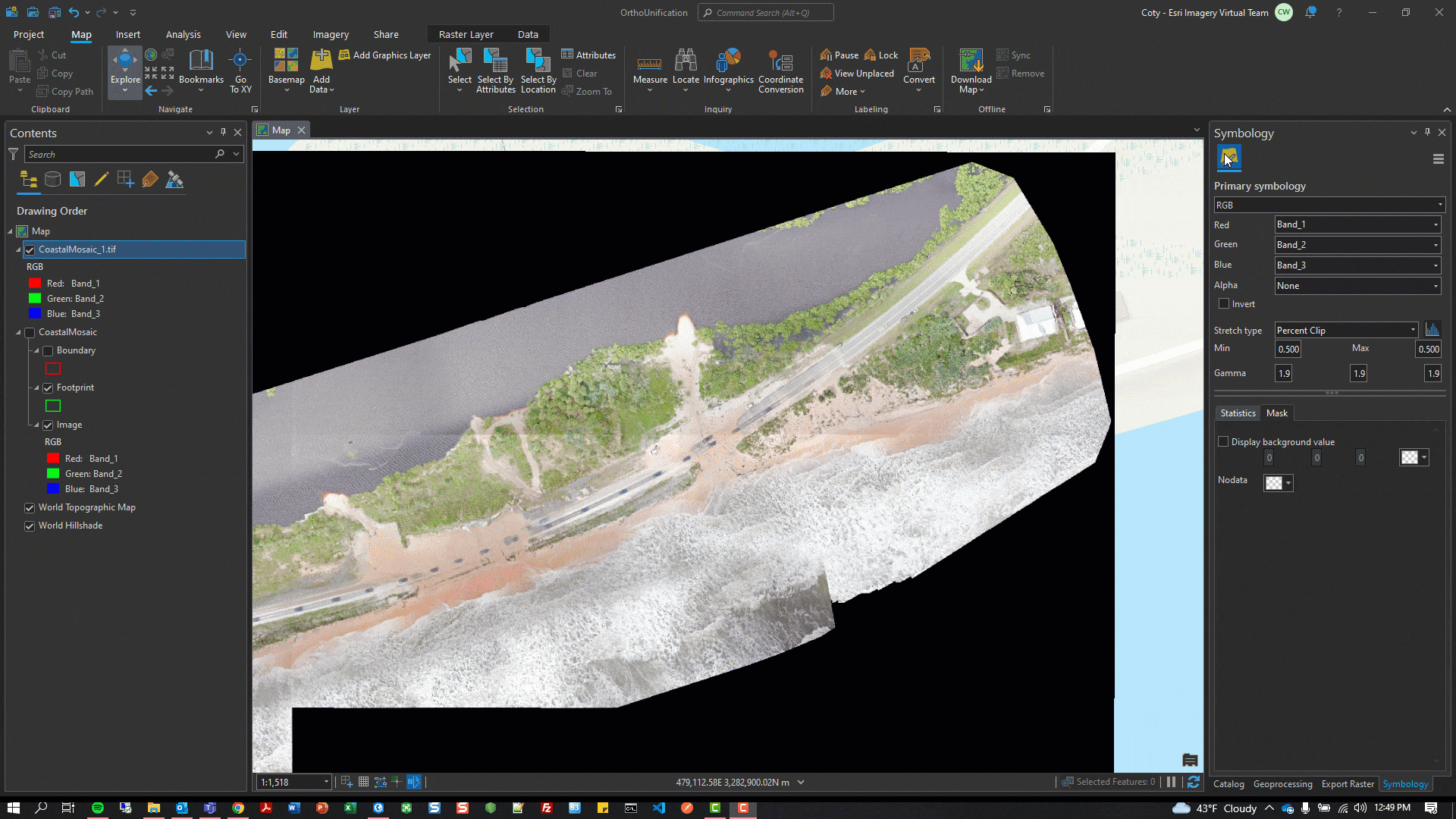
Maske düzenleme
Görselin çevresindeki siyah çerçeveyi kaldırmak için maskeleme yapılacak. Bunu yapmak için Contents tablosunda mozaik veri setine sağ tıklanarak “Symbology” seçildikten sonra “Mask” sekmesi açılır ve ”Display Background Value” kutucuğu aktif hale getirilir.
Artık görüntüler örtüşse bile, görüntülerin etrafında büyük footprint’ler var. “Build Footprints” aracını kullanarak bu izler görüntülerin kapsamına göre güncellenebilir. Aracın ilk sırasında gelen Mosaic Dataset menüsü içinde; daha önce oluşturulmuş olan mozaik veri seti seçilir. Bu örnek için geri kalan seçenekler varsayılan olarak bırakıldı ve araç çalıştırıldı.
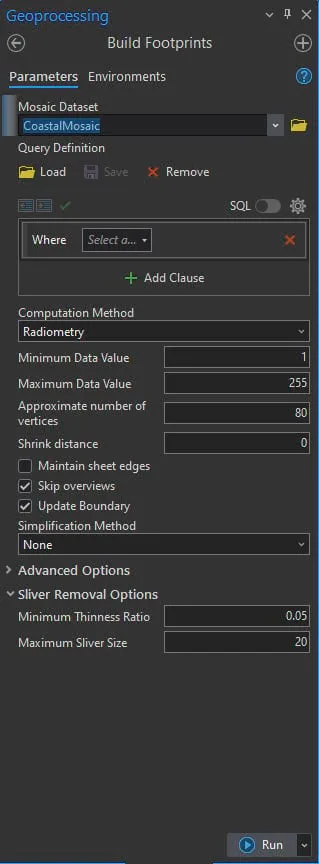
Yeni footprint oluşturmak için “Build Footprints” aracı
Birleştirilmiş Ortomozaiği Dışa Aktarma
Yapılan işlemler sonrasında kesintisiz bir mozaik veri seti elde edildi. Ardından, birkaç ayrı rasterdan oluşan mozaik veri setiyle doğrudan çalışmak için mozaik veri setini tüm ölçeklerde kolayca görmeyi sağlayan “Build Overviews” aracı kullanılabilir. Ancak, ortomozaiklerin her birini birleştiren tek bir birleşik ortomozaik oluşturmak için, mozaik veri setini yeni bir raster olarak dışa aktarmak gerekir. Kaynak görüntülerle eşleşen, tek bir raster olan .tif dosyası oluşturmak için “Copy Raster” geoprocessing aracı kullanılır. Copy Raster aracı görüntüleri proje gereksinimlerini karşılayacak parametrelerle çeşitli görüntü formatlarına aktarmaya olanak tanır.
Geoprocessing bölmesinden “Copy Raster” geoprocessing aracı açılır. Input raster kısmı için mozaik veri seti seçilir. Output raster dosyasına bir ad verilir. Pixel Type başlangıçtaki ortomozaiklerle tutarlı olacak şekilde ayarlanır. Bu örnek için; 8 bit unsigned ayarlandı. Son olarak, format bilgisi ayarlanır, bu örnek için TIFF formatı seçildi ve araç çalıştırıldı.
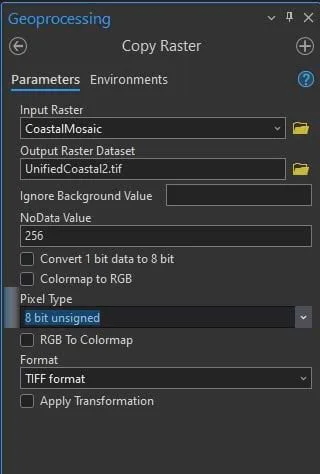
Copy Raster aracı
Birleştirilmiş bir ortomozaik elde edildi. Bunu birden fazla ölçekte görüntülemek ve optimize edilmiş performans için “Build Pyramids” geoprocessing aracı kullanılacaktır.
Sonuç olarak, siz de birden fazla drone uçuşundan elde edilen görüntüleri tek bir görüntüde toplamak için yukarıdaki adımlardan faydalanabilirsiniz.
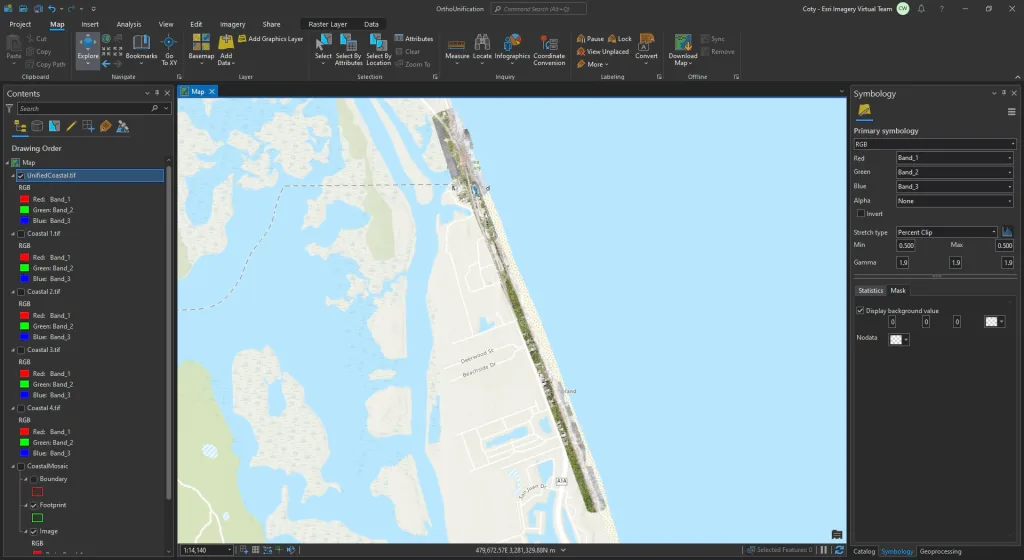
ArcGIS Pro’da birleştirilmiş ortomozaik
Adım – Adım Yapılan Işlemler:
- ArcGIS Pro’ya drone ile türetilmiş ortomozaikler ekleyin. (Add Folder Connection)
- “Create mosaic dataset” ile bir mozaik veri seti oluşturun. (Create Mosaic Dataset)
- Boş mozaik veri setine ortomozaikler ekleyin. (Add Rasters to Mosaic Dataset)
- Mozaik veri seti için uygun maskelemeyi ayarlayın. (Mask)
- Ortomozaik koleksiyonuna uyacak şekilde footprint güncelleyin. (Build Footprints)
- Birleştirilmiş ortomozaiği mozaik veri setinden dışa aktarın. (Copy Raster)
- Kolay görüntüleme için build pyramids aracı ile pyramids oluşturun. (Build Pyramids)